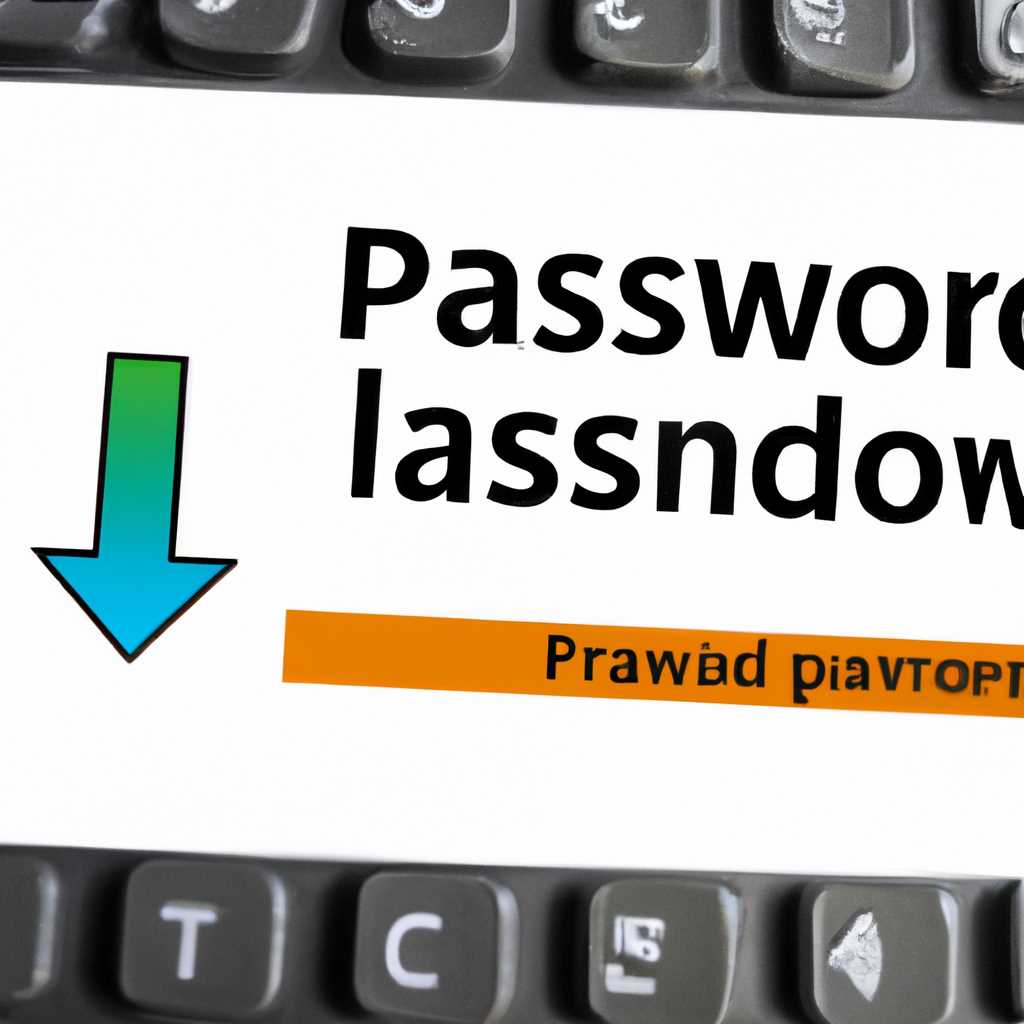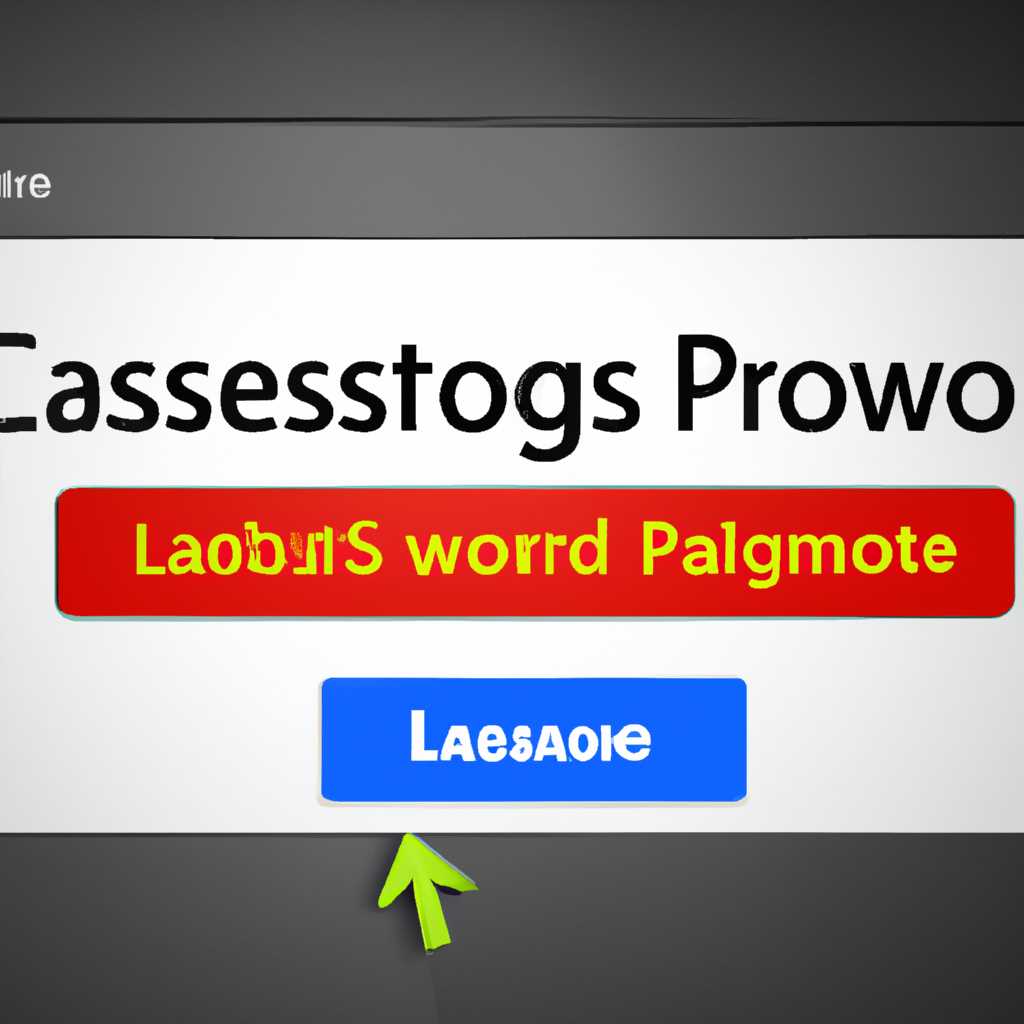- Смена пароля в журнале Windows: детальная инструкция и основные преимущества
- Сброс пароля
- Способ 1: Сброс пароля через локальное восстановление
- Способ 2: Сброс пароля через стороннюю программу
- Сброс пароля локальной учетной записи Windows 10
- Изменение или сброс пароля для Windows
- Изменение пароля пользователя через экран входа
- Сброс пароля пользователя через командную строку (Windows под rootbarbosking)
- Сброс пароля пользователя через Журнал событий Windows
- Компьютер состоит в рабочей группе
- Постановка задачи
- В Windows 10 версии 1803 и выше
- Способ 1: Смена пароля через интерфейс Windows
- Способ 2: Смена пароля с помощью PowerShell
- Способ 3: Смена пароля через «Учетные записи» в Панели управления
- Если вы уже знаете текущий пароль и хотите изменить его
- Видео:
- Как поставить и убрать пароль на Windows 10? Учётная запись пользователя – установка и сброс пароля
Смена пароля в журнале Windows: детальная инструкция и основные преимущества
Смена пароля является важным и необходимым действием для обеспечения безопасности вашего компьютера и защиты ваших личных данных. Если вы еще не знаете, как поменять пароль в журнале Windows, то в этой статье мы расскажем вам, как это сделать.
Один из способов смены пароля в журнале Windows состоит в использовании функции «Сброс пароля». Для этого выберите «Панель управления» на рабочей панели, найдите раздел «Учетные записи пользователей» и выберите учетную запись, для которой вы хотите поменять пароль. Затем кликните на «Сброс пароля» и следуйте предложенным инструкциям.
Как дополнительную меру безопасности, рекомендуется регулярно менять пароль своей учетной записи. Это поможет уберечь ваши личные данные от несанкционированного доступа и повысит защиту вашего компьютера. Кроме того, смена пароля может помочь в устранении проблем, связанных с забытым или утраченным паролем, восстановить доступ к файлам и возобновить работу на компьютере.
Сброс пароля
Если вы забыли свой пароль или потеряли доступ к учетной записи администратора в вашем компьютере Windows, не беспокойтесь! Существуют способы сбросить пароль через расширенные функции системы.
Способ 1: Сброс пароля через локальное восстановление
1. Перезагрузите компьютер и нажмите клавишу F8 перед загрузкой операционной системы.
2. В расширенном меню выберите пункт «Безопасный режим» с помощью клавиш стрелок на клавиатуре.
3. Войдите в систему под учетной записью «admin» без указания пароля.
4. Найдите и откройте раздел «Учетные записи» в «Панели управления».
5. Выберите учетную запись, для которой требуется сбросить пароль.
6. Щелкните по кнопке «Сброс пароля» и следуйте инструкциям на экране, чтобы задать новый пароль.
7. После успешного сброса пароля перезагрузите компьютер и войдите в систему с новым паролем.
Способ 2: Сброс пароля через стороннюю программу
1. Загрузите стороннюю программу для сброса пароля, например, «RootBarboskin».
2. Запустите программу и выберите режим сброса пароля.
3. Укажите путь к директории с установленной операционной системой Windows.
4. Выберите учетную запись, для которой нужно сбросить пароль, из списка.
5. Следуйте инструкциям программы для успешного сброса пароля.
6. Перезагрузите компьютер и войдите в систему с новыми учетными данными.
Примечание: Перед использованием сторонней программы обязательно ознакомьтесь со всей доступной информацией о ней и прочитайте справку.С помощью этих методов вы сможете успешно сбросить пароль и повторно получить доступ к своему компьютеру Windows, даже если забыли его или потеряли.
Сброс пароля локальной учетной записи Windows 10
Перед началом процесса сброса пароля, убедитесь, что у вас есть доступ к административным правам на компьютере. Если вы используете компьютер на работе или в сети домена, возможно, вам понадобится помощь системного администратора.
- Перезагрузите компьютер и при загрузке нажмите клавишу F8, чтобы войти в расширенное меню загрузки Windows. Если не получается войти в это меню, попробуйте заново перезагрузить компьютер и попробовать снова.
- Из расширенного меню выберите «Безопасный режим». Нажмите Enter, чтобы продолжить загрузку в безопасном режиме.
- Когда компьютер загрузится, появится окно входа в систему. Введите имя пользователя и оставьте поле пароля пустым.
- Нажмите Enter или щелкните на кнопку «Вход».
- Если вы успешно вошли в систему, нажмите комбинацию клавиш Win + R, чтобы открыть окно «Выполнить».
- Введите «control userpasswords2» (без кавычек) и нажмите Enter.
- В открывшемся окне выберите свою учетную запись и нажмите на кнопку «Сброс пароля».
- Следуйте указаниям на экране, чтобы задать новый пароль для своей учетной записи.
- После установки нового пароля, перезагрузите компьютер и войдите в систему с использованием нового пароля.
Теперь вы снова имеете доступ к своей учетной записи Windows 10. Убедитесь, что запомните свой новый пароль и храните его в надежном месте.
Если у вас возникли какие-либо проблемы при сбросе пароля, вам может потребоваться обратиться к системному администратору или специалисту по обслуживанию компьютеров. Будьте осторожны при изменении паролей, чтобы не нарушить политику безопасности вашей рабочей сети или компьютера.
Изменение или сброс пароля для Windows
В операционной системе Windows существует возможность изменить или сбросить пароль пользователя. Это может потребоваться, если пользователь забыл свой текущий пароль или если требуется восстановить доступ к учетной записи администратора. В этом разделе мы рассмотрим основные шаги по изменению или сбросу пароля в Windows.
Изменение пароля пользователя через экран входа
Если вы имеете доступ к компьютеру и знаете текущий пароль, вы можете изменить его, следуя этим инструкциям:
- На экране входа в систему выберите имя пользователя, для которого нужно изменить пароль.
- Нажмите на кнопку «Сменить пароль» под полем ввода.
- В появившемся окне введите текущий пароль и новый пароль. Подтвердите новый пароль еще раз.
- Нажмите кнопку «Сменить пароль», чтобы сохранить изменения.
После выполнения этих действий ваш пароль будет изменен, и вы сможете использовать новый пароль для входа в систему.
Сброс пароля пользователя через командную строку (Windows под rootbarbosking)
Если вы не можете войти в систему под своей учетной записью и забыли пароль, можно воспользоваться командной стркой и сбросить пароль администратора. Вот как это сделать:
- Перезагрузите компьютер и зайдите в расширенное меню загрузки Windows.
- Выберите опцию «Восстановление» и затем «Командная строка».
- Для получения доступа к командной строке выполните следующую команду: get-adcomputer -identity rootbarbosking
- После выполнения команды введите следующую команду для сброса пароля: net user rootbarbosking ПАРОЛЬ, где «ПАРОЛЬ» — это новый пароль, который вы хотите установить для учетной записи администратора.
- После выполнения этих действий можно перезагрузить компьютер и войти в систему с новым паролем.
Обратите внимание, что этот метод требует знания идентификатора пользователя администратора. Если у вас нет такой информации, вам может потребоваться обратиться за дополнительной помощью к специалистам по поддержке Microsoft.
Сброс пароля пользователя через Журнал событий Windows
Для сброса пароля пользователя через Журнал событий Windows следуйте этим инструкциям:
- На экране входа в систему нажмите комбинацию клавиш Ctrl + Alt + Delete.
- В нижней части экрана выберите опцию «Дополнительные действия».
- Выберите опцию «Запись событий».
- В окне Журнала событий выберите «Windows Logs» и затем «Security».
- Найдите событие с идентификатором «1102», которое соответствует сбросу пароля.
- Щелкните правой кнопкой мыши на событии и выберите опцию «Сменить пароль».
- Введите новый пароль и сохраните изменения.
После выполнения этих действий ваш пароль будет сброшен, и вы сможете войти в систему с новым паролем.
Как вы видите, в Windows существует несколько способов изменить или сбросить пароль пользователя. Выберите подходящий для вашей ситуации и получите доступ к вашему компьютеру или сети без проблем.
Компьютер состоит в рабочей группе
Если ваш компьютер состоит в рабочей группе и вы не знаете учетной записи администратора, используйте следующие дополнительные шаги:
1. Перезагрузите компьютер и нажмите клавишу F8, пока не появится экран с расширенными параметрами загрузки.
2. Используйте клавиши вверх и вниз, чтобы переместиться к опции «Безопасный режим с командной строкой» и нажмите Enter.
3. Когда появится командная строка, введите следующую команду: net user
4. Затем найдите учетную запись администратора (обычно root или admin), которая отмечена словом «Активно».
5. Сбросьте пароль для выбранной учетной записи, используя команду: net user [имя_учетной_записи] [новый_пароль]
6. Перезагрузите компьютер и войдите в систему с новым паролем.
Если вы потеряли доступ к другой учетной записи на компьютере или хотите изменить пароль для учетной записи, которая не является учетной записью администратора, используйте следующую дополнительную информацию:
— Для учетной записи, связанной с электронной почтой, вы можете восстановить доступ, используя адрес почтовой учетной записи.
— Если вы используете учетную запись, связанную с доменом, обратитесь к администратору домена для получения помощи.
— Для учетной записи администратора домена может потребоваться политика сброса пароля, которая требует дополнительных шагов, таких как использование Powershell или сброс пароля в Active Directory.
Изменение пароля или сброс пароля в журнале Windows может быть сложной задачей, особенно если вы не знаете свои учетные данные. Если у вас возникли проблемы с изменением или восстановлением пароля, рекомендуется обратиться к специалисту по устранению проблем, который может предложить дополнительную помощь и решение вашей проблемы.
Постановка задачи
Справка по смене пароля в журнале Windows поможет пользователям устранить проблемы с записью и сбросом пароля. В том числе, она предоставляет дополнительные сведения о входе и изменении пароля.
Чтобы изменить пароль для пользователя в журнале Windows, выполните следующие шаги:
| Шаг | Действие |
| 1 | Найдите и откройте журнал событий Windows. |
| 2 | В правой части окна журнала щелкаем правой кнопкой мыши на запись о сбросе пароля. |
| 3 | Выберите «Дополнительные сведения». |
| 4 | В списке событий найдите идентификатор события сброса пароля. |
| 5 | Затем, в таблице событий найдите признак успешного изменения пароля в поле «_timecreated». |
| 6 | Скопируйте изменение пароля, указанное в поле «Description». |
Изменение пароля может также быть выполнено через PowerShell. Для этого выполните следующую команду:
Set-ADAccountPassword -Identity имя пользователя -Reset -NewPassword (ConvertTo-SecureString -AsPlainText "новый пароль" -Force)
Где:
- Имя пользователя — имя пользователя, для которого требуется сбросить пароль.
- Новый пароль — новый пароль, который вы хотите задать пользователю.
При использовании PowerShell вы также можете получать информацию о пользователях через команду Get-ADComputer, если у вас есть доступ к Active Directory Domain Services.
Перед изменением пароля убедитесь, что вы установили требуемые политики и права доступа для своей системы.
Примечание: при смене пароля на каком-либо устройстве (например, на экране входа в систему) вы можете скопировать пароль, чтобы его использовать на другом устройстве или для сохранения в электронной записи.
В Windows 10 версии 1803 и выше
Если вы используете учетные записи Microsoft для входа в свою учетную запись компьютера или активного каталога Azure (ранее известного как учетная запись в домене Active Directory), для сброса паролей требуется настройка услуги самообслуживания паролей Azure Active Directory. В других случаях, если вы используете учетные записи локальной учетной записи или учетную запись местной учетной записи, следуйте инструкциям ниже.
Способ 1: Смена пароля через интерфейс Windows
1. Нажмите Win + i, чтобы открыть Настройки Windows.
2. В разделе «Учетные записи» выберите «Пароль»
3. В разделе «Изменить пароль» выберите «Изменить».
4. Введите текущий пароль, а затем новый пароль дважды.
5. Нажмите «Изменить пароль».
6. Пароль был успешно изменен.
Способ 2: Смена пароля с помощью PowerShell
1. Нажмите Win + X и выберите «Windows PowerShell (администратор)»
2. Введите следующую команду, чтобы изменить пароль учетной записи:
Set-LocalUser -Name "имя_пользователя" -Password (ConvertTo-SecureString -AsPlainText "новый_пароль" -Force)
Замените «имя_пользователя» на имя пользователя и «новый_пароль» на новый пароль, который вы хотите задать.
3. Пароль был успешно изменен.
Способ 3: Смена пароля через «Учетные записи» в Панели управления
1. Нажмите Win + R, чтобы открыть окно «Выполнить».
2. Введите «control» и нажмите Enter, чтобы открыть Панель управления.
3. Выберите «Учетные записи» и затем «Учетные записи пользователей».
4. Нажмите на свою учетную запись и выберите «Изменить пароль».
5. Введите текущий пароль, а затем новый пароль дважды.
6. Нажмите «Изменить пароль».
7. Пароль был успешно изменен.
Примечание: Если вы потеряли пароль учетной записи компьютера или не можете войти в свою учетную запись, вам потребуется использовать средства восстановления, такие как диск сброса пароля или функция сброса пароля в режиме BIOS.
Если вы уже знаете текущий пароль и хотите изменить его
Если вы уже знаете текущий пароль учетной записи Windows и хотите его изменить, выполните следующие действия:
- Нажмите клавишу Win на клавиатуре или щелкаем по кнопке «Пуск» в левом нижнем углу экрана.
- В появившемся меню выберите «Параметры» или щелкните правой кнопкой мыши на значке «Пуск» и выберите «Настройки».
- На странице «Параметры» выберите «Учетные записи».
- На следующей странице выберите вкладку «Пароль».
- В разделе «Смена пароля» нажмите на ссылку «Изменить» или «Сменить пароль».
- Для изменения пароля вам может потребоваться подтверждение администратора. В этом случае введите пароль администратора и щелкните по кнопке «Далее».
- На следующем экране введите текущий пароль и новый пароль. Подтвердите новый пароль, введя его еще раз.
- Нажмите на кнопку «Далее» или «Изменить пароль».
- Если все действия были выполнены успешно, вы увидите сообщение об успешной смене пароля.
Примечание: Пароль должен соответствовать определенным политикам безопасности, установленным в системе. Майкрософт рекомендует использовать пароль длиной не менее 8 символов и содержащий комбинацию заглавных и строчных букв, цифр и специальных символов.
Если вы используете учетные данные домена или учетную запись root в расширенной сети или сети домена, процесс изменения пароля может отличаться. Найдите информацию в дополнительной документации или обратитесь к администратору системы.
Если у вас возникли проблемы с сменой пароля или если вы забыли текущий пароль, вам может потребоваться восстановить пароль, используя специальное средство сброса пароля или обратившись за помощью к администратору системы.
Видео:
Как поставить и убрать пароль на Windows 10? Учётная запись пользователя – установка и сброс пароля
Как поставить и убрать пароль на Windows 10? Учётная запись пользователя – установка и сброс пароля by HOWTECH RU — Видеоуроки и Лайфхаки 5,126 views 4 years ago 1 minute, 37 seconds