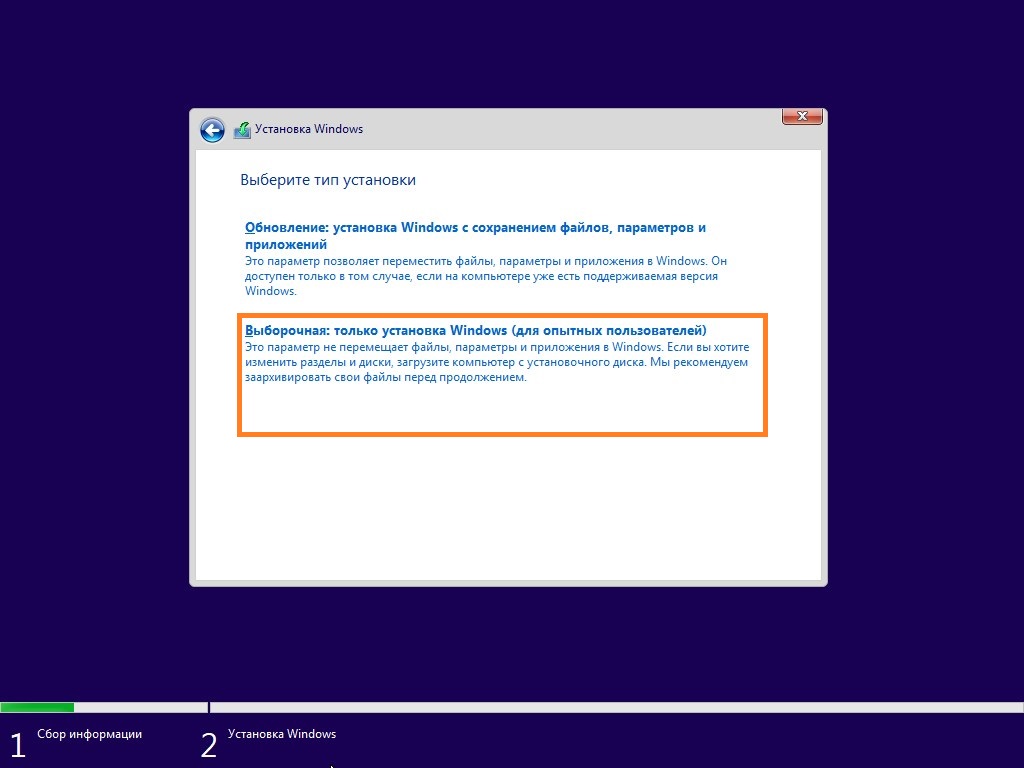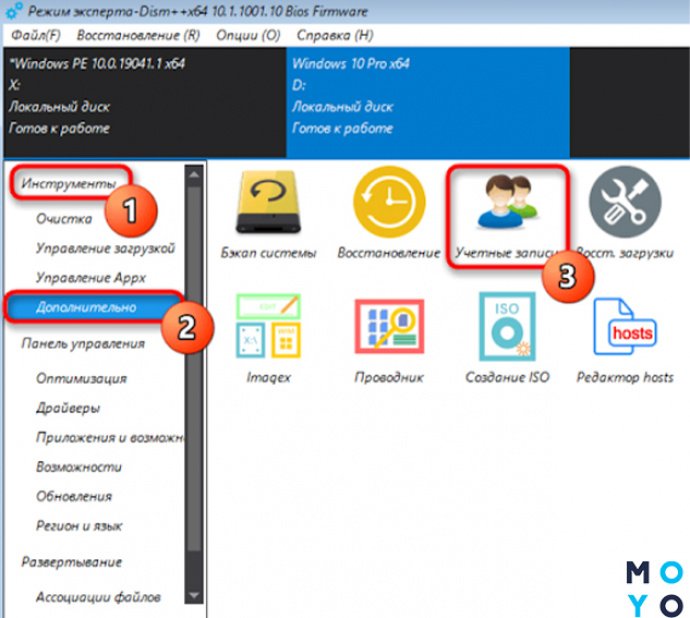- Как изменить страну или регион в Windows 10 подробная инструкция
- Откройте настройки Windows 10
- Найдите раздел «Система» в настройках
- Перейдите в раздел «Часы и регион»
- Настройте часовой пояс для своего региона
- Изменение часового пояса через PowerShell
- Изменение часового пояса в настройках Windows
- Нажмите на кнопку «Изменить дополнительные настройки даты, времени и региона»
- Перейдите на вкладку «Административные»
- Шаг 1: Откройте «Параметры региона и языка»
- Шаг 2: Перейдите на вкладку «Административные»
- Шаг 3: Измените параметры региона или языка
- Найдите раздел «Язык для программ не поддерживающих Юникод»
- Шаг 1: Откройте «Параметры» в Windows 10
- Шаг 2: Измените язык и местоположение
- Шаг 3: Измените параметры формата даты и времени
- Шаг 4: Измените язык для программ не поддерживающих Юникод
- Шаг 5: Перезагрузите компьютер
- Нажмите на кнопку «Изменить язык системы»
- Выберите нужный язык и региональные стандарты
- Изменение настроек языка и региональных стандартов с помощью «Параметров»
- Изменение языка и региональных стандартов с помощью Редактора реестра
- Подтвердите изменения и перезапустите компьютер
- Проверьте, изменилась ли страна или регион в Windows 10
- Видео:
- Как изменить язык интерфейса Windows, если лицензия Windows поддерживает только один язык интерфейса
Как изменить страну или регион в Windows 10 подробная инструкция
При первоначальном формате Windows 10 вашей системы автоматически устанавливается язык, время и формат даты соответственно вашей стране и региону. Однако, в некоторых случаях возникает необходимость изменить эти настройки, например, когда вы перемещаетесь в другую страну или просто предпочитаете работать с системой Windows 10 в определенном регионе.
Настройки местоположения в Windows 10 также связаны с региональными параметрами, настройками языка и времени. Если вы хотите изменить настройки местоположения, можно использовать разные способы — от простых действий в параметрах Windows до более продвинутых методов, таких как использование PowerShell или редактора реестра.
Если вы хотите изменить страну или регион в Windows 10, вам необходимо выполнить следующие действия:
Откройте настройки Windows 10
Чтобы изменить страну или регион в Windows 10, вам потребуются доступ к настройкам операционной системы. Вы можете сделать это следующими способами:
- Щелкните на значке «Параметры» в панели задач и выберите «Параметры Windows», чтобы открыть Настройки Windows 10.
- Используя поиск, найдите и выберите «Настройки Windows» в меню «Пуск».
- Нажмите клавишу Windows + I на клавиатуре, чтобы открыть Настройки Windows 10.
После открытия Настроек Windows 10, следуйте этим шагам:
- Настройка региона и языка:
- В выпадающем меню «Параметры региональных стандартов» выберите страну или регион, которых вы хотите изменить.
- Щелкните на кнопке «Дополнительные настройки даты, времени и региональных параметров».
- Настройте формат времени, даты и чисел в соответствии с требуемыми настройками.
- Нажмите кнопку «Сохранить».
- Используя PowerShell:
- Нажмите клавишу Windows + X на клавиатуре и выберите «Windows PowerShell (администратор)», чтобы открыть PowerShell с правами администратора.
- Введите команду Set-WinSystemLocale -SystemLocale «край, системы или область», заменив «край, системы или область» на желаемое местоположение.
- Нажмите клавишу Enter на клавиатуре, чтобы выполнить команду и изменить местоположение системы.
- Используя Редактор реестра:
- Нажмите клавишу Windows + R на клавиатуре, чтобы открыть «Выполнить» окно.
- Введите «regedit» в поле «Открыть» и нажмите Enter на клавиатуре, чтобы открыть Редактор реестра.
- Перейдите к следующему пути: HKEY_LOCAL_MACHINE\SYSTEM\CurrentControlSet\Control\Nls\Language.
- Найдите параметр «InstallLanguage» и измените его значение на желаемый язык (например, «en-US» для английского языка).
- Перезапустите компьютер, чтобы изменения вступили в силу.
После выполнения этих действий, вы сможете изменить страну или регион в Windows 10 и настроить его по своему усмотрению.
Найдите раздел «Система» в настройках
Для изменения страны или региона в Windows 10, вам нужно открыть настройки системы. Вот как это сделать:
- Щелкните правой кнопкой мыши по кнопке «Пуск» в левом нижнем углу экрана.
- В открывшемся контекстном меню выберите пункт «Настройки».
- На открывшейся панели настроек выберите раздел «Система».
В разделе «Система» вы найдете различные параметры управления вашей системой. Один из таких параметров — это местоположение и регион.
Чтобы изменить местоположение и регион вашей Windows 10, выполните следующие действия:
- На панели настроек «Система» выберите вкладку «Дата и время».
- В основном окне «Дата и время» найдите раздел «Изменение настроек формата даты, времени и региональных форматов».
- Нажмите на кнопку «Изменить форматы» для открытия окна «Изменение форматов».
- В окне «Изменение форматов» вы можете выбрать страну или регион, который хотите установить, из выпадающего списка.
- Если вы хотите автоматически настроить местоположение и регион, щелкните на кнопке «Установить местоположение автоматически» в разделе «Дата и время».
Если вы не можете изменить местоположение и регион в настройках Windows 10, возможно, в вашей системе есть какие-то неполадки. Для устранения проблемы вы можете выполнить следующие действия:
- При использовании Windows 10 Mobile или Xbox One можно попробовать изменить региональные настройки в магазине Microsoft.
- Установите язык и расположение, соответствующие вашей стране, в редакторе реестра Windows.
- Если у вас есть права администратора, вы можете использовать Powershell для изменения региона и языка.
Надеемся, эта подробная инструкция помогла вам настроить местоположение и регион в вашей Windows 10!
Перейдите в раздел «Часы и регион»
Чтобы изменить страну или регион на вашем компьютере с операционной системой Windows 10, выполните следующие действия:
- Откройте раздел «Параметры» (можно сделать это, щелкнув правой кнопкой мыши по кнопке «Пуск» и выбрав «Параметры»).
- В открывшемся окне выберите «Время и язык».
- На странице «Время и язык» перейдите в раздел «Часы и регион».
- В разделе «Часы и регион» вы можете изменить основное местоположение, формат времени и язык на вашем компьютере. Для изменения региональных параметров, щелкните «Изменить» рядом с разделом, который вы хотите изменить.
- В открывшемся окне выберите желаемую страну или регион из раскрывающегося списка.
- Нажмите «Готово», чтобы сохранить изменения.
- Вы также можете изменить локальные региональные параметры в редакторе реестра или с помощью PowerShell. Однако, при изменении параметров редактора реестра или PowerShell, будьте осторожны и убедитесь, что следуете инструкциям, чтобы избежать возможных проблем или неполадок в системе.
Таким образом, перейдите в раздел «Часы и регион» в настройках Windows 10, чтобы изменить страну или регион вашей операционной системы и настроить его в соответствии с вашими предпочтениями и потребностями.
Настройте часовой пояс для своего региона
Для точного отображения времени на вашем компьютере в Windows 10 вы можете настроить часовой пояс для своего региона. Это особенно важно при путешествиях или работе с людьми из других стран и регионов. В данной инструкции будет рассмотрено, как изменить часовой пояс с помощью PowerShell и в настройках системы.
Изменение часового пояса через PowerShell
Выполните следующие действия для изменения часового пояса с помощью PowerShell:
- Откройте окно PowerShell. Для этого нажмите комбинацию клавиш Win + X и выберите «Windows PowerShell (администратор)».
- Введите следующую команду:
- Нажмите клавишу Enter для выполнения команды.
Set-TimeZone -Name "Название часового пояса"
Замените «Название часового пояса» на название часового пояса, который вы хотите установить. Например, «Eastern Standard Time» или «Central European Standard Time».
Изменение часового пояса в настройках Windows
В системе Windows 10 также можно изменить часовой пояс вручную через настройки системы:
- Щелкните правой кнопкой мыши по значку «Параметры» (
) на панели задач и выберите «Параметры».
- В открывшемся окне «Параметры» выберите «Время и язык».
- На вкладке «Дата и время» выберите «Дополнительные параметры даты, времени и регионального формата».
- В разделе «Изменение даты, времени или номера» щелкните на кнопке «Изменить параметры».
- В окне «Региональные параметры» выберите вкладку «Региональные форматы» и нажмите «Изменить форматы».
- На вкладке «Время» выберите желаемый часовой пояс из списка доступных часовых поясов.
- Нажмите «Готово», чтобы сохранить изменения.
После выполнения данного действия часы на вашем компьютере будут автоматически синхронизироваться с выбранным часовым поясом.
Независимо от того, какой способ вы выберете для изменения часового пояса, вам необходимо установить свою страну или регион в параметрах Windows 10. Выберите свою страну или регион в настройках системы, чтобы обеспечить корректное отображение времени и избежать неполадок с приложениями и сервисами, зависимыми от вашего местоположения.
Нажмите на кнопку «Изменить дополнительные настройки даты, времени и региона»
Если вам нужно изменить страну или регион на вашем компьютере с операционной системой Windows 10, вы можете это сделать в Редакторе региональных и языковых параметров. Это полезно, если вы, например, переехали в другую страну или хотите настроить формат даты и времени в соответствии с вашим местоположением.
Для изменения страны или региона выполните следующие действия:
- Щелкните на кнопке «Параметры» в меню «Пуск» или нажмите сочетание клавиш Win + I на клавиатуре.
- В открывшемся окне «Параметры» выберите раздел «Время и язык».
- На левой панели выберите «Регион».
- В разделе «Регион и язык» вам будет предложено выбрать региональные форматы, основное расположение, формат времени и дата, а также язык.
- Чтобы изменить страну или регион, нажмите на кнопку «Изменить» рядом с полем «Страна или регион» в разделе «Региональные форматы».
- В открывшемся редакторе региона выберите страну или регион, который вы хотите установить, или выберите «Изменить региональные форматы вручную» для более детальной настройки.
- После выбора нужной страны или региона щелкните на кнопку «Готово» для сохранения изменений.
После выполнения этих действий изменится страна или регион на вашем компьютере. Например, если вы выбрали США, то настроится формат даты и времени, а также отобразится соответствующий региональный формат.
Изменение страны или региона также повлияет на другие настройки и приложения, которые зависят от региона, такие как Windows Store, Xbox и Office 365. Если у вас возникнут неполадки или желание вернуться к первоначальному региону, вы всегда можете повторить описанные выше действия и изменить регион обратно.
Перейдите на вкладку «Административные»
Шаг 1: Откройте «Параметры региона и языка»
Для начала, откройте «Параметры региона и языка» на вашем компьютере. Вы можете это сделать следующими способами:
- Кликните правой кнопкой мыши на значок «Пуск» в левом нижнем углу рабочего стола, выберите «Параметры» и откройте «Время и язык».
- Используйте поиск в панели задач и введите «Параметры региона и языка».
Кроме того, вы можете использовать комбинацию клавиш «Win + I» на клавиатуре, чтобы открыть «Параметры». Затем выберите «Время и язык».
Шаг 2: Перейдите на вкладку «Административные»
После открытия «Параметров региона и языка» перейдите на вкладку «Административные». Эта вкладка расположена в верхней части окна и представляет собой одну из вкладок основного меню «Время и язык».
Шаг 3: Измените параметры региона или языка
На вкладке «Административные» вы найдете различные параметры, связанные с регионом и языком вашей операционной системы. Например, можно изменить страну или регион в поле «Форматы». Это позволяет установить форматы времени, даты и чисел, зависимые от выбранной страны или региона.
Кроме того, можно изменить язык системы или язык ввода. Для этого можно воспользоваться разделом «Язык системы» и «Язык ввода». Здесь можно добавить новый язык, установить его по умолчанию или удалить уже существующие языки.
Если вам необходимо изменить регион для устранения неполадок или выполнения определенных действий, можно воспользоваться панелью «Открывшемся» и нажать на кнопку «Изменить регион». Затем выберите желаемый регион и нажмите «Применить».
Также вы можете открыть редактор реестра и изменить регион вручную. Для этого выполните следующие действия:
- Откройте редактор реестра, нажав комбинацию клавиш «Win + R» и введя «regedit».
- Перейдите к следующему пути: «HKEY_CURRENT_USER\Control Panel\International».
- Найдите параметры «Country» и «Locale» и измените их в соответствии с желаемой страной или регионом.
- Закройте редактор реестра и перезагрузите компьютер, чтобы изменения вступили в силу.
Если вы не хотите самостоятельно изменять региональные настройки системы, вы можете установить специфический временной зону в разделе «Дата и время». Это также может помочь в устранении неполадок, связанных с региональными настройками.
Помимо вышеуказанных способов, можно изменить страну или регион в Windows 10 с использованием PowerShell или через сторонние приложения, такие как Microsoft Store или Xbox. Например, в магазине One можно изменить страну или регион в настройках учетной записи.
Найдите раздел «Язык для программ не поддерживающих Юникод»
Изменение страны или региона в Windows 10 может потребоваться при использовании программ, которые не поддерживают кодировку Юникод. Эта настройка позволяет изменить язык для таких программ, чтобы они могли работать корректно. В этом разделе мы рассмотрим, как изменить этот параметр вручную, используя настройки системы.
Время от времени может возникнуть необходимость в изменении региональных настроек вашей операционной системы Windows 10. Это может быть связано с изменением времени, форматом даты и времени, или языком программ, не поддерживающих юникодные символы. Действия для устранения неполадок или установки безопасности идентичны, но зависимости могут различаться.
Для изменения региональных настроек вашей системы выполните следующие действия:
Шаг 1: Откройте «Параметры» в Windows 10
Кликните на кнопку «Пуск», выберите «Настройки».
Шаг 2: Измените язык и местоположение
В открывшемся окне «Параметры» выберите раздел «Время и язык».
Для изменения языка в разделе «Язык» выберите нужный язык из списка доступных языков и нажмите кнопку «Установить по умолчанию».
Для изменения местоположения в разделе «Регион» выберите нужную страну из списка доступных стран и нажмите кнопку «Установить по умолчанию».
Шаг 3: Измените параметры формата даты и времени
Настройка формата даты и времени позволяет изменить вид и расположение даты и времени в вашей системе.
В разделе «Дата и время» выберите нужный формат даты и времени из списка доступных форматов.
Шаг 4: Измените язык для программ не поддерживающих Юникод
Для изменения языка для программ, не поддерживающих кодировку Юникод, выполните следующие действия:
- Откройте редактор реестра, нажав сочетание клавиш Win + R и введя команду «regedit».
- Перейдите к следующему пути: HKEY_LOCAL_MACHINE\SOFTWARE\Microsoft\Windows NT\CurrentVersion.
- Создайте новый параметр с именем «LocaleName» типа «Строка».
- Измените значение параметра «LocaleName» на нужный язык (например, «en-US» для английской локали, «ru-RU» для русской).
Шаг 5: Перезагрузите компьютер
После внесения изменений в редакторе реестра и настройках системы, выполните перезагрузку компьютера, чтобы изменения вступили в силу.
После перезагрузки компьютера страна и регион вашей системы Windows 10 будут изменены в соответствии с выбранными настройками.
Установка нужного языка и региона может потребовать изменение настроек веб-магазина Microsoft Store и аккаунта Microsoft. Для этого выполните следующие действия:
- Откройте Microsoft Store и щелкните на значке «Три точки» в правом верхнем углу.
- Выберите «Параметры» и перейдите в раздел «Региональные параметры».
- Измените регион на нужный вам.
Как видите, изменение страны или региона в Windows 10 можно осуществить вручную, используя настройки системы. Это поможет устранить возможные неполадки и настроить вашу операционную систему в соответствии с вашими предпочтениями.
Нажмите на кнопку «Изменить язык системы»
Чтобы изменить язык системы, выполните следующие действия:
- На панели управления выберите «Параметры Windows». Чтобы быстрее найти эту опцию, вы можете воспользоваться поиском: введите «Параметры Windows» в строке поиска на панели задач и выберите соответствующий результат.
- В окне «Параметры Windows» найдите и щелкните на разделе «Время и язык».
- В левой части окна «Время и язык» выберите раздел «Регион и язык».
- В разделе «Регион и язык» настройки для изменения языка системы находятся в разделе «Язык». Щелкните на кнопке «Изменить язык системы».
- Откроется окно с настройками языка системы. В этом окне вы сможете выбрать язык, а также изменить формат даты, времени и денежных сумм для выбранного языка.
- Чтобы изменить язык системы, выберите нужный язык из списка языков. Если нужного языка нет в списке, нажмите кнопку «Добавить язык» для его установки.
- После выбора языка нажмите кнопку «Сбросить». Появится окно с предупреждением о том, что изменение языка системы может повлиять на некоторые приложения и настроиться некоторая дополнительная информация. Нажмите «Да».
- Затем нажмите кнопку «Параметры языка-расположения». Откроется новое окно, в котором можно настроить расположение, связанное с выбранным языком.
- В окне «Настройки языка-расположения» вы можете изменить форматы времени, даты и число для выбранного языка. Также можно изменить расположение для времени и чисел на панели задач.
- После внесения всех необходимых изменений нажмите кнопку «Сохранить».
- Возвращаясь в окно «Регион и язык», вы также можете изменить форматы даты и времени для раздела «Дополнительные настройки даты, времени и региональных параметров». Чтобы настроить эти параметры, нажмите на кнопку «Изменить форматы даты, времени или число».
Теперь вы знаете, как изменить страну или регион на вашем компьютере с Windows 10, используя настройки языка системы. Несмотря на то, что процесс изменения языка состоит из нескольких шагов, он довольно прост и может быть выполнен в течение нескольких минут.
Выберите нужный язык и региональные стандарты
Для изменения страны или региона в Windows 10, вам потребуется выполнить несколько простых действий в настройках вашего компьютера. С помощью этого руководства вы сможете легко изменить язык, формат времени и местоположение в вашей операционной системе Windows 10.
Существует несколько способов изменить настройки языка и региональных стандартов в Windows 10:
- Используя «Параметры» в меню «Пуск»
- Изменить язык и региональные стандарты с помощью Редактора реестра
Мы подробно рассмотрим оба способа, чтобы вы могли выбрать тот, который наиболее удобен для вас.
Изменение настроек языка и региональных стандартов с помощью «Параметров»
Для изменения настроек языка и региональных стандартов выполните следующие шаги:
- Щелкните на кнопке «Пуск» в левом нижнем углу экрана.
- В открывшемся меню выберите «Параметры».
- В окне «Параметры» выберите пункт «Время и язык».
- На вкладке «Регион» выберите нужную страну или регион из выпадающего списка.
- На вкладке «Язык» выберите нужный язык из списка предложенных языков.
- Если необходимо, измените формат времени на вкладке «Время и формат».
- После того как все настройки будут выполнены, щелкните на кнопке «Готово».
После выполнения этих шагов, ваши настройки языка и региона будут изменены в соответствии с выбранными параметрами.
Изменение языка и региональных стандартов с помощью Редактора реестра
Если вам не удается изменить настройки языка и региональных стандартов с помощью «Параметров», вы можете воспользоваться Редактором реестра. Перед выполнением любых действий в Редакторе реестра рекомендуется сделать резервную копию реестра, чтобы избежать возможных неполадок.
Чтобы изменить язык и региональные стандарты с помощью Редактора реестра, выполните следующие шаги:
- Нажмите комбинацию клавиш «Win + R», чтобы открыть окно «Выполнить».
- Введите «regedit» в строке и нажмите кнопку «ОК».
- В окне Редактора реестра перейдите к следующему пути:
HKEY_CURRENT_USER\Control Panel\International
- В правой части окна найдите параметр «Locale» и дважды щелкните по нему.
- Измените значение параметра на нужный язык и регион из списка доступных локалей.
- После внесения изменений закройте Редактор реестра.
- Перезагрузите компьютер для применения изменений.
После перезагрузки компьютера, настройки языка и региональных стандартов изменятся в соответствии с выбранными параметрами.
Теперь вы знаете, как изменить страну или регион в Windows 10, используя различные способы. Вы можете установить нужный язык и настроить региональные стандарты вручную или автоматически, в зависимости от ваших предпочтений и потребностей.
Подтвердите изменения и перезапустите компьютер
После внесения всех необходимых изменений в настройки региона и языка в операционной системе Windows 10, необходимо подтвердить их применение и перезапустить компьютер.
Действия для подтверждения изменений:
- Откройте меню «Параметры Windows», щелкнув на значке «Параметры» в системной панели задач или нажав комбинацию клавиш Win + I на клавиатуре.
- В открывшемся окне «Параметры Windows» выберите категорию «Время и язык».
- В левой панели нажмите на пункт «Регион и язык».
- В правой панели, в разделе «Регион» или «Регион и язык» (зависит от версии вашей операционной системы), вы увидите установленное текущее расположение. Если вы хотите изменить его, нажмите на кнопку «Изменить».
- В открывшемся окне «Регион» выберите нужную страну или регион из выпадающего списка. Например, выберите «Сполучені Штати» (для США) или «Україна» (для Украины).
- После выбора страны или региона нажмите на кнопку «Сохранить» или «Применить», чтобы применить изменения.
- Windows может запросить перезапуск компьютера для применения изменений. Если появилось такое уведомление, сохраните все свои открытые файлы и приложения и нажмите на кнопку «Перезапустить сейчас».
После перезапуска компьютера изменения в настройках региона и языка должны быть применены. Если вы все правильно выполните, то после перезагрузки компьютера язык системы и региональные форматы данных будут соответствовать выбранной вами стране или региону.
Теперь вы знаете, как изменить страну или регион в операционной системе Windows 10 вручную. Это может быть полезно, например, для установки и использования определенных региональных приложений, доступных только в определенных странах или для устранения возможных неполадок с автоматическим определением вашего местоположения.
Проверьте, изменилась ли страна или регион в Windows 10
После выполнения всех необходимых действий для изменения страны или региона в Windows 10, вам может понадобиться проверить, действительно ли изменения были внесены. Вот несколько способов проверить это:
- Настройки Windows 10:
- Щелкните на кнопке «Пуск» в левом нижнем углу экрана.
- Выберите пункт «Настройки», который изображен значком шестеренки.
- В открывшемся окне «Настройки» выберите пункт «Время и язык».
- На панели слева выберите «Регион и язык».
- В разделе «Регион» убедитесь, что выбрана правильная страна или регион.
- Веб-магазин Microsoft:
- Откройте веб-магазин Microsoft, например, «Microsoft Store».
- Убедитесь, что отображается правильная страна или регион в нижнем левом углу страницы.
- Местоположение в Windows 10 Mobile (для смартфонов и планшетов):
- В разделе «Настройки» выберите пункт «Система».
- Выберите «Мобильное обучение и шаблоны».
- Выберите «Регион».
- Убедитесь, что выбрана правильная страна или регион.
- Xbox:
- На главной панели нажмите кнопку «Xbox» на геймпаде.
- Перейдите к разделу «Система».
- Выберите «Настройки».
- Выберите «Система» и затем «Язык и регион».
- Убедитесь, что выбрана правильная страна или регион.
Если вы обнаружите, что изменение страны или региона не соответствует вашим ожиданиям, вы можете вручную изменить эти настройки или выполнить другие действия для устранения неполадок. В зависимости от вашего основного языка, вы можете выбрать другой регион или изменить форматы времени и даты по вашему усмотрению. Настройки региональных параметров доступны в редакторе реестра, а также в «Параметрах управления» и «Параметрах языка». Если вы хотите изменить местоположение для выполнения определенных задач, таких как использование местоположения приложения или использование голосовых команд с помощью микрофона, вы можете изменить настройки местоположения в соответствующих приложениях или в области «Приватность».
Если после изменения страны или региона в Windows 10 вы все еще испытываете неполадки или проблемы с отображением или языком, вы можете выполнить следующие действия для устранения проблем:
- Проверьте, что у вас установлена последняя версия Windows 10. Многие проблемы связаны с багами или ошибками в предыдущих версиях операционной системы.
- Проверьте настройки языка и региона. Убедитесь, что выбранный язык поддерживается в вашей стране или регионе.
- Перезагрузите компьютер или устройство, чтобы применить внесенные изменения.
- Если проблема не устраняется, можно использовать PowerShell для изменения региональных настроек. Запустите его от имени администратора и выполните следующую команду: Set-Location -Path «HKCU:\Control Panel\International». Затем можно использовать команду Get-WinUserLanguageList для просмотра списка доступных языковых настроек или изменить язык вручную.
- Если все остальные способы не сработали, можно попытаться изменить региональные и языковые настройки через редактор реестра. Откройте редактор реестра, перейдите в раздел HKEY_CURRENT_USER\Control Panel\International и измените параметры в соответствии с нужными значениями.
Следуя этим инструкциям, вы сможете проверить правильность изменения страны или региона в Windows 10 и, при необходимости, устранить возникшие проблемы и неполадки.
Видео:
Как изменить язык интерфейса Windows, если лицензия Windows поддерживает только один язык интерфейса
Как изменить язык интерфейса Windows, если лицензия Windows поддерживает только один язык интерфейса by Blue Cell 105,657 views 2 years ago 1 minute, 43 seconds