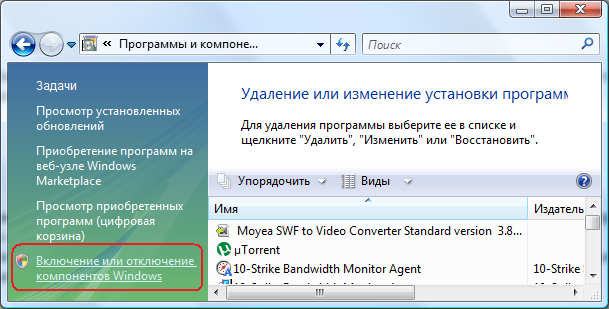- Установка и настройка службы SNMP в Windows 10 для начинающих
- Установка и настройка службы SNMP в Windows 10
- Шаг 1: Установка службы SNMP
- Шаг 2: Настройка службы SNMP
- Шаг 3: Настройка брандмауэра
- Подробная инструкция для начинающих
- Установка службы SNMP
- Настройка службы SNMP
- Настройка безопасности службы SNMP
- Конфигурирование службы SNMP
- Настройка фаервола
- Запуск службы SNMP
- Добавьте SNMP через Настройки
- Шаг 1: Откройте настройки
- Шаг 2: Установите SNMP
- Шаг 3: Включите SNMP-службу
- Выберите «Панель управления»
- Откройте «Программы»
- Выберите «Включение или отключение компонентов Windows»
- 1. Откройте «Включение или отключение компонентов Windows»
- 2. Включите SNMP-службу
- Найдите «Службы SNMP» и отметьте галочкой
- Нажмите «OK»
- Завершите установку и настройку службы SNMP
- Откройте «Службы»
- 1. Поиск «Службы» в Пуск
- Найдите «Управление службами SNMP» и запустите
- Видео:
- НАСТРОЙКА ПК ПОСЛЕ СБОРКИ / ОПТИМИЗАЦИЯ WINDOWS 10
Установка и настройка службы SNMP в Windows 10 для начинающих
SNMP (Simple Network Management Protocol) – протокол, который позволяет сетевому администратору контролировать и управлять сетью. В Windows 10 SNMP отсутствует по умолчанию, однако его можно установить и настроить для использования в системе. В этой статье мы рассмотрим подробную инструкцию по установке и настройке службы SNMP в Windows 10.
Для начала, убедитесь, что ваша операционная система имеет версию 1803 или новее. Если у вас более ранняя версия, обновите Windows 10 до последней версии перед установкой SNMP.
Для установки и настройки SNMP в Windows 10 воспользуйтесь следующими шагами:
- Откройте «Панель управления» в Windows 10. Для этого нажмите «Пуск», а затем введите «Панель управления» в строке поиска. Выберите соответствующий результат.
- В окне «Панель управления» найдите и выберите раздел «Программы».
- В разделе «Программы» найдите и выберите раздел «Включение или отключение компонентов Windows».
- В окне «Функции Windows» найдите и разверните раздел «Службы SNMP».
- В списке предоставленных возможностей найдите «Провайдер службы SNMP» и выберите его, чтобы включить службу SNMP.
- Нажмите кнопку «OK», чтобы применить изменения.
- После этого вам может потребоваться восстановить компьютер для завершения установки службы SNMP.
Теперь, когда служба SNMP установлена, можно перейти к настройке ее параметров. Чтобы настроить службу SNMP в Windows 10, следуйте указаниям ниже:
- Откройте консоль служб SNMP. Для этого нажмите комбинацию клавиш «Win + R», введите «services.msc» в окне запуска и нажмите клавишу «Enter».
- В окне «Службы» найдите «Служба SNMP», щелкните правой кнопкой мыши и выберите «Свойства».
- Во вкладке «Общие» установите параметр «Запуск» в значение «Включить».
- Во вкладке «Безопасность» добавьте одну или несколько сообществ SNMP. Сообщества SNMP — это пароли, используемые для безопасного соединения с устройствами сети. Чтобы добавить сообщество, нажмите кнопку «Добавить». В окне «Добавление сообщества SNMP» введите имя сообщества и выберите тип доступа (чтение, запись или чтение/запись).
- Нажмите кнопку «OK», чтобы сохранить настройки.
Теперь служба SNMP в Windows 10 установлена и настроена. Вы можете использовать PowerShell для мониторинга компьютеров с помощью SNMP. Для этого выполните следующие команды:
Enable-WindowsOptionalFeature -Online -FeatureName SNMP
Restart-Computer
Эти команды позволят вам включить SNMP и перезагрузить компьютер, чтобы изменения вступили в силу.
Теперь вы знаете, как установить и настроить службу SNMP в Windows 10. Не забудьте также настроить другие параметры и политики безопасности для достижения оптимальной работы сети.
Установка и настройка службы SNMP в Windows 10
Шаг 1: Установка службы SNMP
- Заходим в меню «Пуск» и переходим в «Панель управления».
- Находим и запускаем «Службы».
- В списке служб находим «SNMP Service» и дважды кликаем на нем.
- В открывшемся окне выбираем вкладку «Загрузка» и включаем службу. Устанавливаем режим запуска «Автоматически».
- Жмем кнопку «Восстановить в настройки по умолчанию» и закрываем окно.
Шаг 2: Настройка службы SNMP
- В меню «Пуск» ищем «SNMP Service» и запускаем его.
- В окне SNMP Service Properties выбираем вкладку «Агенты».
- В разделе «Персональные настройки агента» указываем название и местоположение сервера или компьютера.
- В разделе «Настройки безопасности» выбираем «Ограниченные уровни», чтобы включить коммьюнити и указать разрешенных пользователей. Нажимаем «Добавить» и вводим коммьюнити и пользователей, разрешенных для доступа.
- В разделе «Настройки провайдера планировщика» можно указать лицензионный ключ или оставить пустым.
- Нажимаем «ОК» для сохранения настроек.
Шаг 3: Настройка брандмауэра
Если в вашей версии Windows 10 отсутствует служба «SNMP Service», вы можете установить ее с помощью PowerShell.
- Запускаем PowerShell от имени администратора.
- Вводим команду «
Get-WindowsFeature SNMP-Service | Install-WindowsFeature -IncludeManagementTools» и нажимаем Enter. - После успешной установки перезагружаем компьютер.
- После перезагрузки заходим в «Службы», находим «SNMP Service» и настраиваем его, следуя шагам 1 и 2 описанной выше инструкции.
Теперь у вас установлена и настроена служба SNMP в Windows 10, и вы можете использовать ее для мониторинга и управления вашим компьютером или сетью.
Подробная инструкция для начинающих
Установка службы SNMP
1. Заходим в «Пуск» и находим «Настройки» (или можно воспользоваться комбинацией клавиш Win + I).
2. В настройках выбираем «Сеть и интернет».
3. В сетевых настройках выбираем «Состояния».
4. В списке служб выбираем «Установка служб».
5. В окне «Установка служб» находим «Служба управления сетевым протоколом SNMP» и нажимаем на кнопку «Добавить».
6. В открывшемся окне выбираем требуемую версию протокола (v1, v2c или v3).
7. Нажимаем «Установить».
Настройка службы SNMP
1. После установки службы SNMP, заходим в «Пуск», находим «Компьютер», нажимаем на него правой кнопкой мыши и выбираем «Управление».
2. В окне «Управление компьютером» выбираем «Службы и приложения» -> «Службы».
3. В списке служб находим «Служба SNMP», нажимаем правой кнопкой мыши и выбираем «Свойства».
4. Во вкладке «Общие» выбираем режим работы службы (включен, выключен или автоматический).
5. Нажимаем «Применить» и «ОК».
Настройка безопасности службы SNMP
1. В окне «Свойства службы SNMP» переходим на вкладку «Сообщества».
2. В поле «Сообщества» добавляем список доступных сообществ.
3. В поле «По комьюнити» вносим коммьюнити, которое будет использоваться для получения информации через протокол SNMP.
4. В поле «Сообщество с правами чтения» выбираем нужное сообщество с правами чтения.
5. В поле «Сообщество с правами записи» выбираем нужное сообщество с правами записи.
6. В поле «Позволить объявления» выбираем, какие объекты могут отправлять SNMP-сообщения с данного компьютера.
7. Нажимаем «Добавить» и «ОК».
Конфигурирование службы SNMP
1. Переходим на вкладку «Сообщения».
2. В поле «Trap ‘community’ name» вносим коммьюнити для получения SNMP-сообщений.
3. В поле «Отправить trap в» вносим IP-адреса или FQDN серверов или агентов, которые будут принимать SNMP-сообщения.
4. В поле «Связи SNMP» выбираем нужные протоколы, через которые служба SNMP может быть настроена для мониторинга.
5. Нажимаем «Применить» и «ОК».
Настройка фаервола
1. Возвращаемся в настройки «Сеть и интернет» -> «Состояния».
2. В списке служб выбираем «Брандмауэр и защита сети».
3. В окне «Брандмауэр и защита сети» выбираем «Разрешить приложения через брандмауэр».
4. Находим в списке служб «Управление сетевым протоколом SNMP» и убеждаемся, что у него в столбце «Область» указано «Частное» или «Публичное».
5. Если в столбце «Область» указано «Блокировано», нажимаем на кнопку «Изменить настройки» и вносим изменения в разделе «Уровень безопасности».
Примечание: Если запущен WSUS (служба обновления Windows), в этом случае необходимо включить службу SNMP в списке допустимых программ.
Запуск службы SNMP
1. Возвращаемся в окно «Службы» в «Управление компьютером».
2. Находим «Служба SNMP», нажимаем правой кнопкой мыши и выбираем «Запустить».
3. Нажимаем правой кнопкой мыши на «Службу SNMP», выбираем «Свойства» и переходим на вкладку «Восстановление».
4. В случае отсутствия службы SNMP в списке, может потребоваться вручную добавить службу SNMP (указать соответствующие настройки) и повторно запустить службу.
Теперь вы подробно ознакомились с процессом установки и настройки службы SNMP в Windows 10. Удачной работы!
Добавьте SNMP через Настройки
В Windows 10 версии 1803 и новее установка и настройка службы SNMP осуществляется через Настройки. Следуйте инструкциям ниже, чтобы включить SNMP-протокол на вашем компьютере.
Шаг 1: Откройте настройки
1. Щелкните правой кнопкой мыши по меню «Пуск» и выберите «Настройки».
2. В открывшемся списке настройки выберите «Сеть и интернет».
3. На левой панели нажмите «Состояние».
4. Пролистайте страницу вниз и найдите раздел «Изменение параметров сети».
Шаг 2: Установите SNMP
1. Нажмите «Изменение параметров сети».
2. В открывшимся окне нажмите «Дополнительные параметры сети».
3. На вкладке «Сетевой доступ» найдите установленное соединение и выберите его.
4. Нажмите кнопку «Установка».
5. В открывшемся окне выберите «Установить или удалить службы».
Шаг 3: Включите SNMP-службу
1. В окне «Установить или удалить службы» найдите «Протокол SNMP» и отметьте его галочкой.
2. Нажмите кнопку «Сохранить».
3. Закройте все окна настроек.
Теперь служба SNMP включена и готова к использованию. Вы можете настроить ее дополнительные параметры, такие как сообщества и разрешенные агенты, через конфигурационный файл службы или с помощью программного обеспечения сторонних поставщиков.
Выберите «Панель управления»
Для установки и настройки службы SNMP на компьютере с Windows 10, вам необходимо открыть «Панель управления». Следуйте этому шагу, чтобы продолжить процесс:
- Нажмите на кнопку «Пуск» в левом нижнем углу экрана Windows 10.
- В открывшемся списке выбираем «Панель управления».
Откройте «Программы»
Когда вы настраиваете службу SNMP в Windows 10, вам нужно воспользоваться окном «Программы и компоненты». Это можно сделать следующим образом:
- Нажмите на кнопку «Пуск» в левом нижнем углу экрана Windows 10.
- В появившемся меню выберите «Настройки».
- В окне «Настройки» выберите пункт «Приложения».
- На странице «Приложения и особенности» в навигационной панели слева выберите «Приложения и компоненты».
После выполнения этих действий будет открыто окно «Программы и компоненты», где вы сможете увидеть установленные программы и компоненты на вашем компьютере.
Выберите «Включение или отключение компонентов Windows»
Для установки и настройки службы SNMP в Windows 10 вам потребуется открыть окно «Включение или отключение компонентов Windows». В этом разделе вы узнаете, как открыть его и включить SNMP-службу.
1. Откройте «Включение или отключение компонентов Windows»
Чтобы открыть «Включение или отключение компонентов Windows» в Windows 10, выполните следующие действия:
- Нажмите правой кнопкой мыши на кнопку «Пуск» в левом нижнем углу экрана.
- Выберите «Панель управления» из контекстного меню.
- В окне «Панель управления» выберите «Программы».
- В разделе «Программы и компоненты» выберите «Включение или отключение компонентов Windows».
2. Включите SNMP-службу
После открытия окна «Включение или отключение компонентов Windows» выполните следующие действия, чтобы включить службу SNMP:
- В окне «Включение или отключение компонентов Windows» найдите «Службы средства мониторинга и SNMP» или «SNMP-протокол» в списке компонентов.
- Раскройте этот раздел, нажав на плюсик или стрелку рядом с ним.
- Выберите раздел «SNMP-служба».
- Убедитесь, что флажок «SNMP-служба» установлен.
После того, как вы выбрали «SNMP-служба», у вас появится окно «Установка или удаление компонентов». Может потребоваться некоторое время для установки или удаления компонентов, поэтому проявите терпение.
После завершения процесса установки вы можете закрыть окно «Включение или отключение компонентов Windows». Теперь служба SNMP включена на вашем компьютере с Windows 10!
Найдите «Службы SNMP» и отметьте галочкой
Как вы можете видеть, настройка службы SNMP в Windows 10 может быть выполнена через графический интерфейс пользовательского интерфейса. Чтобы включить или настроить службу SNMP, вам нужно найти «Службы SNMP» в окне настройки служб Windows.
- Начните с нажатия кнопки «Пуск» в левом нижнем углу экрана Windows 10.
- Затем настройте параметры, нажав на иконку «Настройки» в меню «Пуск».
- После этого перейдите в раздел «Система».
- В разделе «Система» вы должны найти «Службы» на панели навигации слева. Нажмите на него.
- В появившемся окне «Службы» прокрутите список служб вниз, чтобы найти «Службы SNMP».
Если вы не видите «Службы SNMP» в списке служб, скорее всего они не установлены на вашей системе. Чтобы установить службы SNMP в Windows 10, выполните следующие шаги:
- Нажмите правой кнопкой мыши на кнопку «Пуск» и выберите «Windows PowerShell (Администратор)».
- В окне PowerShell выполните следующую команду:
Get-WindowsOptionalFeature -Online | ? FeatureName -like 'SNMP*' | Enable-WindowsOptionalFeature -Online - После выполнения этой команды службы SNMP должны быть установлены на вашем компьютере Windows 10.
Теперь, когда службы SNMP установлены на вашей системе Windows 10, вы можете вернуться к окну «Службы» и найти «Службы SNMP» в списке служб. Щелкните правой кнопкой мыши на «Службы SNMP» и выберите «Свойства» в контекстном меню, чтобы настроить службу SNMP.
Нажмите «OK»
После того как вы настроили все необходимые параметры службы SNMP, нажмите «OK», чтобы сохранить изменения и закрыть окно настроек.
Завершите установку и настройку службы SNMP
После основной установки и настройки службы SNMP в Windows 10 вам может потребоваться внести некоторые дополнительные изменения и настроить дополнительные параметры. В этом разделе вы узнаете, как завершить настройку SNMP и установить дополнительные функции.
- Заходим в «Службы».
- Находим и запускаем службу SNMP.
- В открывшемся окне выбираем вкладку «Security» и нажимаем кнопку «Add» для добавления нового пользователя.
- В поле «Location» выбираем ваш компьютер.
- В поле «Group or user names» вносим имя пользователя или группы, которым нужно разрешить запросы SNMP (например, «public»).
- В списке «Permission» выбираем «Read Only» или «Read Write» в зависимости от того, какие права вы хотите предоставить.
- Нажимаем кнопку «Add» для добавления пользователя в список.
- После этого настраиваем коммьюнити службы SNMP. Возвращаемся на вкладку «Agent» и нажимаем кнопку «Add» для добавления нового коммьюнити.
- В поле «Community name» вносим название коммьюнити (например, «public»).
- В списке «Accepted SNMP packets from these hosts» выбираем «Any host» или указываем IP-адреса компьютеров, с которых разрешены запросы SNMP.
- В списке «Accepted SNMP packets types» выбираем все необходимые типы пакетов для вашего протокола SNMP.
- Нажимаем кнопку «Add» для добавления коммьюнити в список.
- После всех настроек сохраняем изменения и перезапускаем службу SNMP.
Теперь служба SNMP должна быть успешно настроена и готова к мониторингу. Вы можете использовать SNMP-протокол для мониторинга компьютеров и серверов в вашей сети при помощи специальных программ и средств.
Откройте «Службы»
1. Поиск «Службы» в Пуск
Сначала вам нужно открыть меню «Пуск». Для этого нажмите кнопку «Пуск» в левом нижнем углу рабочего стола или нажмите клавишу Win на клавиатуре.
2. Ввод в поисковую строку
После открытия меню «Пуск» вы увидите поисковую строку. Нажмите на нее и введите слово «Службы». В результате поиск отобразит список приложений и системных настроек, связанных со службами.
3. Выбор пункта «Службы»
В списке результатов поиска найдите и выберите пункт «Службы». Откроется окно «Службы», в котором содержится список всех доступных на компьютере служб.
4. Включение службы SNMP
Чтобы включить службу SNMP, найдите в списке службу «SNMP Service» или «Служба SNMP». Щелкните правой кнопкой мыши на службе и выберите пункт «Свойства». В открывшемся окне перейдите на вкладку «Общие» и измените тип запуска на «Автоматически» или «Автоматически (задержка запуска)».
После завершения всех настроек щелкните кнопку «ОК», чтобы сохранить изменения. Теперь служба SNMP активирована на вашем компьютере Windows 10.
Найдите «Управление службами SNMP» и запустите
Если в вашей версии Windows 10 отсутствует «Управление службами SNMP», вам нужно будет установить его.
Вот пошаговая инструкция, чтобы найти и запустить «Управление службами SNMP» в Windows 10:
- Шаг 1: Откройте «Пуск» меню и введите «службы SNMP» в поле поиска. В результате должен появиться список связанных с этим запросом.
- Шаг 2: Выбираем «Управление службами SNMP».
- Шаг 3: Запустите «Управление службами SNMP» и перейдите к настройкам, чтобы вносить нужные изменения.
Теперь вы можете настроить службу SNMP по вашим требованиям. Не забудьте сохранить ваши настройки после завершения процесса настройки. Пользователи Windows 10 Ultimate и Windows Server могут получить полный доступ к настройкам службы SNMP, включая уровень сообщений и параметры безопасности.
Служба SNMP позволяет пользователям получать информацию о сети и настраивать мониторинг через SNMP-протокол. Get-Service может быть использован для мониторинга службы SNMP на вашем компьютере или удаленных компьютерах.
Теперь, когда вы знаете, как найти и запустить «Управление службами SNMP» в Windows 10, вы можете настроить эту службу для управления и мониторинга различных сетевых устройств в вашей сети.
Видео:
НАСТРОЙКА ПК ПОСЛЕ СБОРКИ / ОПТИМИЗАЦИЯ WINDOWS 10
НАСТРОЙКА ПК ПОСЛЕ СБОРКИ / ОПТИМИЗАЦИЯ WINDOWS 10 by Welson 4,259,968 views 3 years ago 18 minutes