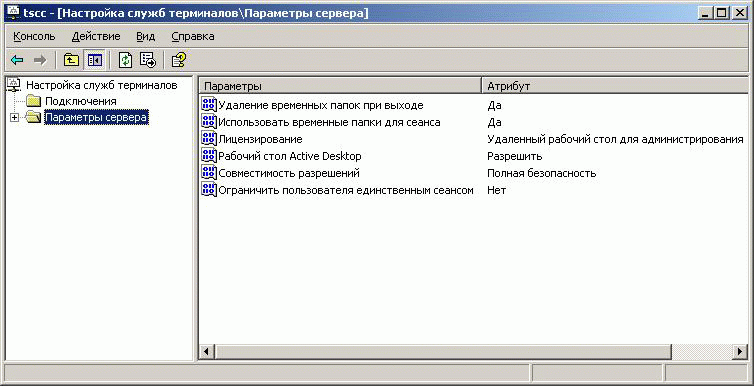- Как ограничить пользователей до одного сеанса в Windows
- Режим гостя в Windows
- Запуск только отдельных программ на пользовательском аккаунте Windows
- Отключение запуска всех программ, кроме выбранных
- Разрешение запуска отдельных программ
- Ограничение учетной записи в Windows
- Ограниченные учётные записи в Windows 10
- 1. Локальные группы пользователей
- 2. Запуск gpedit.msc
- 3. Настройки пользовательской учетной записи
- 4. Ограничение запуска UWP-приложений
- 5. Запрет запуска системных программ и настройка прав доступа
- Запуск только UWP-приложений на ограниченном аккаунте
- Особенный гость на Windows
- Параметры сеанса
- Включение/отключение ограничений
- Запуск только одного UWP-приложения на ограниченном аккаунте
- Настройка ограниченной учетной записи
- Запуск только одного UWP-приложения
- Видео:
- Получаем полный доступ к системным файлам и папкам Windows.
Как ограничить пользователей до одного сеанса в Windows
Ограничение пользователей единственным сеансом — это одна из функций управления пользователями в Windows, которая позволяет ограничить одновременное использование одной и той же учетной записи на разных компьютерах. Если вы хотите запретить пользователям одновременный доступ к учетной записи с разных устройств, то вам пригодится эта функция.
Эта возможность особенно полезна для системных администраторов, которые хотят ограничить доступ пользователей к системным настройкам и учетным записям. Если у вас есть необходимость запретить одновременный доступ к учетной записи на разных компьютерах, следуйте инструкциям ниже.
1. Запуск настроек
Чтобы включить или отключить ограничение пользователей единственным сеансом, откройте настройки Windows, кликните на кнопку «Пуск» в левом нижнем углу экрана и выберите «Настройки».
2. Выбираем пользовательскую учетную запись
В окне настроек выберите раздел «Учетные записи» и перейдите на вкладку «Семейные и другие пользователи». Затем выберите нужную учетную запись пользователя из списка и кликните на нее.
3. Настройка ограничений
После того как выбрали нужную учетную запись, кликните на кнопку «Изменить параметры учетной записи». В открывшемся окне кликните по ссылке «Запросить пароль, если учетная запись будет разблокирована после выхода из системы». Затем кликните по кнопке «Дополнительные параметры».
4. Установка параметров
В дополнительных параметрах учетной записи вы увидите список доступных опций. Для включения ограничения пользователей единственным сеансом выберите опцию «Внести запись в системные группы (более требует пароль)». Если вам необходимо урезать возможности пользователя, выберите опцию «Внести запись в системные группы (ограниченные)». Для отключения ограничения выберите опцию «Не вносить запись в системные группы».
5. Сохранение изменений
После настройки необходимых параметров нажмите кнопку «ОК», чтобы сохранить изменения. Теперь ограничение пользователей единственным сеансом будет включено или отключено, в зависимости от вашего выбора.
Итак, мы рассмотрели, как включить или отключить ограничение пользователей единственным сеансом в Windows. Теперь вы можете легко контролировать доступ пользователей к системным настройкам и учетным записям, установив необходимые ограничения.
Режим гостя в Windows
В операционной системе Windows существует функция «Режим гостя», которая позволяет ограничить пользователей единственным сеансом. Это полезно, если вы хотите запретить нескольким пользователям одновременный доступ к компьютеру. В данной статье мы рассмотрим, как включить и отключить ограничение пользователей единственным сеансом в Windows.
1. Для начала откройте Панель управления.
2. В панели управления найдите раздел «Учетные записи пользователей» и кликните на него.
3. В новой вкладке «Учетные записи пользователей» выберите нужную учетную запись пользователя и откройте ее параметры.
4. В открывшемся окне учетной записи пользователья выберите вкладку «Сводка» и найдите параметр «Членство в группах».
5. Путем двойного клика на этом параметре, убедитесь, что гость является учетной записью пользователя.
6. Если гость уже включен в учетную запись пользователя, выберите эту запись и удалите гостя из учетной записи.
| Параметр | Описание |
|---|---|
| Ограничение пользователя единственным сеансом | Гость может запускать только один сеанс одновременно. |
| Отключить ограничение пользователя единственным сеансом | Гость может запускать более одного сеанса одновременно. |
Таким образом, вы можете включить или отключить ограничение пользователей единственным сеансом в Windows с помощью параметра «Ограничение пользователя единственным сеансом». Это очень полезный инструмент для урезания возможностей злоумышленников при работе с вашим компьютером.
Запуск только отдельных программ на пользовательском аккаунте Windows
В операционной системе Windows есть возможность ограничить запуск программ для пользователей, чтобы они могли использовать только определенные приложения. Это особенно полезно, когда на компьютере установлено несколько универсальных платформенных (UWP) приложений или когда требуется предоставить доступ к определенным программам гостю или ограниченному пользователю.
Отключение запуска всех программ, кроме выбранных
1. Войдите в систему под администраторским аккаунтом.
2. Откройте «Панель управления» и перейдите в раздел «Учетные записи пользователей».
3. Выберите аккаунт пользователя, для которого хотите ограничить запуск программ.
4. Нажмите на ссылку «Изменить тип учетной записи».
5. Выберите опцию «Ограниченный» и сохраните изменения.
6. Закройте «Панель управления».
Разрешение запуска отдельных программ
1. Откройте редактор «Локальной групповой политики» с помощью команды «gpedit.msc» в командной строке.
2. В навигационной панели выберите следующий путь: «Конфигурация компьютера» -> «Настройки Windows» -> «Безопасность компьютера» -> «Шаблоны администрирования» -> «Система».
3. В правой панели двойным щелчком настройте параметр «Запретить доступ к использованию всех программ, кроме указанных в списке программ».
4. Включите параметр и нажмите на кнопку «Показать…».
5. В окне «Запрет доступа к программам» введите пути к программам, которые хотите разрешить для запуска. Нажмите «Добавить» после каждой записи.
6. Нажмите «Ок» для сохранения изменений.
Теперь пользователь с ограниченным аккаунтом сможет запускать только указанные программы, остальные будут заблокированы. Это поможет урезать права доступа и предотвратить возможность запуска системных программ или выполнения вредоносных действий злоумышленником.
Важно отметить, что такая настройка доступна только для пользователей с ограниченными правами. Пользователи с правами администраторов имеют полный доступ ко всем программам на компьютере.
Ограничение учетной записи в Windows
Для повышения безопасности на вашем компьютере в Windows есть особенный параметр, который позволяет ограничить пользователя единственным сеансом. Это может быть полезно, если вы хотите внести дополнительные ограничения для учетной записи пользователя.
Чтобы включить ограничение единственным сеансом пользователя:
- Откройте «Панель управления» и выберите «Учетные записи пользователей».
- Щелкните правой кнопкой мыши на учетной записи пользователя, для которой нужно включить ограничение, и выберите «Свойства».
- Перейдите на вкладку «Дополнительно» и найдите раздел «Параметры пользователей».
- Отметьте флажок «Ограничить эту учетную запись использованием только одного сеанса».
- Нажмите «OK» для сохранения изменений и закрытия окна «Свойства учетной записи».
Теперь учетная запись пользователя будет ограничена одним активным сеансом. Если пользователь уже вошел в систему с одним сеансом, то вход будет запрещен при попытке входа с другого устройства или другого браузера.
Ограничение единственным сеансом может быть полезно, особенно для администраторов и ограниченных пользователей. Администраторы получают больше контроля над доступом к системным настройкам и программам, а ограниченные пользователи могут использовать компьютер только в пределах их разрешенных прав.
Если же вы хотите отключить ограничение по единственному сеансу, следуйте тем же шагам и снимите флажок из «Ограничить эту учетную запись использованием только одного сеанса».
Помните, что ограничение единственным сеансом не является абсолютной гарантией безопасности. Злоумышленнику все равно потребуется знать пароль учетной записи пользователя для получения доступа к системе. Поэтому всегда рекомендуется использовать сложные пароли и еще один способ защиты, такой как двухфакторная аутентификация, чтобы усилить безопасность вашей учетной записи.
В операционной системе Windows 10 есть еще один способ ограничить учетные записи пользователей — это UWP-приложения. Приложения, установленные из Windows Store, могут быть ограничены только для запуска от администратора, и пользователи с ограниченными правами не смогут запускать их без разрешения администратора.
Ограниченные учётные записи в Windows 10
В операционной системе Windows 10 есть возможность ограничить доступ пользователей к компьютеру, позволяя им использовать только один сеанс. Это полезно, если вы хотите предотвратить одновременный запуск нескольких программ или увеличить степень безопасности системы.
Чтобы включить ограничение пользователей на один сеанс, следуйте этим шагам:
- Локальные группы пользователей
- Запуск gpedit.msc
- Настройки пользовательской учетной записи
- Ограничение запуска UWP-приложений
- Запрет запуска системных программ и настройка прав доступа
1. Локальные группы пользователей
Введите «Пользователи» в панель управления компьютером и кликните на «Пользователи» в «Локальные группы пользователей».
2. Запуск gpedit.msc
Откройте панель управления системы и запустите snap-in «Политика безопасности компьютера» (gpedit.msc). Навигацией через узлы настроек:
Конфигурация компьютера -> Шаблоны административных параметров -> Система -> Вход в систему -> Запретить создание свободного сеанса
Выбираем «Внести», потом два раза кликаем для «Переключения» и «Включить» (изменить значение Параметра на «1»).
3. Настройки пользовательской учетной записи
Используйте правую кнопку мыши на Панель управления и выберите «Настройки пользовательской учетной записи». Здесь создайте новую учетную запись гостя.
Примечание: Если ваш компьютер уже имеет учетную запись гостя, вам нужно удалить ее перед добавлением новой.
4. Ограничение запуска UWP-приложений
Используйте Windows PowerShell, чтобы ввести команду:
Get-AppxPackage *windowsstore* | Remove-AppxPackage
Это удалит UWP-приложение Windows Store, так как оно не поставляется с ограничениями.
5. Запрет запуска системных программ и настройка прав доступа
Используйте правую кнопку мыши на стартовой панели, выберите «Системные программы и настройки прав». Выберите «Ограничение запуска системных программ» и установите его значение на «1» (отключенный).
В итоге получается, что пользователю с ограниченной учетной записью гостя разрешен только один единственный сеанс. Если вам необходимо внести изменения, вы можете добавить/изменить пароль или удалить ограничение запуска системных программ для этой учетной записи гостя.
В то же время, администраторы имеют возможность запускать программы и иметь полный доступ к компьютеру.
Таким образом, создание ограниченной учетной записи в Windows 10 позволяет внести определенные ограничения для гостевого пользователя, обеспечивая безопасность и контроль над системой.
Запуск только UWP-приложений на ограниченном аккаунте
Если вы хотите разрешить пользователю ограниченную учетную запись запускать только UWP-приложения, то в Windows есть такая возможность. Этот метод особенно полезен, если у вас есть несколько пользователей и вы хотите ограничить доступ к некоторым системным настройкам, а также запретить запуск ненужных программ.
- Откройте панель управления.
- Кликните правой кнопкой мыши на учетной записи пользователя, для которой хотите установить ограничения, и выберите «Свойства».
- На вкладке «Увчетные записи» выберите «Ограничения учетной записи».
- В окне ограничений учетной записи выберите «Блокировка» и удалите любые уже существующие ограничения, если таковые имеются.
- Для разрешения запуска только UWP-приложений выберите в каком режиме пользователь будет работать. Наиболее подходящим вариантом в данной ситуации является режим «Ограниченные учетные записи».
- Дважды кликните на путь к файлам UWP-приложений, который был автоматически сгенерирован. В новом окне выберите «Отключенный».
- Теперь пользователь с ограниченной учетной записью сможет запускать только UWP-приложения.
Таким образом, с помощью записи пользователю с ограниченной учетной записью только UWP-приложений, вы можете полностью урезать его возможности и предотвратить запуск системных программ. Это представляет потенциальную защиту от злоумышленников, которые могут попытаться получить доступ к вашему компьютеру.
Особенный гость на Windows
Если у вас есть необходимость ограничить пользователей единственным сеансом в Windows, то в этой статье мы рассмотрим, как включить или отключить это ограничение. Управление сеансами пользователей в Windows может быть полезно в различных ситуациях, например, если вы хотите предотвратить одновременный доступ к компьютеру нескольких пользователей.
Параметры сеанса
В операционной системе Windows 10 доступны различные параметры сеанса, позволяющие настроить ограничение на одновременный запуск нескольких сеансов. Один из параметров, определяющих ограничение на одновременный запуск только одного сеанса, – это запрет множественных сеансов для одного пользователя.
Для внесения изменений в эти параметры требуется права администратора. Чтобы включить или отключить ограничение пользователей единственным сеансом, следуйте инструкциям ниже:
Включение/отключение ограничений
1. Начиная с Windows 10, доступ к системным параметрам учетной записи гостя запрещен. Если у вас нет доступа к этому аккаунту, выполните следующие действия:
- Нажмите правой кнопкой мыши на значок «Пуск» в левом нижнем углу панели задач.
- В контекстном меню выберите пункт «Система» и перейдите на вкладку «Информация о системе».
- На вкладке «Информация о системе» выберите «Дополнительные параметры системы» в левой части окна.
- В открывшемся окне нажмите кнопку «Параметры» в разделе «Профили пользователей».
- В разделе «Профили» выберите «Изменить тип» рядом с учетной записью гостя.
- В появившемся окне выберите «Запрет» и нажмите «ОК».
2. Если у вас есть доступ к аккаунту гостя, выполните следующие действия:
- Откройте приложение «Настройки» в системе Windows 10. Для этого кликните по значку «Пуск» в левом нижнем углу экрана, а затем выберите пункт «Настройки».
- На вкладке «Память и сеансы» выберите «Параметры системы».
- В разделе «Работа со счетами гостей» выберите «Разрешить запуск только одного сеанса для каждого гостя» или «Разрешить запуск нескольких сеансов для каждого гостя».
Таким образом, у вас есть возможность включить или отключить ограничение пользователей единственным сеансом в операционной системе Windows. Если вы хотите урезать права гостя на запуск приложений, таких как UWP-приложения, вы можете использовать группы ограниченной записи или ограничить доступ к запретным путям на диске.
Запуск только одного UWP-приложения на ограниченном аккаунте
Ограничение пользователей единственным сеансом в Windows может вызывать необходимость разрешить запуск только одного приложения на ограниченном учетной записи, например, для гостя или для локальных пользователей с ограниченными правами. В Windows 10 и более поздних версиях это можно сделать с помощью режима «Ограниченные» учетные записи и параметра UWP Only.
Настройка ограниченной учетной записи
1. Войдите в систему с учетной записью с правами администратора.
2. Кликните правой кнопкой мыши на Пуск и выбираем «Панель управления».
3. В системных настройках выбираем «Учетные записи пользователей».
4. В разделе «Учетные записи пользователей» выбираем «Учетные записи User Account Control».
5. Для выбранной учетной записи изменяем статус на «Ограниченные» и нажимаем «OK».
Запуск только одного UWP-приложения
После настройки ограниченной учетной записи, чтобы запустить только одно UWP-приложение, необходимо выполнить следующие действия:
1. Запуск приложения в ограниченном режиме
а) Войти в систему с ограниченной учетной записью.
б) Кликнуть правой кнопкой мыши на ярлык UWP-приложения или на само приложение (если ярлыка нет) и выбрать «Запуск в ограниченном режиме».
в) Если требуется, ввести пароль администратора или подтверждение.
г) В ограниченном режиме будет запущено только выбранное UWP-приложение, остальные приложения будут недоступны.
2. Запрет запуска других UWP-приложений
а) Войти в систему с ограниченной учетной записью.
б) Кликнуть правой кнопкой мыши на Пуск и выбираем «Панель управления».
в) В системных настройках выбираем «Учетные записи пользователей».
г) Выбираем «Учетные записи User Account Control».
д) Нажимаем на «Настройки UWP-приложений» в верхней части окна.
е) Устанавливаем переключатель «Запретить запуск UWP-приложений» в положение «Включено».
Теперь в ограниченном режиме пользователь с ограниченной учетной записью сможет запускать только выбранное UWP-приложение. Другие приложения не будут доступны.
Видео:
Получаем полный доступ к системным файлам и папкам Windows.
Получаем полный доступ к системным файлам и папкам Windows. by Nikolay P 29,361 views 3 years ago 8 minutes, 2 seconds