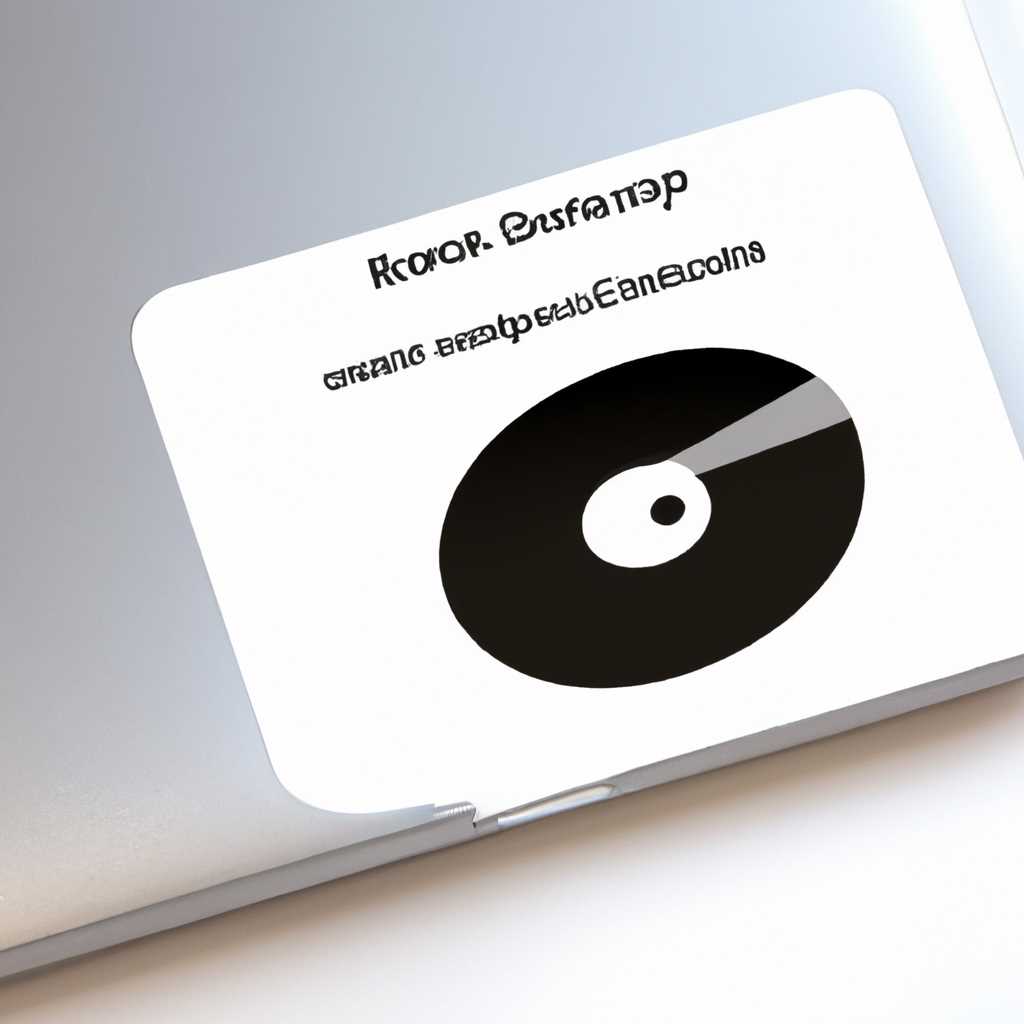- Снятие защиты с диска Macbook Air: эффективные способы восстановления пароля
- Отключение пароля пользователя Macbook Air
- Восстановление пароля через Apple ID
- Использование программного обеспечения для сброса пароля
- Как включить пароль прошивки на Macbook Air
- Подготовка к включению пароля прошивки
- Загрузка и установка последней версии прошивки
- Видео:
- Сброс пароля на Mac OS (MacBook, iMac, MacMini, Mac) без потери данных.
Снятие защиты с диска Macbook Air: эффективные способы восстановления пароля
Пароль на диске Macbook Air может понадобиться в различных ситуациях, например, когда вы забыли свой пароль или требуется выполнить ремонт или обслуживание вашего устройства в специальном режиме. В Macbook Air присутствует уникальная функция защиты диска, которая позволяет восстановить или сбросить пароль для доступа к накопителю.
Первым способом является использование режима одноразового доступа, который позволяет вам снять защиту диска Macbook Air без ввода пароля. Для этого необходимо перезагрузить устройство и при запуске удерживать клавишу «X». При этом Macbook Air будет запущен в режиме безопасного доступа, и вы сможете получить доступ к файлам и папкам на диске.
Если первый способ не помог, то можно воспользоваться утилитой Disk Utility, встроенной в операционную систему Mac OS X. Для этого вам необходимо перезагрузить Macbook Air, нажав клавишу «Command + R» при запуске. После этого выберите «Disk Utility» в меню «Utilities» и перейдите на вкладку «First Aid». Затем выберите диск и нажмите кнопку «Repair Disk Permissions» для исправления ошибок в разрешениях доступа к файлам.
Если у вас нет доступа к диску Macbook Air или же вы забыли пароль от устройства, вы можете воспользоваться программой для снятия пароля. Существует множество таких программ, но лучше всего использовать ту, которая работает с SSD-накопителями и поддерживает trim-функцию. Данная функция помогает улучшить производительность и продлить срок службы жесткого диска.
Также, вы можете обратиться к специалистам сервисного центра для снятия защиты с диска Macbook Air. Они смогут помочь вам восстановить пароль или выполнить другие необходимые действия для восстановления работы вашего устройства.
Отключение или удаление кэширования, а также очистка твердотельного накопителя могут быть также полезными способами для восстановления доступа к диску Macbook Air. Эти действия можно выполнить с помощью утилиты Terminal, которая открывается через Launchpad или путем поиска в программе Spotlight. При использовании Terminal необходимо быть осторожным, так как неправильные команды могут повредить систему.
Итак, снятие защиты с диска Macbook Air возможно с помощью различных способов. Если у вас возникли сложности, то лучше всего обратиться к профессионалам, чтобы не повредить ваше устройство. Независимо от выбранного способа, помните, что восстановление пароля на диске и восстановление работы Macbook Air — это процесс, который требует тщательной проверки и дожидаться видите! Возможно, вам потребуется использование специальных программ или обратиться в сервисный центр для получения качественной и профессиональной помощи.
Отключение пароля пользователя Macbook Air
Часто бывает так, что пользователи Macbook Air могут забыть свой пароль, что может помешать им получить доступ к своей рабочей машине. В таких случаях отключение пароля может быть полезным решением. В этом разделе мы рассмотрим эффективные способы отключения пароля пользователя Macbook Air.
Первая возможность отключить пароль – использование загрузочного диска. Для этого необходимо установить программу на внешний накопитель или на другой компьютер. После этого подключите накопитель к Macbook Air и перезапустите его.
При запуске нажмите и удерживайте клавишу ‘x’, чтобы загрузиться с внешнего диска. Дождитесь загрузки системы и откройте программу ‘Утилита Дисков’ в меню ‘Программы’. В левой колонке выберите ваш диск и включите поле ‘Полный доступ’, если оно будет отключено.
Затем перейдите в панель ‘FileVault’ и выберите ‘Отключить’. Приложение запросит учетную запись и пароль администратора системы, после ввода которых пароль пользователя будет отключен.
Если у вас нет загрузочного диска или вы не хотите использовать его, то можно отключить пароль пользователя Macbook Air с помощью программы ‘Терминал’. Для этого выполните следующие команды:
- Запустите ‘Терминал’ из меню ‘Программы’ → ‘Вспомогательные программы’.
- В окне терминала введите команду ‘diskutil cs list’ и нажмите Enter. Вы увидите список разделов на вашем жестком диске.
- Выберите загрузочный раздел, который видите в списке. Обычно это будет что-то вроде «disk0s2».
- Введите команду ‘sudo -s’ для получения прав администратора.
- Выполните команду ‘diskutil coreStorage unlockVolume [номер_контейнера]’ для разблокировки дискового накопителя Macbook Air.
- Введите пароль администратора системы, когда он будет запрошен. После ввода пароля доступ к диску будет разблокирован.
- Теперь вы можете восстановить пароль пользователя через настройки системы.
Также вы можете использовать инструменты Macbook Air для отключения пароля пользователя. Для этого перейдите в меню ‘Настройки системы’ → ‘Пользователи и группы’ и введите пароль пользователя в поле ‘Текущий пароль’. Затем снимите флажок ‘Требовать ввод пароля для разблокировки’ и сохраните изменения.
После отключения пароля пользователя Macbook Air не забудьте включить защиту дисковой утилиты FileVault или другую программу для обеспечения безопасности ваших файлов.
Восстановление пароля через Apple ID
Если вы забыли пароль от зашифрованного диска Macbook Air, то есть способ его восстановить, используя ваш Apple ID. При этом будет выбран новый пароль, который позволит вам получить доступ к данным на диске.
Важно отметить, что этот метод работает только если у вас включена функция FileVault в настройках безопасности вашего Macbook Air. Если FileVault выключен, вам следует использовать другие способы восстановления пароля.
Перейдите к следующим шагам, чтобы восстановить пароль через Apple ID:
- Перезагрузите Macbook Air и удерживайте клавишу Command + R на клавиатуре, чтобы войти в режим восстановления.
- В меню Utilities выберите Terminal (Терминал), чтобы открыть программу терминала.
- В окне терминала введите следующую команду:
resetpasswordи нажмите Enter. - После появления окна Reset Password (Восстановление пароля) щелкните на кнопке Next (Далее).
- Вам будет предложено ввести ваш Apple ID и пароль. Введите информацию, а затем нажмите на кнопку Next (Далее).
- Следуйте инструкциям на экране, чтобы создать новый пароль и завершить процесс восстановления.
После завершения этого процесса вы сможете использовать новый пароль для доступа к вашему зашифрованному диску Macbook Air.
Учтите, что восстановление пароля не влияет на данные на вашем твердотельном диске (SSD), но может потребоваться некоторое время для переноса файлов после восстановления пароля.
Также рекомендуется проверить наличие ошибок на диске и выполнить его очистку для оптимизации работы вашего Macbook Air. Для этого перейдите в меню Utilities (Служебные программы) и выберите программу «Disk Utility» (Дисковая утилита). В открывшемся окне выберите ваше устройство хранения (обычно это SSD), а затем нажмите на кнопку «First Aid» (Проверка). Следуйте инструкциям на экране для проверки и исправления ошибок на вашем диске.
Использование программного обеспечения для сброса пароля
Если вы забыли пароль для доступа к вашему MacBook Air, вы можете воспользоваться специальным программным обеспечением для сброса пароля. Такие программы обычно предоставляются сторонними разработчиками и могут быть использованы для восстановления доступа к вашему устройству.
Для запуска программы для сброса пароля сначала необходимо создать загрузочный диск или загрузочную флешку с помощью другого компьютера. После этого подключите загрузочное устройство к вашему Macbook Air.
Далее, при запуске компьютера нажмите на клавишу Option (для проверки доступных загрузочных дисков) или команду Command + R (для запуска загрузки с загрузочного диска).
На этом этапе вы должны увидеть окно восстановления, в котором можно выбрать программу для сброса пароля. Перейдите во вкладку «Утилиты» (Utilities), а затем выберите программу для сброса пароля.
Запустите выбранную программу и следуйте инструкциям на экране для сброса пароля. После завершения процесса сброса пароля вы сможете ввести новый пароль и получить доступ к вашему MacBook Air.
Отметим, что использование программного обеспечения для сброса пароля может быть довольно сложным и требовать определенных навыков. Поэтому, если вы не уверены в своих способностях или опасаетесь сделать что-то неправильно, лучше обратиться к профессионалам или сервисному центру Apple.
Как включить пароль прошивки на Macbook Air
Чтобы включить пароль прошивки на Macbook Air, следуйте этим простым шагам:
- Перейдите в меню «Apple» в левом верхнем углу экрана.
- Откройте «Настройки системы».
- В открывшемся окне выберите «Защита и безопасность».
- Перейдите во вкладку «Общие».
- В разделе «Загрузка» найдите «Запретить загрузку с других дисков».
- Установите флажок рядом с этой опцией.
- Установите пароль, который будет использоваться для разблокировки прошивки.
- Повторите ввод пароля для подтверждения.
- Нажмите кнопку «Установить пароль».
После завершения этих шагов ваш Macbook Air будет защищен паролем прошивки. При включении устройства вам будет предложено ввести этот пароль, прежде чем загрузка операционной системы.
Важно помнить, что пароль прошивки не может быть восстановлен или сброшен без прохождения специализированной процедуры, и его безопасное хранение является критически важным.
Подготовка к включению пароля прошивки
Перед тем как включить пароль прошивки на Macbook Air, необходимо выполнить ряд подготовительных действий.
- Откройте меню «Загрузка» (Startup) в появившемся окне «Параметры системы» (System Preferences).
- На вкладке «Загрузка» (Startup Disk) убедитесь, что выбран правильный диск для загрузки операционной системы. Если вы видите дисковую утилиту (Disk Utility), значит, выбран неправильный диск. Для исправления этой ошибки дождитесь полной загрузки системы и сделайте следующее:
- Перейдите в «Параметры системы» (System Preferences) через меню «Apple» слева сверху.
- В окне «Параметры системы» выберите пункт «Загрузка» (Startup Disk).
- Нажмите на замок в нижнем левом углу, чтобы разблокировать настройки.
- Введите пароль администратора и нажмите «OK».
- Выберите основной жёсткий диск или твердотельный накопитель (SSD) в качестве диска для загрузки системы.
- Закройте окно «Параметры системы» и перезагрузите компьютер, чтобы проверить функциональность изменений.
- После перезагрузки при включении Macbook Air будет предложено ввести пароль прошивки. Введите пароль и продолжите запуск системы.
Включение пароля прошивки является важной функцией безопасности, которая позволяет защитить вашего Macbook Air от несанкционированного использования или доступа к данным пользователя. Перед включением пароля прошивки рекомендуется сделать резервные копии всех важных файлов и данных на вашем устройстве.
Загрузка и установка последней версии прошивки
Для доступа к функциям восстановления пароля на диске Macbook Air вам может потребоваться установка последней версии прошивки. Это может быть необходимо, поскольку прошивка содержит важные параметры и настройки, которые могут помочь вам восстановить пароль или получить доступ к файлам на вашем устройстве.
Перейдите к разделу «Диски» в настройках вашего Macbook Air и держите клавишу «Option» на клавиатуре, чтобы отображать параметры дисков. Для дисковой утилиты Disk Utility выберите нужный жёсткий диск и запустите её. Здесь можно восстановить пароль, а для этого выберите для этого нужный диск и нажмите комбинацию клавиш Command+R (или Command+Option+R), прежде чем машина начнёт загрузку.
Загрузочный параметр запустит режим загрузки Disk Utility и позволит вам проверить доступность диска, выбрав «First Aid» в меню «View». Проверьте свой жесткий диск на наличие ошибок и исправьте их при необходимости. Обратите внимание, что эта операция может занять некоторое время, поэтому дождитесь её завершения.
Если у вас установлена последняя версия прошивки на вашем Macbook Air, вы можете сделать полную очистку вашего жесткого диска и переустановить операционную систему. Это поможет вам восстановить пароль и вернуть ваше устройство в рабочее состояние.
Для установки последней версии прошивки вам нужно будет отключить кэширование загрузочного тома. Откройте терминал и введите команду «sudo nvram boot-args=»nvram boot-args=»x», где «x» — ключ, который вы хотите использовать для отключения кэширования.
После отключения кэширования загрузочного тома перейдите на сайт Apple и загрузите последнюю версию прошивки для вашего устройства. Установите эту программу и дождитесь, пока она закончит загрузку.
После загрузки программы запустите её и следуйте инструкциям на экране для установки последней версии прошивки на вашем Macbook Air. При этом имейте в виду, что установка прошивки может занять некоторое время, поэтому будьте терпеливы.
После завершения установки прошивки вы можете проверить, удалось ли вам восстановить пароль на вашем Macbook Air, открыв утилиту Disk Utility и выбрав нужный диск. Если вы все сделали правильно, вы должны увидеть свои файлы и папки на диске и получить доступ к ним без ввода пароля.
Видео:
Сброс пароля на Mac OS (MacBook, iMac, MacMini, Mac) без потери данных.
Сброс пароля на Mac OS (MacBook, iMac, MacMini, Mac) без потери данных. by Егор Олегович 16,067 views 2 years ago 4 minutes, 1 second