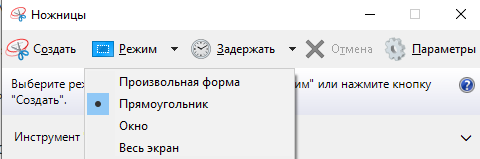- Как сделать скриншот экрана в Windows 10 подробное руководство
- Откройте нужный вам контент
- Откройте программу «Приложение ЗАПИСЬ ЭКРАНА и КАМЕРА»
- Нажмите на кнопку «Экран»
- Нажмите на кнопку «Сделать скриншот экрана»
- Выберите область, которую нужно захватить
- Используйте комбинацию клавиш Win + Print Screen
- Используйте программу Snipping Tool
- Используйте сторонние программы для скриншотов
- Нажмите на кнопку «Сохранить скриншот»
- Улучшение функциональности
- Выберите имя и место сохранения скриншота
- Нажмите на кнопку «Сохранить»
- Проверьте сохранение скриншота
- Используйте сочетание клавиш Win+Shift+S для снимка экрана
- Выберите область для захвата скриншота
- Сохраните скриншот в буфер обмена или файл
- Сохранение скриншота в буфер обмена
- Сохранение скриншота в файл
- Вставьте скриншот в нужное вам место
- 1. Воспользуйтесь графическим редактором
- 2. Вставьте скриншот с помощью кода HTML
- Видео:
- 🔥 Как Сделать Скриншот в Windows 10? 4 Простых Способа
Как сделать скриншот экрана в Windows 10 подробное руководство
Скриншоты являются полезным инструментом при работе на компьютере, они позволяют запечатлеть моменты, сохранить содержимое экрана или поделиться информацией с другими пользователями. В Windows 10 есть несколько способов сделать скриншот экрана, включая использование стандартной программы «Ножницы и редактор» или комбинацию клавиш «Win+Print Screen». Давайте подробно рассмотрим каждый из них.
Первый способ сделать скриншот экрана в Windows 10 — использовать стандартную программу «Ножницы и редактор». Для этого вам понадобится только одна кнопка на клавиатуре — «Win» (Windows). Нажмите сочетание клавиш «Win + Print Screen» и ваш снимок экрана сохранится в специальной папке на компьютере. Открыв этот снимок в программе «Ножницы и редактор», вы сможете его отредактировать и сохранить.
Если вы предпочитаете более традиционный способ сделать скриншот, используйте сочетание клавиш «Alt+PrtSc» или «PrtSc». При этом скриншот экрана сразу попадает в буфер обмена, и вы можете вставить его в любую программу или редактор, например, Word или Paint, и дальше сохранить или отредактировать его по своему усмотрению. Это легкий и быстрый способ сделать скриншот экрана в Windows 10.
Еще один способ сделать скриншот экрана в Windows 10 — использовать функцию «Win+G», которая появится при использовании игровой панели. Чтобы воспользоваться этим способом, у вас должна быть открыта игра или программа на полный экран. При нажатии комбинации клавиш «Win+G» на экране появится специальная панель, где вы сможете сделать скриншот прямо со своего экрана.
Как вы видите, в Windows 10 есть несколько способов сделать скриншот экрана. Вы можете использовать стандартную программу «Ножницы и редактор» или комбинацию клавиш «Win+Print Screen» для сохранения и редактирования снимков экрана. Также вы можете воспользоваться клавишами «Alt+PrtSc» или «PrtSc» для создания скриншота и вставки его в программу по вашему выбору. И, наконец, вы можете использовать комбинацию «Win+G» для создания скриншотов в играх и программах на полный экран. Выберите удобный для вас способ и сохраняйте самые интересные моменты вашей работы на компьютере!
Откройте нужный вам контент
Существует несколько способов сделать скриншот экрана в Windows 10. Рассмотрим самые простые и распространенные из них:
- Используйте клавишу «Print Screen» или «PrtScn» — это один из наиболее простых способов создания скриншота экрана. Нажмите клавишу «Print Screen» или «PrtScn» на клавиатуре. Созданный скриншот будет сохранен в буфер обмена компьютера. Чтобы сохранить его на жестком диске, откройте графический редактор или программу, например, Microsoft Paint или Adobe Photoshop, и вставьте скриншот в программу, используя комбинацию клавиш «Ctrl+V». Теперь вы можете отредактировать и сохранить скриншот с помощью редактора.
- Используйте комбинацию клавиш «Alt+PrtScn» — этот способ позволяет создать скриншот только активного экрана, без захвата всего экрана. Нажмите «Alt+PrtScn» и созданный скриншот активного окна будет сохранен в буфере обмена. Откройте графический редактор или программу и вставьте скриншот с помощью комбинации клавиш «Ctrl+V». Редактируйте и сохраняйте скриншот по своему усмотрению.
- Используйте комбинацию клавиш «Win+Print» или «win+shift+s» — с помощью этой комбинации клавиш вы можете сразу сохранить скриншот экрана на жестком диске вашего компьютера, без необходимости открывать отдельную программу для редактирования. При нажатии клавиш «Win+Print» или «win+shift+s» на экране появится маленькое меню, в котором можно выбрать, какой способ создания скриншота использовать. Выберите опцию, которая вам удобна, и созданный скриншот автоматически сохранится на жестком диске. Затем вы можете открыть скриншот в любом графическом редакторе, чтобы его отредактировать или сохранить как есть.
Существуют и другие способы создания скриншотов в Windows 10, например, с помощью специальных программ или с использованием встроенных инструментов, таких как «Ножницы». Я рекомендую использовать программу PicPick или встроенный редактор «Ножницы» для создания и редактирования скриншотов. Оба этих способа позволяют вам нарисовать прямоугольник на нужном участке экрана, чтобы сделать снимок только этой области.
Откройте программу «Приложение ЗАПИСЬ ЭКРАНА и КАМЕРА»
Например, вы можете воспользоваться программой «Приложение ЗАПИСЬ ЭКРАНА и КАМЕРА», которая доступна в Windows 10. Чтобы открыть эту программу, просто введите в поисковой строке меню «ЗАПИСЬ ЭКРАНА и КАМЕРА» и выберите ее из результатов поиска.
Еще один способ сделать скриншот — использовать комбинацию клавиш win+shift+s. При нажатии на эти клавиши на экране появится инструмент «Выделение области экрана». Выделите нужную область и скриншот попадает в буфер обмена. Затем вы можете вставить скриншот в программу редактора изображений, например, в стандартном редакторе Paint, и отредактировать его.
Также вы можете воспользоваться программой «Ножницы» (Snip & Sketch), которая также доступна в Windows 10. Чтобы открыть ее, просто введите «Ножницы» в поисковой строке меню и выберите ее из результатов поиска.
Воспользовавшись одним из этих способов, вы сможете сделать скриншот экрана в Windows 10 и сохранить его в нужном формате для дальнейшего использования.
Нажмите на кнопку «Экран»
Если вы хотите сделать скриншот только определенной области экрана, то для этого можно воспользоваться программой «Ножницы», которая уже встроена в Windows. Чтобы открыть программу «Ножницы», нажмите на кнопку «Пуск» и начните вводить ее название в строке поиска. Нажмите на иконку программы, когда она появится в списке результатов.
После открытия программы «Ножницы» вам нужно нажать на кнопку «Создать» или использовать комбинацию клавиш «win+shift+s». После этого экран затемнится, и вы сможете выделить нужную область с помощью мыши.
Затем скриншот области будет сохранен в память компьютера. Чтобы воспользоваться этим скриншотом, откройте нужное вам окно или программу, и вставьте скриншот с помощью сочетания клавиш «Ctrl+V» или через контекстное меню правой кнопкой мыши.
Если вы играете в игру в полноэкранном режиме и хотите сделать скриншот, то можно воспользоваться комбинацией клавиш «win+g». При использовании этого сочетания клавиш откроется панель производителя игровую, где можно выбрать опцию «Сделать снимок экрана». Скриншот будет сохранен в папке «Изображения» на вашем компьютере.
Также вы можете воспользоваться программами третьих производителей для создания скриншотов, например, Snagit, Lightshot, Greenshot и многими другими.
В итоге, сделать скриншот экрана в Windows 10 можно с помощью различных способов — нажатием на кнопку «prtscn», использованием программы «Ножницы» или другой программы для создания скриншотов, комбинацией клавиш «win+print» или «win+g». Выберите наиболее удобный для вас способ и сохраняйте интересные моменты с экрана компьютера или ноутбука.
Нажмите на кнопку «Сделать скриншот экрана»
При нажатии на эту комбинацию, весь экран будет зафиксирован и сохранен в буфере обмена. Вы можете вставить полученный скриншот в любую программу (например, Word или редакторе изображений), или поделиться им с кем-то.
Если вам необходимо сделать скриншот только какой-то части экрана, выделите эту область, например, с помощью программы «Ножницы», входящей в стандартный набор Windows 10. При выборе этой программы из меню «Пуск» или набрав ее название в строке поиска, перед вами откроется окно с набором инструментов для создания скриншота. Выберите инструмент «Прямоугольник» и выделите нужную область.
Еще один способ сделать скриншот конкретного окна — это использовать комбинацию клавиш «Alt+PrtScr». При нажатии на эту комбинацию, будет сохранено только изображение активного окна.
Если вы играете в игры и хотите сделать скриншот конкретного момента, воспользуйтесь комбинацией клавиш Win+G или выберите иконку игровой панели в панели задач. В открывшемся окне можно сделать снимки экрана, а также записывать видео.
Еще один способ сделать скриншот экрана – использовать программы-скриншотеры, такие как PicPick, Snip и другие. Они предлагают больше возможностей в настройке скриншотов, например, добавление задержки перед созданием скриншота.
Все эти способы позволяют вам быстро и легко создавать скриншоты в операционной системе Windows 10. Выберите наиболее удобный для вас и исследуйте его возможности!
Выберите область, которую нужно захватить
Используйте комбинацию клавиш Win + Print Screen
На большинстве ноутбуков и компьютеров с Windows 10 есть специальная клавиша Print Screen (обычно обозначается как «PrtScn» или «PrtSc»). Нажав одновременно клавиши Win (клавиша с логотипом Windows) и Print Screen, вы сделаете снимок экрана, который сохраняется в папке «Снимки» в папке «Изображения» на жестком диске компьютера. Например, путь к папке может быть «C:\Пользователи\Ваше_имя_пользователя\Изображения\Снимки».
Используйте программу Snipping Tool
Если вы хотите быть более гибкими и нарисовать на снимке экрана какие-то обозначения или прямоугольную область, вы можете воспользоваться программой Snipping Tool, входящей в состав операционной системы Windows. Чтобы открыть Snipping Tool, нажмите клавишу Win, введите в строке поиска «snip» (без кавычек) и выберите программу Snipping Tool из списка результатов. После запуска программы вы сможете выбрать нужную область на экране и сохранить снимок в графическом формате.
Snipping Tool также имеет встроенный редактор, позволяющий рисовать на снимке экрана или выделять его определенные части. Если вам нужно сделать более сложный скриншот или внести изменения в существующий, Snipping Tool может быть полезным инструментом.
Используйте сторонние программы для скриншотов
Кроме встроенных в Windows 10 инструментов, есть множество сторонних программ, предлагающих расширенные функции для создания и редактирования скриншотов. Некоторые из них, например, PicPick или Greenshot, предлагают интерфейс с большим количеством опций и инструментов для работы со скриншотами.
Все эти способы скриншотов через Windows 10 позволяют вам выбрать область экрана, сохранить снимок на жесткий диск и использовать его в нужных вам целях. Выберите наиболее удобный для вас способ и начинайте делать скриншоты на вашем компьютере.
Нажмите на кнопку «Сохранить скриншот»
Для этого, чтобы сделать скриншот всего экрана, достаточно нажать комбинацию клавиш Win+PrtScr. После нажатия на эту комбинацию, экран мигнет, и скриншот сохранится в папке «Снимки экрана» в папке «Изображения». Этот способ создания скриншота можно использовать в любом приложении или даже во время игры.
Если вам нужно сделать скриншот только выбранной области экрана или открытого окна, я советую воспользоваться встроенным редактором скриншотов — Snip & Sketch. Чтобы использовать этот редактор, нажмите комбинацию клавиш Win+Shift+S. При этом экран затемнится, и курсор мыши превратится в крест. Выделите нужную область экрана, отпустите кнопку мыши, и скриншот сразу сохранится в буфер обмена. Затем вы можете открыть редактор скриншотов, нажав на уведомление в панели задач, или просто вставив скриншот в другую программу, например, в Word.
Если вы хотите сохранить скриншот экрана без какой-либо задержки, можно воспользоваться комбинацией клавиш Alt+PrtScr. При нажатии на эту комбинацию, будет сохранен скриншот только активного окна, которое находится в фокусе.
Улучшение функциональности
Windows 10 предлагает несколько способов улучшить функциональность создания и сохранения скриншотов экрана. Например, можно изменить задержку перед созданием скриншота, чтобы успеть подготовить окно или область экрана. Это можно сделать в настройках редактора скриншотов «Snip & Sketch». Также можно изменить место, в котором сохраняются скриншоты, или выбрать другую форму создания скриншотов в программе «Workspace».
Вот несколько дополнительных сочетаний клавиш, которые могут пригодиться при создании и сохранении скриншотов:
- Win+Print — сохранение скриншота всего экрана в папку «Снимки экрана»
- Win+Shift+S — создание скриншота выбранной области с помощью редактора «Snip & Sketch»
- Alt+PrtScr — сохранение скриншота активного окна
- Win+PrtScr — сохранение скриншота всего экрана с помощью редактора «Snip & Sketch»
- Win+Shift+S — создание скриншота игровой области
- Win+PrtScr — сохранение скриншота в папке «Снимки экрана» и открытие редактора «Workspace»
- Win+Shift+S — создание и сохранение скриншота с задержкой в несколько секунд в редакторе «Workspace»
Теперь вы знаете различные способы создания и сохранения скриншотов в Windows 10. Выберите удобный для вас способ и пользуйтесь им для записи интересных моментов или создания визуального контента.
Выберите имя и место сохранения скриншота
После того, как вам удалось сделать скриншот экрана, редактировать его и настроить все параметры, пришло время сохранить ваш скриншот. В Windows 10 есть несколько способов сделать это, и вы можете выбрать наиболее удобный для себя.
1. Сохранение скриншота через стандартный редактор
Стандартный редактор снимков экрана в Windows 10 называется «Ножницы». Когда вы сделали скриншот и обработали его, выберите команду «Сохранить» в этом редакторе. Здесь вы можете задать имя файла и выбрать место сохранения. Советую использовать наглядное имя, чтобы в дальнейшем было легко найти нужный скриншот. Не забудьте указать формат файла (например, .png или .jpg).
2. Автоматическое сохранение скриншотов в указанном месте
Вы можете настроить Windows 10 таким образом, чтобы скриншоты сохранялись автоматически в определенной папке. Для этого откройте меню «Параметры» и перейдите в раздел «Система». Затем выберите вкладку «Снимки» и в разделе «Сохранять снимки в этой папке» выберите папку, в которую вы хотите сохранять скриншоты. После этого все скриншоты будут сохраняться по указанному пути с автоматически создаваемыми именами файлов.
3. Использование специализированных программ
Если вам не нравятся стандартные средства Windows 10 для снятия скриншотов, существует множество программ, которые предлагают более продвинутые функции и возможности редактирования. Некоторые популярные программы для этой цели включают Microsoft Snip & Sketch, PicPick и Greenshot. Установите одну из этих программ или найдите другие подобные программы по своему вкусу. После установки такой программы вы сможете сделать скриншот и сразу же отредактировать его в редакторе этой программы, а затем выберите команду «Сохранить» и укажите нужное место для сохранения скриншота.
Нажмите на кнопку «Сохранить»
- В открывшейся программе вы выбираете, какую область экрана вы хотите сделать скриншотом: прямоугольник, окно программы или весь экран.
- Если вы хотите сделать скриншот только выбранной области, выберите соответствующий вариант и нарисуйте прямоугольник вокруг нужной области, используя мышь или планшетный перо.
- Когда вы выбрали область для скриншота, нажмите на кнопку «Сохранить» в верхнем левом углу программы.
- В окне сохранения выберете место, куда хотите сохранить созданный скриншот, и нажмите на кнопку «Сохранить».
В то же время, можно воспользоваться комбинацией клавиш Win+PrtScr. Когда вы нажимаете эту комбинацию, в фоновом режиме делается скриншот всего экрана и сохраняется в специальную папку Screenshots в папке Рисунки на вашем компьютере.
Также, если вы используете ноутбук с клавиатурой, на которой есть отдельная кнопка для создания скриншота, вы можете воспользоваться этой кнопкой. Обычно она обозначена символом Print Screen (PrtScr) или имеет иконку камеры. Просто нажмите эту кнопку, и скриншот сделается автоматически.
У некоторых игровых ноутбуков также есть специальная кнопка для создания скриншотов во время игры. Она может быть помечена символом Game (G) или иметь иконку камеры. При нажатии на эту кнопку, игра будет переведена в фоновый режим, и вы сможете сделать скриншот всего экрана или выбранной области.
Если вы хотите сделать скриншот только определенного окна программы, вы можете воспользоваться комбинацией клавиш Alt+PrtScr. При нажатии этой комбинации сделается скриншот активного окна, который сохраняется в буфер обмена. Затем вы можете открыть программу редактора изображений, такую как Microsoft Paint или Word, и вставить скриншот, используя сочетание клавиш Ctrl+V или команду «Вставить» в меню программы.
Проверьте сохранение скриншота
После того как вы сделали скриншот экрана, вам нужно убедиться, что он сохранен в правильном месте на вашем компьютере. В Windows 10 есть несколько способов сохранения скриншотов, и вы можете выбрать, какой из них вам наиболее удобен.
Один из самых простых способов сохранения скриншота — использовать комбинацию клавиш Win + PrtScr. При использовании этой комбинации скриншот будет автоматически сохранен в папке Screenshots в вашей папке Картинки. Если вы используете ноутбук или клавиатуру без кнопки PrtScr, вы можете воспользоваться комбинацией клавиш Fn + Win + Space.
Если вы хотите сохранить только выбранную область вашего экрана, вы можете воспользоваться инструментом «Ножницы» или «Snip & Sketch». Чтобы открыть этот инструмент, нажмите клавишу Win, введите «Ножницы» или «Snip & Sketch» и выберите один из результатов. После открытия инструмента, выделите область экрана, которую хотите сохранить, и нажмите кнопку «Сохранить». Выберите место, где вы хотите сохранить скриншот, и нажмите кнопку «Сохранить».
Если вы предпочитаете более гибкий способ сохранения скриншотов, вы можете использовать инструмент «Рисовалка» или «Ink Workspace». Чтобы открыть этот инструмент, нажмите клавишу Win, введите «Рисовалка» или «Ink Workspace» и выберите один из результатов. В «Рисовалке» вы можете использовать различные инструменты рисования и редактирования, чтобы отредактировать свой скриншот. Когда вы закончите редактировать скриншот, нажмите на кнопку «Сохранить» в верхнем правом углу экрана. Выберите место, где вы хотите сохранить скриншот, и нажмите кнопку «Сохранить».
Все эти способы сохранения скриншотов позволяют вам быстро создать и сохранить изображение вашего экрана. Какой-то из них, наверное, будет наиболее удобен для вас в зависимости от ваших потребностей и предпочтений.
Используйте сочетание клавиш Win+Shift+S для снимка экрана
Когда мы нажимаем эти клавиши, появляется специальная «мышь» с пунктирным прямоугольником. Мы можем выделить произвольную область экрана, например, чтобы сделать скриншот только части окна программы или игровой сцены.
После выделения области скриншот автоматически сохраняется в буфер обмена, и мы можем сразу же вставить его в программу для редактирования или сохранить на диск.
Если вы предпочитаете стандартный способ создания скриншотов с помощью клавиши Print Screen (PrtScn) или сочетания клавиш Win+PrtScn, то стандартной программой для этого является «Ножницы». Вы можете найти иконку этой программы на панели задач или просто набрав «Ножницы» в поисковой строке.
Кроме того, существуют программы-редакторы скриншотов, которые предлагают дополнительные возможности, например, задержку перед созданием снимка или редактирование скриншота прямо в программе.
Советую воспользоваться программой «Snip & Sketch», которая является стандартным редактором скриншотов в Windows 10. Она позволяет создавать скриншоты различных форм (прямоугольник, область, окно, полноэкранный режим) и сохранять их в разных форматах.
Таким образом, создание скриншота экрана в Windows 10 можно осуществить различными способами, в том числе с помощью сочетания клавиш Win+Shift+S, стандартной программы «Ножницы» или другими программами-редакторами. Выбор метода зависит от ваших предпочтений и потребностей.
Выберите область для захвата скриншота
Существует несколько способов выбрать нужную область экрана для создания скриншота на Windows 10. Вот ряд различных методов:
1. С помощью программы «Ножницы» (Snip & Sketch):
Для быстрого захвата скриншота выбранной области можно воспользоваться стандартной программой «Ножницы», которая есть в Windows 10. Просто откройте программу и нажмите на кнопку «Создать скриншот» в верхнем левом углу. Затем выберите область экрана, которую хотите захватить, с помощью мыши или сенсорного экрана. Скриншот автоматически сохраняется в программе, и вы можете его редактировать, а также сохранить или скопировать в буфер обмена.
2. Сочетания клавиш Win+Shift+S:
Если вы хотите выбрать область для скриншота сразу, не открывая программы «Ножницы», вы можете воспользоваться сочетанием клавиш Win+Shift+S. Нажмите эти клавиши, и экран станет темнее, а курсор мыши превратится в инструмент для выбора области. Просто выделите нужную область и скриншот автоматически будет сохранен в буфере обмена. Затем вы можете вставить его в любую программу, например, в Word или Paint, нажав Ctrl+V.
3. Сочетание клавиш Win+Print Screen:
Если вы хотите сделать скриншот всего экрана без выбора определенной области, можете использовать сочетие клавиш Win+Print Screen. Скриншот будет автоматически сохранен в папке «Скриншоты» в папке «Изображения» на вашем компьютере.
4. Сторонние программы для создания скриншотов:
В Windows 10 также есть возможность использовать сторонние программы для создания скриншотов, например, PicPick или FastStone Capture. Эти программы позволяют сделать скриншот выбранной области экрана или всего экрана и сохранить его в указанном вами месте на компьютере.
Теперь вы знаете несколько способов выбрать область для захвата скриншота на Windows 10. Выберите тот, который вам больше всего нравится и удобен в использовании!
Сохраните скриншот в буфер обмена или файл
Сохранение скриншота в буфер обмена
Если вам нужно сохранить скриншот в буфер обмена, чтобы вставить его позже в другую программу или редактор, вы можете воспользоваться одним из следующих способов:
- Используйте сочетание клавиш Win + Shift + S, чтобы открыть инструмент обрезки и захвата экрана, в котором вы можете выбрать нужную область для скриншота. Скриншот будет автоматически скопирован в буфер обмена. После этого вы можете открыть программу или редактор и вставить скриншот из буфера обмена.
- Используйте сочетание клавиш Win + PrtScn для сохранения скриншота всего экрана. Скриншот будет автоматически сохранен в специальной папке на вашем компьютере.
Сохранение скриншота в файл
Если вы хотите сохранить скриншот как файл, вам может понадобиться настроить программу или использовать сторонние приложения, такие как Microsoft Paint или графический редактор.
- Например, вы можете использовать программу «Ножницы» («Snipping Tool»), которая доступна в Windows 10. Чтобы открыть программу, просто введите ее название в строке поиска. В «Ножницах» вы можете выбрать нужную область, нарисовать прямоугольник или использовать другие инструменты для создания скриншота. После этого вы сможете сохранить скриншот в нужном формате.
- Еще один способ — использовать игровую панель Windows (Win+G). Она предназначена для захвата скриншотов и видео в играх, но вы также можете использовать ее для создания скриншотов вашего рабочего стола или любого другого окна. Чтобы открыть игровую панель Windows, просто нажмите сочетание клавиш Win+G и выберите нужные опции.
- Также вы можете использовать сторонние программы, такие как PicPick, которые предлагают дополнительные функции и возможности настройки для создания, редактирования и сохранения скриншотов в разных форматах. Эти программы позволяют быстро и легко сохранять скриншоты в файлы.
Таким образом, в Windows 10 есть несколько способов сохранить скриншоты: вы можете сохранить их в буфер обмена для последующей вставки или сохранить как файл, используя программы или комбинации клавиш. Выберите подходящий для вас вариант и не забудьте поделиться своими скриншотами!
Вставьте скриншот в нужное вам место
После того как вы создали скриншот, существует несколько способов его вставить:
1. Воспользуйтесь графическим редактором
Если вы работаете на компьютере с операционной системой Windows 10, то на нем уже установлена программа Paint. В ней вы можете открыть созданный вами скриншот, отредактировать его, вырезать нужную область или добавить какой-то текст.
Для открытия программы Paint воспользуйтесь одним из следующих способов:
- Нажмите на клавишу win на клавиатуре и начните вводить «paint». Когда появится программа Paint, нажмите Enter.
- Откройте меню Пуск, найдите иконку Paint и кликните на нее.
Когда программа Paint открыта, вставьте ваш скриншот в нее, используя один из способов:
- Нажмите на клавишу win+prtscr на клавиатуре. Скриншот экрана вашего компьютера будет автоматически сохранен в папку Скриншоты, а в Paint он будет вставлен на холст.
- Откройте Paint и нажмите на иконку «Вставить», которая находится в верхней левой части окна программы. Созданный вами скриншот будет вставлен на холст.
- Нажмите на клавиши ctrl+v на клавиатуре. Также скриншот будет вставлен на холст программы Paint.
Если вы хотите отредактировать скриншот (например, выделить какую-то область), воспользуйтесь инструментами, находящимися в верхней панели Paint. После того как вы завершили редактирование, сохраните скриншот на вашем компьютере.
2. Вставьте скриншот с помощью кода HTML
Если вы хотите вставить ваш скриншот на веб-страницу с помощью кода HTML, то можете воспользоваться следующими шагами:
- Откройте созданный вами скриншот в любой программе просмотра изображений, например, в Фото.
- Скопируйте изображение в буфер обмена. Для этого нажмите комбинацию клавиш ctrl+c на клавиатуре.
- Вставьте скриншот на вашу веб-страницу. Для этого воспользуйтесь тегом <img> и атрибутом src. В качестве значения атрибута src укажите путь до вашего скриншота.
Пример кода для вставки скриншота:
<img src="путь_до_вашего_скриншота" alt="описание_изображения">
Вместо «путь_до_вашего_скриншота» укажите путь к файлу с вашим скриншотом (например, «images/screenshot.jpg»). Вместо «описание_изображения» укажите текст, который будет показан, если изображение не может быть загружено.
Например:
<img src="images/screenshot.jpg" alt="Скриншот экрана">
Таким образом, вы сможете вставить ваш скриншот на веб-страницу с помощью кода HTML.
Видео:
🔥 Как Сделать Скриншот в Windows 10? 4 Простых Способа
🔥 Как Сделать Скриншот в Windows 10? 4 Простых Способа by VITUS.ехе 5,154 views 2 years ago 2 minutes, 5 seconds