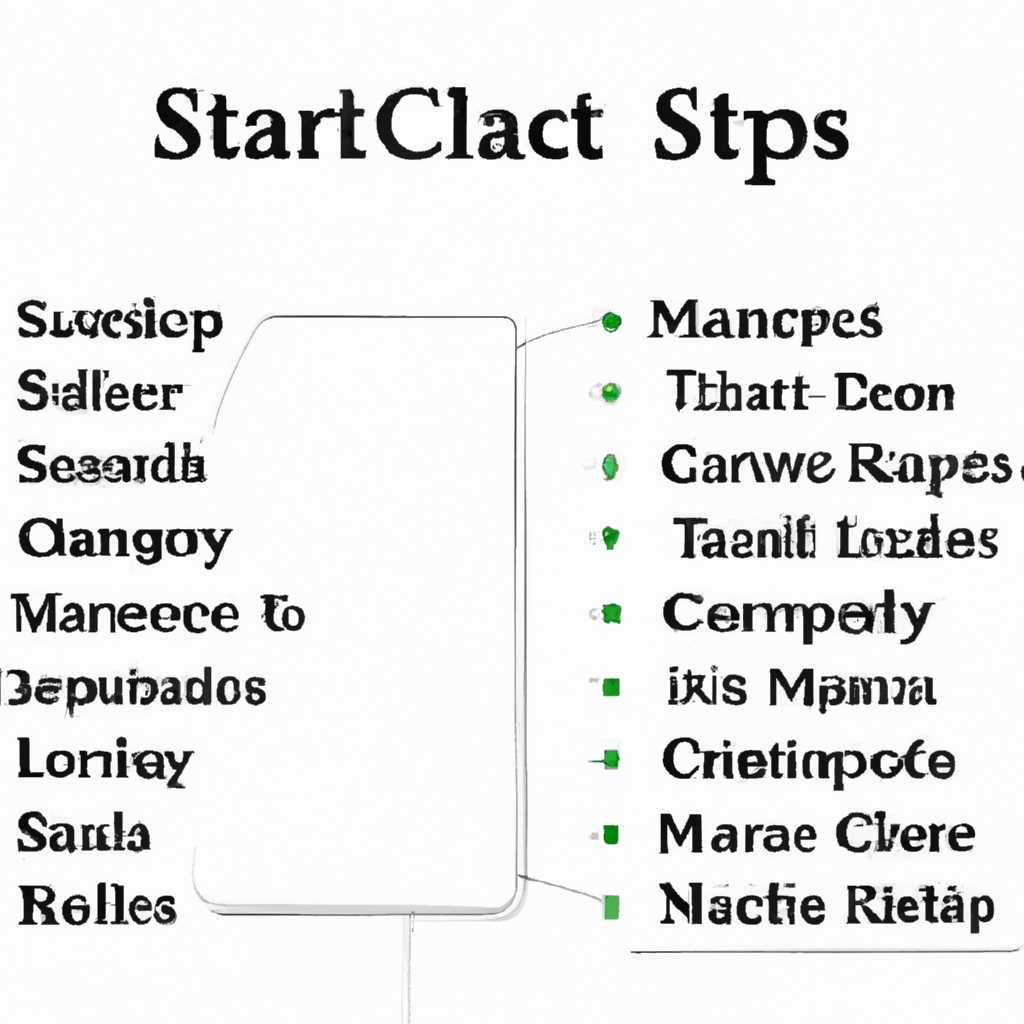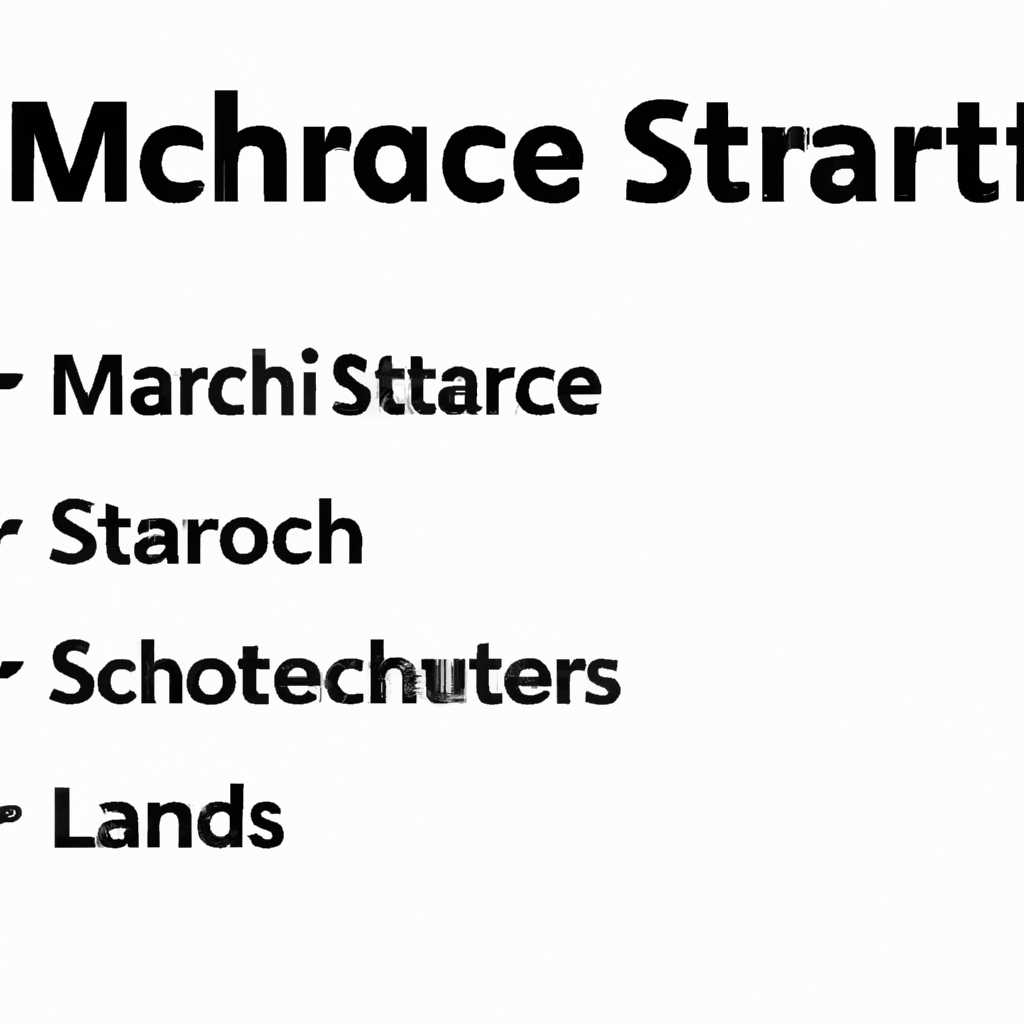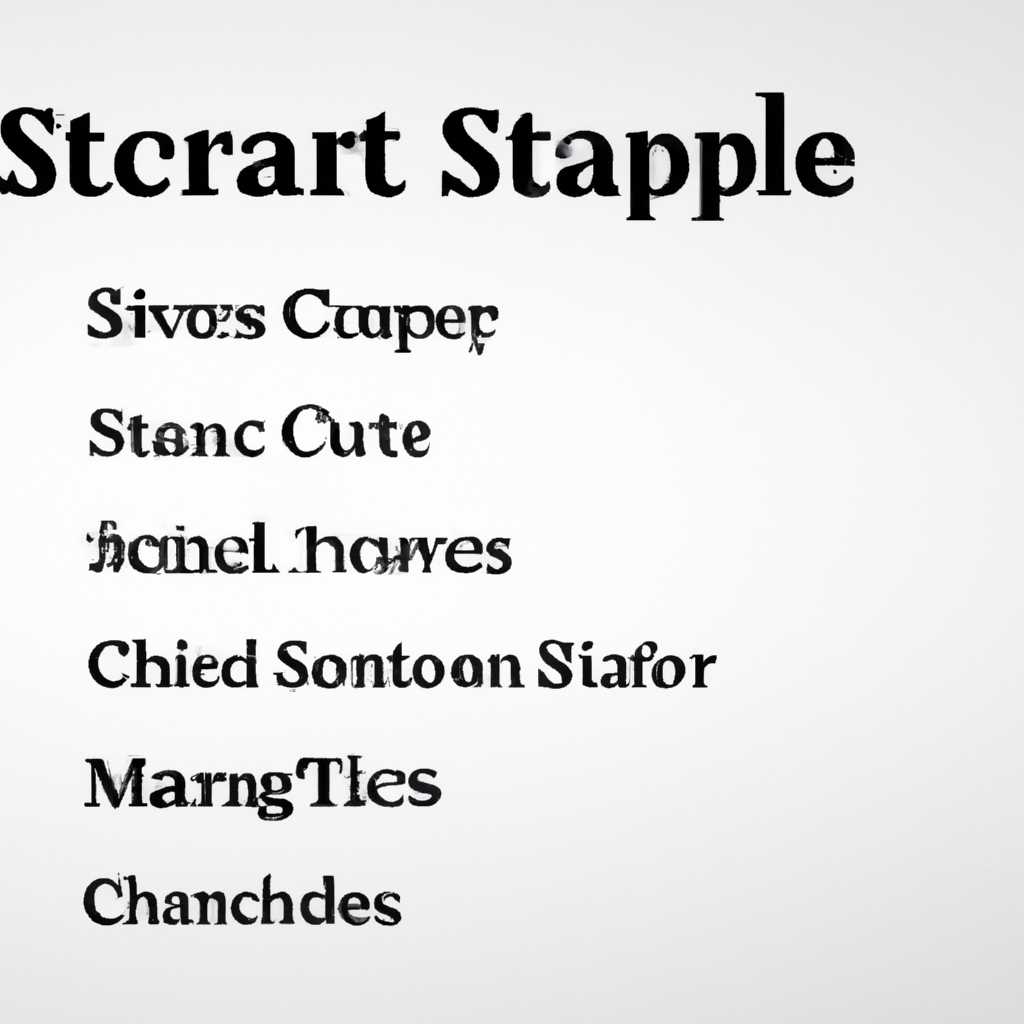- Сочетания клавиш для запуска компьютера Mac: полный список
- Режимы загрузки macOS – руководство с комбинациями клавиш
- Режим Восстановления (Recovery mode)
- Режим Отсутствия пароля (Password Recovery)
- Режим Загрузки с внешнего диска (Boot from external drive)
- Режим Загрузки с сети (Network Boot)
- Режим Загрузки в безопасном режиме (Safe mode)
- Запустите приложение «Дисковая утилита»
- На компьютере Mac с процессором Apple
- Если приложение «Дисковая утилита» обнаружило ошибки, которые не может исправить
- 1. Выполните диагностику памяти
- 2. Восстановление с помощью режима Internet Recovery или внешнего носителя
- На компьютере Mac с процессором Intel
- Запуск компьютера в режиме восстановления
- Запуск компьютера с другого диска или тома
- Восстанавливайте сначала тома, затем контейнеры, затем диски
- Восстановление диска компьютера Mac с помощью приложения «Дисковая утилита»
- Использование «Дисковой утилиты» для восстановления диска
- Дополнительная информация и руководство
- Если диск не отображается в приложении «Дисковая утилита»
- Выберите нужный диск в приложении «Дисковая утилита»
- Видео:
- 15 горячих клавиш, о которых вы не догадываетесь
Сочетания клавиш для запуска компьютера Mac: полный список
Когда ваш компьютер Mac запускается, он проходит через ряд проверок и процедур, чтобы гарантировать правильное функционирование. Если вы хотите запустить ваш mac в режиме, отличном от обычного запуска, есть несколько полезных сочетаний клавиш, которые могут пригодиться. В этой статье мы рассмотрим следующие комбинации:
- Запуск с интернета: если ваш mac не запускается или вы хотите запустить его с предустановленной версией macOS, вы можете использовать эту опцию. Для этого удерживайте клавишу Option (alt) при включении или перезагрузке компьютера. Затем выберите предустановленный дисковый контейнер, который доступен через интернет.
- Запуск в режиме восстановления: если ваш компьютер Mac не запускается, вы можете запустить его в режиме восстановления для выполнения различных диагностических и восстановительных процедур. Удерживайте клавишу Command + R при включении или перезагрузке компьютера, чтобы зайти в режим восстановления.
- Запуск с внешнего накопителя: если у вас есть внешний накопитель с установленной версией macOS, вы можете использовать его для запуска компьютера Mac. Удерживайте клавишу Option (alt) при включении или перезагрузке компьютера, затем выберите внешний диск.
- Запуск с диска Apple Diagnostics: если вы испытываете проблемы с процессором или обнаружили ошибки на экране, вы можете запустить диагностику Apple для проверки вашего компьютера. Удерживайте клавишу D при включении или перезагрузке компьютера, чтобы запустить приложение Apple Diagnostics.
Если ваш Mac запрашивает пароль при включении или перезагрузке, вы должны ввести правильный пароль, чтобы продолжить.
Если ваш Mac отображает ошибки пользователя, вам потребуется проверить доступность дисковых томов. С помощью клавиш Command + S вы можете запустить Mac в однопользовательском режиме. Затем можно будет проверить и восстановить файловую систему.
В зависимости от вашей версии macOS и возможных причин проблем, в вашем режиме запуска могут понадобиться различные комбинации клавиш. Не забудьте прочитать руководство или поискать информацию о вашем приложении или прошивке, чтобы узнать больше о возможных комбинациях.
Режимы загрузки macOS – руководство с комбинациями клавиш
Когда возникают проблемы с запуском вашего компьютера Mac или вам потребуется выполнить определенные задачи, вы можете воспользоваться различными режимами загрузки macOS. Ниже представлен подробный список сочетаний клавиш, с помощью которых можно запустить эти режимы.
Режим Восстановления (Recovery mode)
Для запуска режима восстановления нажмите и удерживайте клавишу Command (⌘) и R после нажатия кнопки питания. В этом режиме вы сможете восстановить систему с использованием резервных копий, выполнить обслуживание диска или переустановить macOS.
Режим Отсутствия пароля (Password Recovery)
В случае, если вы забыли пароль, вы можете восстановить его с помощью режима отсутствия пароля. Чтобы запустить этот режим, удерживайте клавиши Command (⌘) и R после нажатия кнопки питания. Затем следуйте инструкциям, чтобы сбросить пароль и войти в систему.
Режим Загрузки с внешнего диска (Boot from external drive)
Если вам необходимо загрузиться с внешнего диска, удерживайте клавишу Option (⌥) после нажатия кнопки питания. Затем выберите нужный диск из отображаемого списка и нажмите кнопку воспроизведения для запуска загрузки с него.
Режим Загрузки с сети (Network Boot)
Вы также можете запустить режим загрузки с сети с помощью комбинации клавиш Command (⌘), Option (⌥), P и R после нажатия кнопки питания. В этом режиме ваш компьютер будет загружаться с сервера macOS по сети.
Режим Загрузки в безопасном режиме (Safe mode)
Для запуска режима безопасного режима нажмите и удерживайте клавишу Shift (⇧) после нажатия кнопки питания. В этом режиме macOS загружается только с необходимыми параметрами, что может помочь в решении проблем и обнаружении ошибок.
Независимо от причины, для использования этих режимов загрузки вам потребуется клавиатура Mac. Если у вас есть кнопка питания на вашей клавиатуре, вы можете использовать ее для запуска режимов загрузки. В противном случае, вам может понадобиться подключить другую клавиатуру, чтобы выполнить эти комбинации клавиш.
Это подробное руководство с комбинациями клавиш поможет вам запустить нужный режим загрузки macOS в зависимости от ваших потребностей и поможет вам решить возникшие проблемы с вашим компьютером Mac.
Запустите приложение «Дисковая утилита»
Если ваш компьютер Mac работает неправильно или вы хотите восстановить его работу, нужно использовать сочетания клавиш для запуска мода восстановления. В этом режиме можно запустить приложение «Дисковая утилита», которое позволяет выполнять различные операции с дисками и томами.
Восстановление Mac в режиме Дисковая утилита может потребоваться по разным причинам, например, для проверки и ремонта диска, установки системы снова или восстановления данных.
Чтобы запустить приложение «Дисковая утилита» в режиме восстановления, выполните следующие шаги:
- Перезагрузите компьютер Mac и удерживайте кнопку Command (⌘) и R на клавиатуре.
- Удерживайте эти клавиши до тех пор, пока не появится яблочный значок загрузки или символ Wi-Fi.
- Возможно, вам потребуется ввести пароль диска, если на вашем компьютере установлена защита паролем. Введите пароль и нажмите Enter.
- На экране будет отображено окно выбора языка. Выберите язык и нажмите кнопку «Продолжить».
- В верхнем меню выберите «Дисковая утилита» из доступных приложений.
После этого в приложении «Дисковая утилита» вы сможете видеть все диски и тома, установленные на вашем компьютере Mac. С помощью «Дисковой утилиты» вы можете запускать какие-либо операции с дисками, такие как их форматирование, проверка и восстановление.
Важно: будьте осторожны при использовании «Дисковой утилиты», так как неправильные действия могут повредить ваши данные.
Если у вас возникли проблемы с компьютером Mac, рекомендуется обратиться за помощью к специалисту. Он сможет провести более подробный анализ и восстановить ваше устройство.
На компьютере Mac с процессором Apple
Если вы работаете на компьютере Mac с процессором Apple, у вас есть ряд дополнительных возможностей для запуска и восстановления системы. Вот подробный список
1. Клавиши Command + R: Запуск в режиме Восстановление, который позволяет восстановить Mac из резервной копии, установить последнюю версию macOS или проверить жесткий диск на ошибки.
2. Клавиши Option + Command + R: Запуск в режиме Восстановление через Интернет, если ваш Mac не загружается с внутреннего диска или если на компьютере не установлена актуальная версия macOS.
3. Клавиши Option + Command + P + R: Запуск сброса параметров NVRAM или PRAM. Это может помочь, если у вас возникли проблемы с отображением экрана, звуком или другими настройками.
4. Клавиши Shift + Option + Command + R: Запуск Восстановления из прошивки с версией macOS, встроенной в вашем Mac. Это полезно, если вы хотите восстановиться на самую раннюю версию macOS, которая работает с вашим Mac.
5. Клавиша Option: Запуск меню загрузки, где вы можете выбрать различные режимы загрузки, такие как загрузка с внешнего диска или резервного раздела Mac.
6. Клавиши Command + S: Запуск в однопользовательском режиме, который позволяет работать в терминале и выполнять команды по восстановлению или ремонту системы.
Восстанавливайте, проверяйте и запускайте ваш компьютер Mac с процессором Apple с помощью этих клавиш и режимов. Убедитесь, что у вас есть нужное приложение, файлы или диск для восстановления системы, и продолжайте свою продуктивную жизнь на macOS.
Если приложение «Дисковая утилита» обнаружило ошибки, которые не может исправить
В некоторых случаях при выполнении проверки дисков или томов с помощью приложения «Дисковая утилита» на компьютере Mac может возникнуть ситуация, когда утилита обнаруживает ошибки, но не может их исправить в автоматическом режиме.
Если после проверки приложение «Дисковая утилита» отображает сообщение об ошибке и указывает на причину (например, повреждение файла или неверную структуру диска), то есть несколько возможных решений.
1. Выполните диагностику памяти
В некоторых случаях ошибки на диске или томе могут быть связаны с неисправностями в оперативной памяти компьютера. Для проверки и исправления возможных проблем с памятью вы можете выполнить диагностику памяти в режиме восстановления.
2. Восстановление с помощью режима Internet Recovery или внешнего носителя
Если приложение «Дисковая утилита» не может исправить ошибки обычным образом, то можно попробовать запустить компьютер в режиме восстановления, чтобы восстановить том с ошибками или сделать резервную копию данных.
Для запуска Mac в режиме восстановления нажмите и удерживайте клавиши Command (⌘) и R на клавиатуре при включении или перезагрузке компьютера.
Если ваш Mac не поддерживает режим восстановления через интернет (Internet Recovery), то вы можете использовать внешний носитель с macOS для запуска компьютера и выполнения дополнительных действий.
В режиме восстановления можно запустить приложение «Дисковая утилита» или выполнить другие действия для исправления ошибок на дисках и томах.
Обратите внимание, что запуск Mac в режиме восстановления может потребовать ввода пароля администратора.
Если все вышеперечисленные методы не помогли исправить ошибки, то вам рекомендуется обратиться к руководству по использованию приложения «Дисковая утилита» или связаться с технической поддержкой производителя компьютера для получения дополнительной помощи.
На компьютере Mac с процессором Intel
На компьютере Mac с процессором Intel существует несколько комбинаций клавиш, которые помогут вам запустить компьютер или восстановить его работу, если возникли ошибки.
Запуск компьютера в режиме восстановления
Если ваш компьютер с процессором Intel отображается в виде контейнера и вы хотите запустить его в режиме восстановления, выполните следующие действия:
- Выключите компьютер.
- Запустите его, удерживая клавишу Command (⌘) и клавишу R до появления значка «дисковая утилита».
- Выберите «Дисковая утилита» в меню «Apple» или в приложении «Утилиты».
- Затем выберите желаемый том или контейнер для восстановления файлов.
- Восстанавливайте файлы с помощью «Дисковой утилиты» или других утилит, если потребуется.
Запуск компьютера с другого диска или тома
Если вы хотите запустить компьютер с другого диска или тома, используйте следующие комбинации клавиш:
- Загрузка с определенного тома: удерживайте клавишу Option (⌥) при запуске компьютера и выберите нужный том.
- Загрузка с диска или тома, который назначен основным: удерживайте клавишу Command (⌘) и клавишу R при запуске компьютера.
- Загрузка с внешнего накопителя USB: удерживайте клавишу Option (⌥) при запуске компьютера и выберите внешний накопитель USB.
Когда ваш компьютер запускается с использованием выбранного диска или тома, вы можете продолжить работу или решить проблему, которая возникла на основном диске или томе. Не забудьте сохранить все важные файлы перед выполнением этих действий.
Если у вас возникли вопросы или проблемы во время использования комбинаций клавиш для запуска компьютера Mac с процессором Intel, обратитесь к подробной документации или обратитесь к администратору системы для получения помощи.
Восстанавливайте сначала тома, затем контейнеры, затем диски
Для восстановления томов, контейнеров и дисков на компьютере Mac вы можете использовать комбинации клавиш и специальные режимы запуска. В этом разделе мы расскажем о том, как восстановить различные элементы системы с помощью утилиты «Дисковая утилита».
| Комбинация клавиш | Действие |
|---|---|
Command+R | Запуск «Дисковой утилиты» в режиме восстановления. Это позволяет вам восстановить выбранный том или контейнер. |
Option+Command+R | Запуск «Дисковой утилиты» в режиме интернет-восстановления. Это позволяет вам восстановить выбранный том или контейнер с помощью сети Интернет. |
Shift+Option+Command+R | Запуск «Дисковой утилиты» в режиме восстановления с использованием последней совместимой версии macOS. Это полезно при возникновении ошибок во время восстановления. |
Чтобы запустить «Дисковую утилиту» в режиме восстановления, удерживайте сочетание клавиш Command+R при загрузке компьютера. В меню загрузки выберите «Утилита» и запустите «Дисковую утилиту». Затем выберите нужный диск или том и нажмите кнопку «Восстановить».
Если вам нужно восстановить контейнеры или диски, вы можете использовать другие комбинации клавиш в режиме восстановления:
| Комбинация клавиш | Действие |
|---|---|
Command+R | Восстановление выбранного контейнера или диска. |
Shift+Command+R | Восстановление всех доступных контейнеров и дисков. |
Option+Command+R | Восстановление выбранного контейнера или диска в режиме интернет-восстановления. |
Shift+Option+Command+R | Восстановление всех доступных контейнеров и дисков в режиме интернет-восстановления. |
Чтобы запустить «Дисковую утилиту» в режиме восстановления контейнеров или дисков, удерживайте сочетание клавиш Command+R при загрузке компьютера. В меню загрузки выберите «Утилита» и запустите «Дисковую утилиту». Затем выберите нужный контейнер или диск и нажмите кнопку «Восстановить».
Утилита «Дисковая утилита» также предоставляет дополнительные функции восстановления, включая восстановление файловой системы, исправление ошибок диска и другие параметры. Вы можете использовать эти функции для восстановления данных с диска или исправления возможных ошибок.
Например, в режиме восстановления вы можете выбрать свой диск и запустить «Утилиту» для исправления ошибок файловой системы с помощью доступных параметров. Убедитесь, что вы сохраните важные данные перед запуском утилиты, так как некоторые режимы могут привести к потере данных.
Восстановление томов, контейнеров и дисков на компьютере Mac может быть необходимым в случаях, когда система не запускается или видны ошибки диска. С помощью утилиты «Дисковая утилита» вы можете восстановить необходимые элементы системы и вернуть свой компьютер в рабочее состояние.
Восстановление диска компьютера Mac с помощью приложения «Дисковая утилита»
Если у вас возникли проблемы с диском компьютера Mac, вы можете восстановить его с помощью приложения «Дисковая утилита». Это полезное приложение позволяет исправлять ошибки диска, восстанавливать потерянные данные и решать другие проблемы с дисками и томами на вашем компьютере.
Чтобы запустить «Дисковую утилиту», во время загрузки компьютера нажмите и удерживайте клавишу Option на клавиатуре. Затем выберите нужный диск или том на экране, который запрашивается, и нажмите кнопку «Дисковая утилита».
Когда «Дисковая утилита» запустится на вашем компьютере, вы увидите список всех доступных дисков и томов. Если диск или том, который вам необходимо восстановить, не отображается в списке, проверьте подключение кабеля диска и попробуйте еще раз запустить «Дисковую утилиту».
Использование «Дисковой утилиты» для восстановления диска
Для восстановления диска или исправления ошибок выполните следующие действия:
- Выберите диск или том из списка доступных дисков и томов на экране «Дисковая утилита».
- Нажмите кнопку «Параметры» в верхнем меню и выберите нужное вам решение. Например, вы можете выбрать «Восстановить дисковую структуру», чтобы исправить ошибки контейнеров и томов.
- Следуйте инструкциям на экране, чтобы запустить выбранное решение и выполнить восстановление диска или исправление ошибок.
В процессе восстановления «Дисковая утилита» может обнаружить и исправить различные проблемы с вашим диском или томом. После завершения восстановления вы можете перезапустить компьютер и проверить, работает ли диск корректно.
Дополнительная информация и руководство
Если вам необходимо более подробное руководство по использованию «Дисковой утилиты» или если у вас возникли проблемы при восстановлении диска, вы можете обратиться за помощью к администратору компьютера или прочитать подробную статью на официальном сайте Apple.
Если диск не отображается в приложении «Дисковая утилита»
Если внешний диск не отображается в приложении «Дисковая утилита» на компьютере Mac, можно попробовать исправить эту ошибку с помощью некоторых клавиш и режимов запуска компьютера.
Перед началом процесса исправления ошибок рекомендуется сохранить все важные файлы с внешнего диска на компьютер Mac. Если вы не можете получить доступ к данным на диске, читайте далее для получения решения.
- Выключите компьютер Mac.
- Затем удерживайте клавишу Option на клавиатуре Mac, включайте питание компьютера и продолжайте удерживать клавишу Option до появления окна выбора загрузки.
- Выберите диск, на котором не отображаются файлы в «Дисковая утилита» и нажмите Продолжить.
- Если диск по-прежнему не отображается в «Дисковая утилита», попробуйте выполнить следующие действия:
- NVRAM reset: Выключите компьютер Mac. Затем включите питание и сразу удерживайте клавиши Option, Command, P и R до появления серого экрана или звукового сигнала загрузки дважды.
- Режим восстановления macOS: Выключите компьютер Mac. Затем включите питание и сразу удерживайте клавишу Command и R до появления символа Apple или окна выбора языка.
- Режим однопользовательского режима: Выключите компьютер Mac. Затем включите питание и сразу удерживайте клавиши Command и S до появления черного экрана с надписями.
Если же в дальнейшем диск все равно не отображается в «Дисковая утилита», рекомендуется обратиться к руководству по использованию и поддержке компьютера Mac или связаться с администратором системы для получения помощи.
Выберите нужный диск в приложении «Дисковая утилита»
Если ваш компьютер Mac не запускается, одно из решений может состоять в выборе нужного диска в приложении «Дисковая утилита». Это приложение позволяет управлять и восстанавливать различные диски на вашем компьютере, включая внутренние и внешние диски.
Вот как это сделать:
- Выключите компьютер Mac.
- Удерживайте кнопку включения питания и одновременно нажимайте и удерживайте клавишу Option (⌥) на клавиатуре.
- Когда появится экран загрузки, выберите «Дисковая утилита» с помощью кнопки с соответствующим значком.
- На этапе ввода пароля администратора вам может потребоваться ввести пароль администратора учетной записи Mac.
- В окне «Дисковая утилита» выберите диск или том, который вы хотите запустить или восстановить.
- Нажмите на кнопку «Продолжить», чтобы запустить ваш компьютер с выбранным диском или томом.
Обратите внимание, что в режиме «Дисковая утилита» также есть возможность выполнить диагностику диска на наличие ошибок и восстановить его при необходимости.
В данном примере мы использовали комбинацию клавиш Option (⌥), чтобы получить доступ к «Дисковой утилите» при запуске компьютера Mac. В зависимости от модели и конфигурации вашего компьютера, возможно, потребуется использовать другую комбинацию клавиш, такую как Shift (⇧) или Command (⌘).
Не забудьте выключить компьютер Mac и снова включить его в обычном режиме загрузки, когда закончите работу с приложением «Дисковая утилита».
Видео:
15 горячих клавиш, о которых вы не догадываетесь
15 горячих клавиш, о которых вы не догадываетесь by AdMe 9,015,315 views 4 years ago 12 minutes, 34 seconds