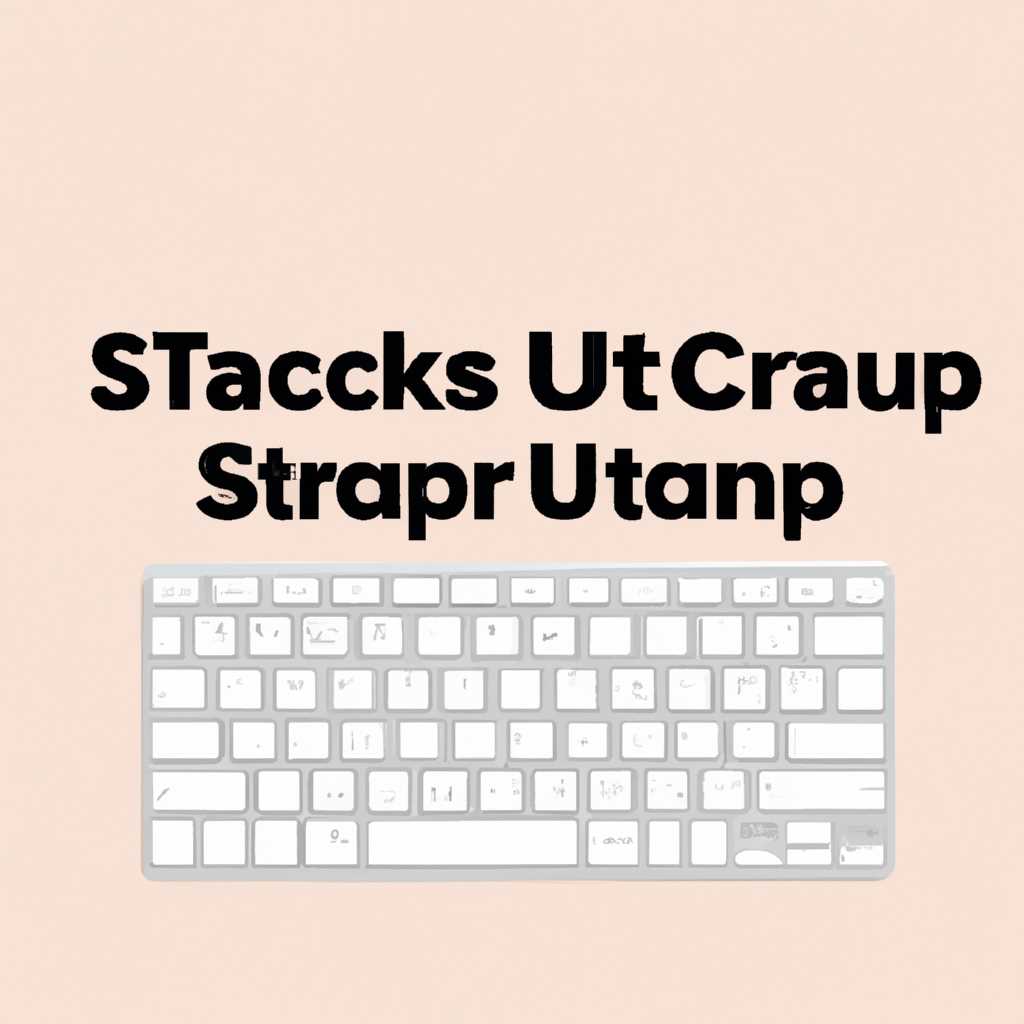- Сочетания клавиш для запуска Mac: полный гид по стартовым комбинациям
- Spotlight: поиск и быстрый доступ ко всему на вашем Mac
- Сочетания клавиш для перехода в режим сна, выхода из системы и выключения Mac
- Центр уведомлений: быстрый доступ к самым важным уведомлениям
- Меню статуса: полный контроль над системными настройками
- На компьютере Mac с процессором Apple: уникальные сочетания клавиш
- Комбинации клавиш для быстрого перемещения и управления окнами
- Комбинации клавиш для удобной работы с текстом и файлами
- Комбинации клавиш для управления системой и загрузочными параметрами
- Меню приложений: быстрый доступ к функциям программ на Mac
- Пункт управления: удобный доступ к основным системным настройкам
- Работа с пунктом управления
- Доступ к системным настройкам
- Видео:
- 15+ функций macOS Monterey, которые ты мог пропустить!
Сочетания клавиш для запуска Mac: полный гид по стартовым комбинациям
Когда дело доходит до использования Mac, сочетания клавиш часто приходят на помощь пользователям, ускоряя и упрощая процессы навигации, включения и выключения, а также выполнения других задач. На Mac имеется множество полезных сочетаний клавиш, некоторые из которых стали настолько популярными и широко используемыми, что стали основой для многих пользователей.
Эти сочетания клавиш могут быть использованы с самого начала работы с Mac, в том числе при включении компьютера до входа в систему. Они также включают в себя полезные команды для управления работой рабочего стола, окон приложений, процессором и другими функциями.
Одно из самых известных и практичных сочетаний клавиш на Mac — это комбинация Command-C для копирования. Простое нажатие кнопки Command на клавиатуре, сразу же, как только вы видите логотип Apple, активирует множество других горячих клавиш. Вы также можете использовать команду Command-X для вырезания, Command-V для вставки и Command-Z для отмены действий.
Другие полезные сочетания клавиш для запуска Mac включают команды для настройки выравнивания, очистки строки, открытия нового файла или папки, просмотра символов, уменьшения или увеличения размера шрифта, изменения между программами и многое другое. Например, вы можете использовать сочетание Option-Стрелка вверх или вниз для пролистывания текущей страницы веб-браузера наверх или вниз. Кнопка Fn-Delete позволяет удалить символы вперед от текущего курсора, а Option-Shift-Увеличение регулирует яркость экрана.
Важно отметить, что для использования некоторых комбинаций клавиш необходимы определенные приложения или прошивки. Например, для использования Siri необходимо иметь последнюю версию операционной системы Mac. Комбинация клавиш Control-Eject или Control-Power предоставляет быстрый доступ к настройкам выключения или перезагрузки компьютера. Другие сочетания клавиш могут использоваться для запуска загрузочных разделов, выполнения команды «Отменить» или «Повторить», выделения текста и многих других функций, упрощающих работу с Mac.
В общем, сочетания клавиш для запуска Mac представляют собой мощный инструмент, обеспечивающий эффективность, быстроту и удобство использования. Зная их и умело применяя в повседневной работе, пользователи Mac смогут значительно ускорить процесс выполнения задач, перехода между приложениями и настройки системы, а также повысить общую производительность и функциональность своего устройства.
Spotlight: поиск и быстрый доступ ко всему на вашем Mac
Для вызова Spotlight выключите все буквы, используемые в других строке, и введите нужное в окне выключения. Spotlight отображается в верхнем правом углу экрана в виде лупы со шрифтом настольного логотипа Mac. Вы также можете использовать горячую клавишу Command + Пробел для вызова Spotlight.
Когда Spotlight вызывается, вы можете начать ввод в строку поиска и сразу видеть результаты. Выделенная строка будет перемещаться вверх и вниз по элементам поиска, а указатель ввода можно перемещать вправо и влево.
Spotlight также предлагает различные команды для быстрого доступа к файлам и другим элементам. Например:
- Открытие приложений: введите название приложения в окне Spotlight и нажмите клавишу Enter для его запуска.
- Открытие папки: введите название папки в окне Spotlight и нажмите клавишу Enter, чтобы открыть ее в Finder.
- Отображение файлов: введите название файла или его расширение в окне Spotlight, чтобы быстро найти и открыть нужный файл.
- Вызов системных настроек и параметров: введите название настройки или параметра в окне Spotlight для быстрого доступа к соответствующим настройкам.
Для более точного поиска можно использовать дополнительные параметры. Например, для поиска файлов, измененных в определенное время, введите «изменено: дата» в окне Spotlight.
Еще несколько полезных комбинаций клавиш, используемых в Spotlight:
- Command + Пробел: вызов Spotlight.
- Command + B: открыть выделенную папку в Finder.
- Command + L: открыть выделенный файл в приложении по умолчанию.
- Command + D: открыть выделенный файл или папку и добавить его в стопку.
- Control + Пробел: вызов контекстного меню для выделенной строки в Spotlight.
- Command + I: открыть информацию о выделенном элементе.
Spotlight — мощный инструмент для поиска и быстрого доступа ко всему на вашем Mac. Используйте эти клавиатурные сочетания и сократите время перехода между приложениями и файлами.
Сочетания клавиш для перехода в режим сна, выхода из системы и выключения Mac
Сочетания клавиш в Mac позволяют выполнять различные функции, включая переход в режим сна, выход из системы и выключение компьютера. Вот несколько полезных комбинаций клавиш, которые вы можете использовать.
Переход в режим сна:
— Чтобы отправить Mac в режим сна, нажмите клавишу command-option-eject.
Выход из системы:
— Чтобы выйти из системы, нажмите клавишу command-shift-q. Затем выберите пункт «Выход» в диалоговом окне подтверждения.
Выключение Mac:
— Чтобы выключить Mac, нажмите и удерживайте клавишу control-command-eject. Затем выберите пункт «Выключить» в диалоговом окне подтверждения.
Вы также можете использовать сочетания клавиш для быстрого доступа к различным функциям в Mac:
Сочетание клавиш «command-c»:
— Это сочетание клавиш используется для копирования выбранного объекта или текста. Выделите объект или текст, затем нажмите клавишу command-c для копирования.
Сочетание клавиш «command-v»:
— Это сочетание клавиш используется для вставки скопированного объекта или текста. Поместите курсор в нужное место, затем нажмите клавишу command-v для вставки.
Сочетание клавиш «command-option-control-esc»:
— С использованием этого сочетания клавиш вы можете открыть окно «Управление задачами» и принудительно завершить приложения, которые не отвечают.
Вы все еще можете узнать больше о сочетаниях клавиш на вашем Mac, просмотрев дополнительные комбинации в разделе «Сочетания клавиш» в разделе «Системные настройки». Там вы также найдете возможность настроить собственные сочетания клавиш под ваши предпочтения.
Центр уведомлений: быстрый доступ к самым важным уведомлениям
Когда Центр уведомлений открыт, вы можете увидеть уведомления о новых сообщениях, электронной почте, календарных событиях, файлы, а также другие важные уведомления. Вы также можете использовать его для управления настройками уведомлений и настройки рабочего стола.
Для просмотра уведомления в Центре уведомлений просто щелкните на соответствующей строке в окне. Можно также скрыть уведомление, нажав на кнопку «Скрыть» в правом верхнем углу строки уведомления. Чтобы удалить уведомления, удерживайте клавишу Control на клавиатуре и щелкните на соответствующей строке уведомления, а затем выберите «Удалить».
Когда Центр уведомлений открыт, вы также можете управлять музыкой и видео на вашем компьютере. Находясь в Центре уведомлений, вы можете увидеть список проигрываемых песен и видео, а также управлять их воспроизведением.
Если вы хотите изменить порядок уведомлений в Центре уведомлений, просто перетащите уведомление в нужную вам позицию. Также вы можете настроить стопки уведомлений, чтобы объединить несколько уведомлений в одну стопку.
Кроме того, Центр уведомлений предлагает быстрый доступ к системным настройкам. Просто наведите курсор на строку уведомления с логотипом настройки (например, настройки Wi-Fi) и щелкните по ней, чтобы открыть соответствующую настройку.
В Центре уведомлений также есть строка поиска Spotlight, которую можно использовать для быстрого запуска приложений, поиска файлов и обмена сообщениями.
Также, когда Центр уведомлений открыт, вы можете увидеть текущую информацию о памяти, процессоре и других системных ресурсах на вашем компьютере. Просто щелкните на соответствующей строке в окне Центра уведомлений, чтобы открыть информацию.
Меню статуса: полный контроль над системными настройками
Возможно, вы знаете, что на компьютере Mac есть некоторые сочетания клавиш, которые можно использовать для создания объектов, открытия диалогового окна или запуска приложений. Однако, у вас также есть полный контроль над системными настройками через меню статуса вашего Mac. В этом разделе вы узнаете, как использовать это мощное средство управления своим компьютером Mac.
Меню статуса расположено в правой части строки меню в верхнем правом углу экрана. Для его открытия, просто нажмите на иконку с логотипом Apple слева от строки. Когда меню статуса открывается, вы увидите раздел «Настройки системы». Настройки системы позволяют вам изменить различные параметры вашего Mac, такие как сеть, звук, экран, iCloud и многое другое.
Меню статуса также предоставляет быстрый доступ к таким функциям, как Siri, Spotlight, управление звуком и яркостью экрана и другим дополнительным функциям. Например, если вы хотите использовать Spotlight для поиска файлов на вашем компьютере, просто нажмите сочетание клавиш Command + Пробел, чтобы открыть Spotlight. Введите свой запрос в строке поиска и увидите результаты.
Если вы хотите создать новую папку на рабочем столе или изменить настройки папки, вы также можете сделать это через меню статуса. Просто щелкните правой кнопкой мыши на рабочем столе и выберите пункт «Создать новую папку» или «Показать параметры папки».
Если вы работаете с файлом в Finder и хотите перейти к определенной папке, вы можете использовать сочетание клавиш Shift + Command + G для открытия диалогового окна «Перейти к папке». Введите путь к папке, которую вы хотите открыть, и нажмите «Перейти».
Другая полезная функция меню статуса — это возможность изменить вид строки меню. Если у вас имеются компьютеры Mac с разными модификациями процессором, вы можете показывать или скрывать различные элементы строки меню. Для этого перейдите в раздел «Настройки системы» и выберите пункт «Строка меню». Здесь вы увидите все доступные элементы строки меню, и вы сможете настраивать их отображение по вашему желанию.
В центре меню статуса есть также символы, которые меняются в зависимости от текущего состояния вашего компьютера Mac. Например, если у вас установлены обновления для вашей системы, вы увидите символ iCloud. Если вы используете интернет-соединение, вы увидите символ сети. Если у вас запрашивается ввод пароля, вы увидите символ замка.
Когда вы используете меню статуса, всегда имейте в виду, что некоторые команды могут отличаться в зависимости от приложений, которые у вас открыты. Например, если вы открываете меню «Просмотр» в Finder, вместо пункта «Сеть» вы увидите пункт «Сетевые ресурсы». Другие приложения также могут добавлять свои собственные команды в меню статуса.
Теперь, когда вы знаете, как использовать меню статуса на вашем компьютере Mac, вы можете полностью контролировать системные настройки и получать доступ к различным функциям вашего Mac в одном месте.
На компьютере Mac с процессором Apple: уникальные сочетания клавиш
На компьютере Mac с процессором Apple у вас есть возможность использовать различные сочетания клавиш, которые помогут вам быстрее и эффективнее выполнять различные действия. В этом разделе мы рассмотрим некоторые из наиболее полезных комбинаций клавиш, которые могут быть использованы на компьютере Mac.
Комбинации клавиш для быстрого перемещения и управления окнами
— Command-Стрелка влево / Command-Стрелка вправо: Переключение между открытыми приложениями.
— Command-Стрелка вверх / Command-Стрелка вниз: Прокрутка страницы в верх или вниз.
— Shift-Command-Стрелка влево / Shift-Command-Стрелка вправо: Выделение текста от текущего положения указателя до начала или конца строки.
— Shift-Command-Стрелка вверх / Shift-Command-Стрелка вниз: Выделение текста от текущего положения указателя до начала или конца документа.
— Command-Точка: Переключение между окнами в открытых приложениях.
— Command-~: Переключение между окнами в текущем приложении.
Комбинации клавиш для удобной работы с текстом и файлами
— Command-C: Копирование выделенного текста или файла.
— Command-V: Вставка скопированного текста или файла.
— Command-X: Вырезание выделенного текста или файла.
— Command-Z: Отмена последнего действия.
— Command-Shift-Z: Повтор последнего действия.
— Command-Пробел / Control-Command-пробел: Открытие быстрого поиска или Siri.
— Command-I: Открытие информации о текущем файле или папке.
Комбинации клавиш для управления системой и загрузочными параметрами
— Control-Command-пробел: Открытие панели символов.
— Command-L: Переход к строке поиска или адресной строке в браузере.
— Command-Shift-Г: Открытие окна «Переход в папку» для быстрого доступа к определенному разделу.
— Command-G: Переход к следующему пункту или разделу в документе или файле.
— Command-Shift-G: Переход к предыдущему пункту или разделу в документе или файле.
— Command-R: Перезагрузка страницы в браузере.
— Command-Option-P-R: Сброс параметров PRAM и NVRAM для проблемной системы.
— Command-Option-Shift-Delete: Запуск Mac с использованием предыдущей версии прошивки.
— Control-Command-Eject: Выход на пункт «Выключить» в меню Apple.
Запомните или записывайте эти уникальные сочетания клавиш, чтобы быть более продуктивными в использовании компьютера Mac с процессором Apple. Они могут быть особенно полезными при работе с приложениями, управлении окнами и выполнении других задач!
Меню приложений: быстрый доступ к функциям программ на Mac
Меню приложений находится в правом верхнем углу экрана и представляет собой набор значков, отображающих различные функции программы. Чтобы открыть меню приложений, нужно нажать на значок приложения в Dock или настроить сочетание клавиш для открытия меню в настройках системы.
После открытия меню приложений, вы увидите список доступных функций. Каждый элемент в списке является объектом, который можно выбрать для выполнения определенного действия. Например, для создания нового документа в текстовом редакторе можно выбрать соответствующий элемент в меню.
Для некоторых функций также доступны дополнительные параметры. Например, в меню приложений можно выбрать режим скрытия окна, обновление страницы в браузере, переход в режим сна компьютера и многое другое. Кроме того, есть возможность использовать Siri для запроса информации или выполнения определенных команд.
Чтобы использовать функции меню приложений, достаточно щелкнуть на нужном элементе или использовать сочетания клавиш. Например, для открытия нового окна браузера в меню приложений можно выбрать функцию «Открыть новое окно» или использовать сочетание клавиш Command + N.
Для некоторых функций также доступно перетаскивание объектов. Например, можно перетащить файл на значок приложения в меню для его открытия в выбранной программе.
Меню приложений также поддерживает уведомления. Если включена опция уведомлений для определенного приложения, то при появлении новых уведомлений в списке меню будет отображаться соответствующий значок. При этом можно выполнить различные действия с уведомлениями, такие как открытие, удаление или просмотр дополнительной информации.
В разделе настроек можно настроить стиль отображения меню приложений, выбрать отображение иконок или текстовых названий функций, изменить расположение меню на экране и многое другое. Также можно настроить сочетания клавиш для открытия меню или выполнения определенных функций.
Меню приложений – это удобный и быстрый способ получить доступ к функциям программ на Mac. Оно позволяет сократить время на поиск нужных функций в интерфейсе приложения и уменьшить количество необходимых действий для выполнения определенных задач.
Пункт управления: удобный доступ к основным системным настройкам
Клавиатурные сочетания на Mac не только помогают в выполнении различных операций и команд, но и предоставляют быстрый доступ к основным системным настройкам. С помощью сочетаний мышью или клавиш вы можете легко получить доступ к функциям, таким как отображение уведомлений, изменение громкости звука, настройка яркости экрана и многое другое.
Работа с пунктом управления
Для вызова пункта управления нажмите команду Ctrl + Option + Стрелка вверх на клавиатуре. Панель управления появится в верхней части экрана. В ней вы увидите список доступных операций и параметров, которые можно настроить.
В разделе «Стол» на панели управления можно быстро выбрать папку или файл для открытия или модификации. Просто кликните на нужную папку или файл, и он откроется в соответствующем приложении.
Доступ к системным настройкам
В разделе «Центр уведомлений» вы сможете настроить отображение и поведение уведомлений. Выделенные уведомления всегда отображаются в верхней части экрана, а несохраненные уведомления меньшим стилем. Вы также можете добавлять и удалять уведомления из списка.
В разделе «Компьютер» вы можете изменить настройки громкости, яркости экрана и выбрать другие системные параметры.
В разделе «Стиль» вы можете настроить внешний вид окон и отображение символов в различных приложениях.
В разделе «Клавиатура» вы можете изменить настройки клавиатуры, добавление или удаление языковых раскладок и привязать команды к определенным клавишам.
В разделе «Мышь» вы можете настроить параметры повторного нажатия и скорость курсора.
В разделе «Тома» вы можете выбрать внешнего диска для работы со всеми файлами и папками на нем.
Комбинации клавиш и сочетания мыши помогут вам удобно и быстро управлять основными системными настройками на вашем Mac. Они позволяют получить доступ к функциям, не открывая каждое окно или меню вручную. Попробуйте использовать эти сочетания и сэкономьте свое время и усилия в выполнении повседневных задач на компьютере Mac.
Видео:
15+ функций macOS Monterey, которые ты мог пропустить!
15+ функций macOS Monterey, которые ты мог пропустить! by ProTech 87,792 views 1 year ago 9 minutes, 54 seconds