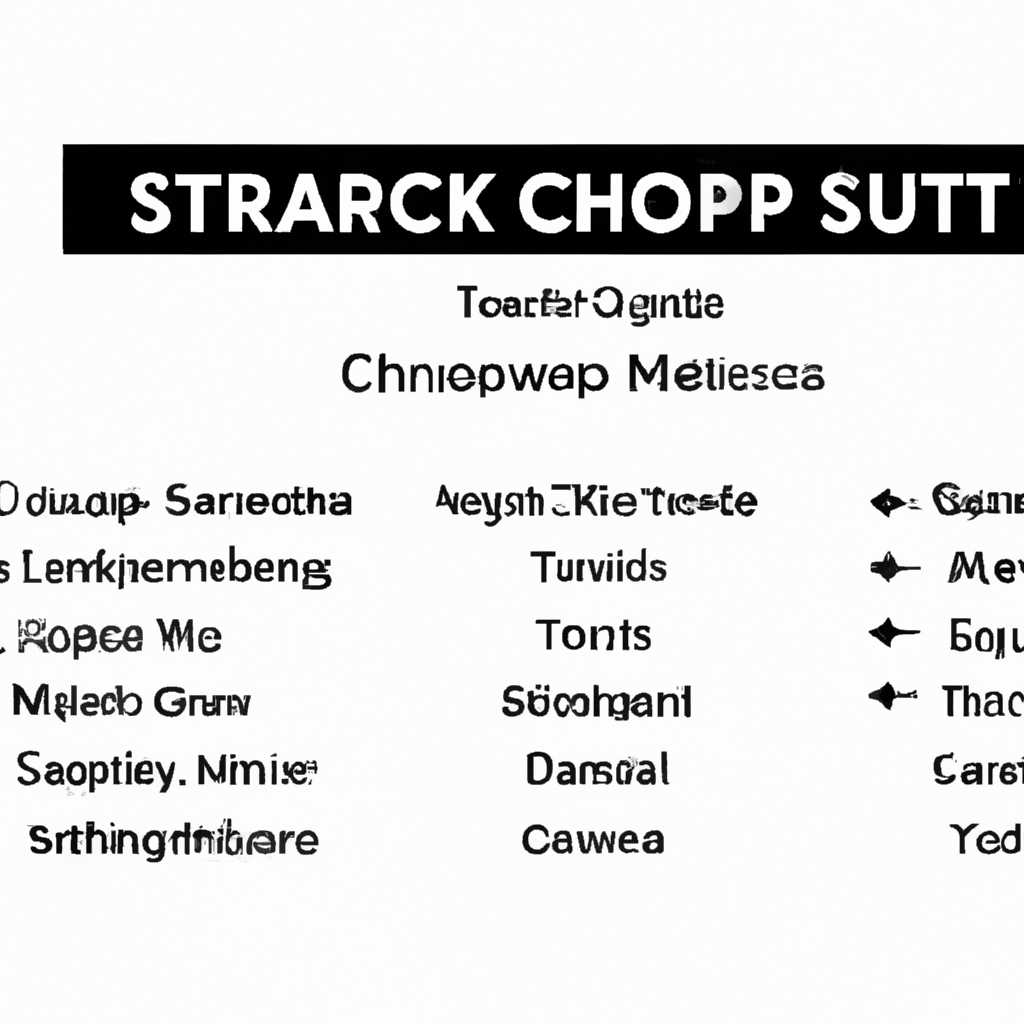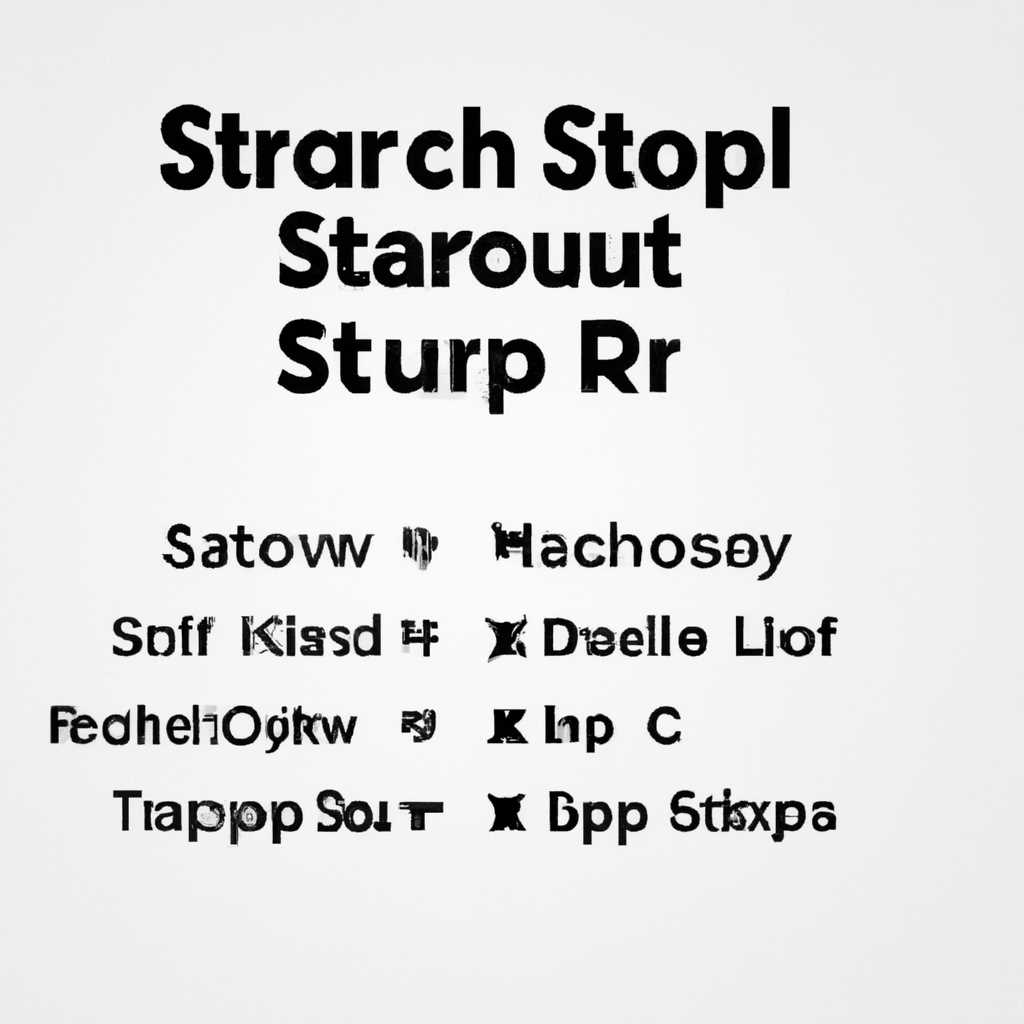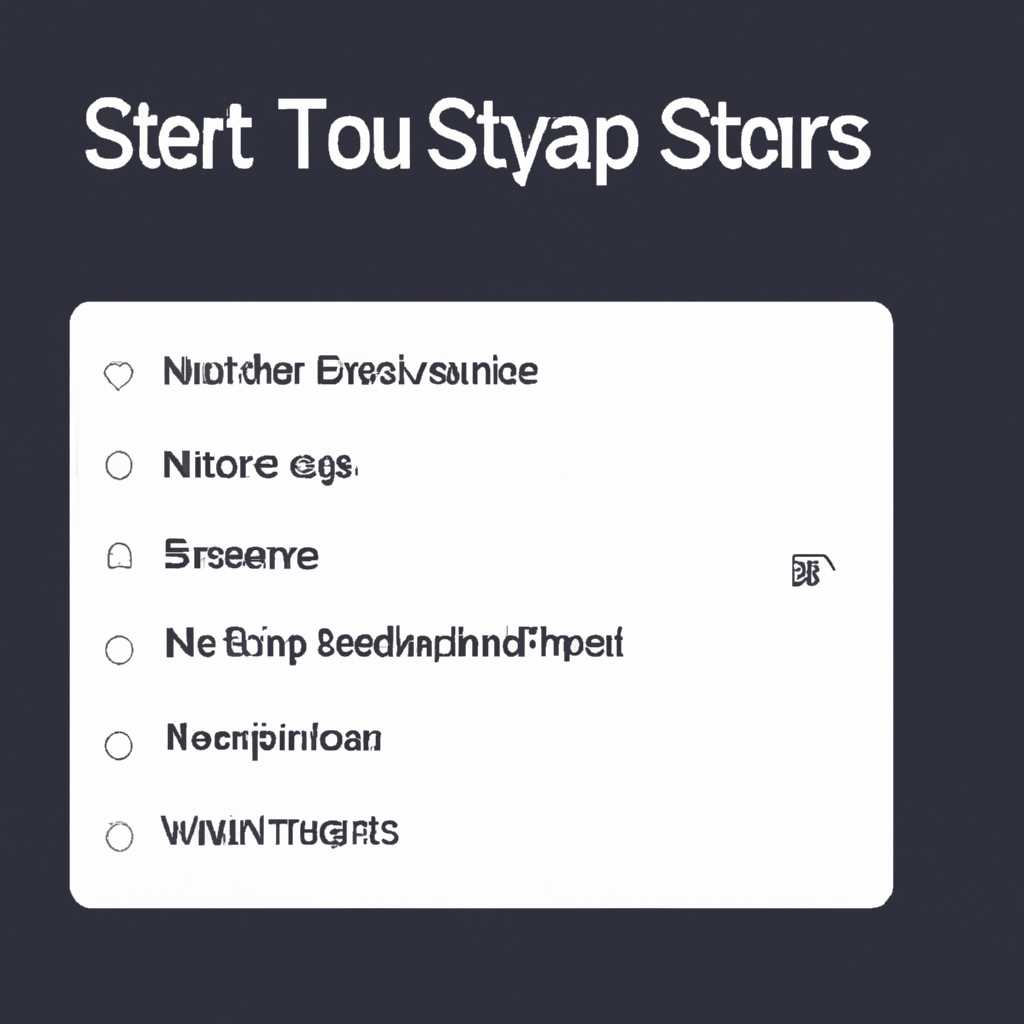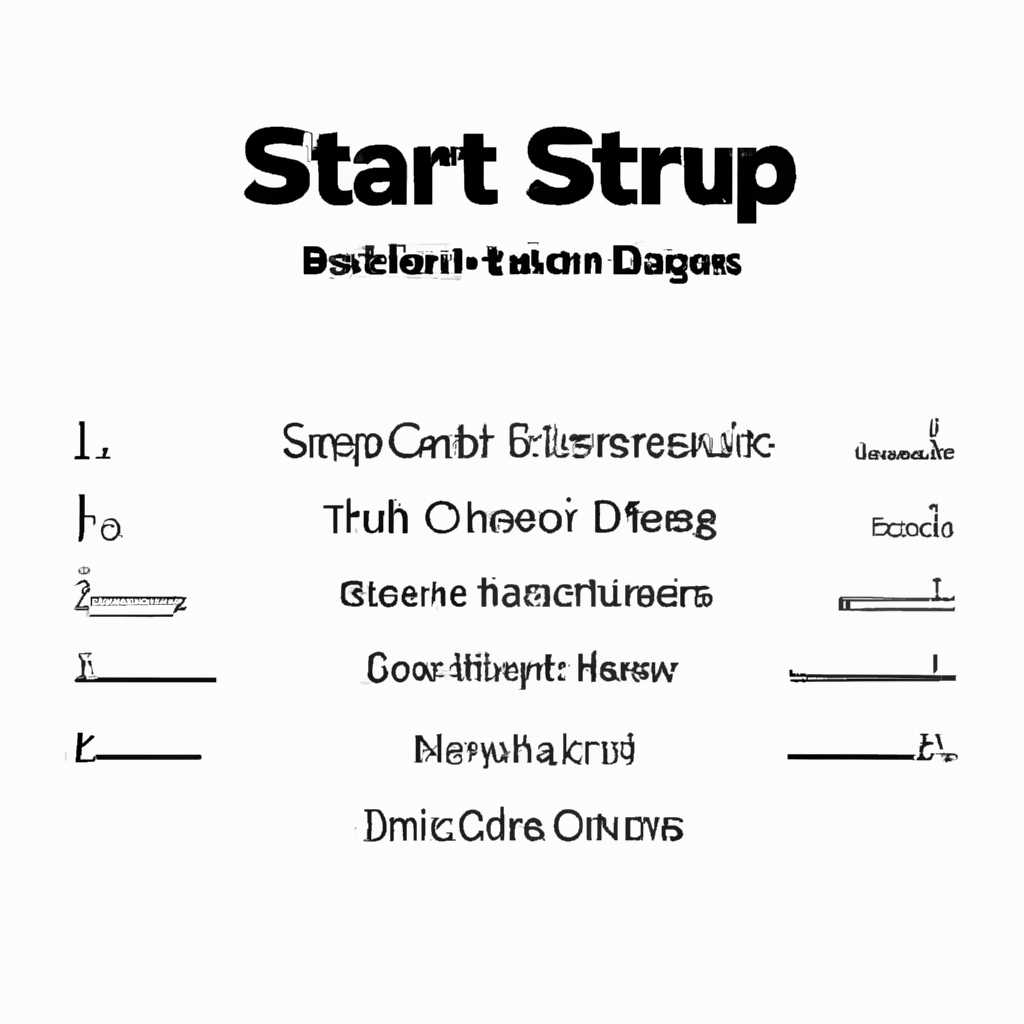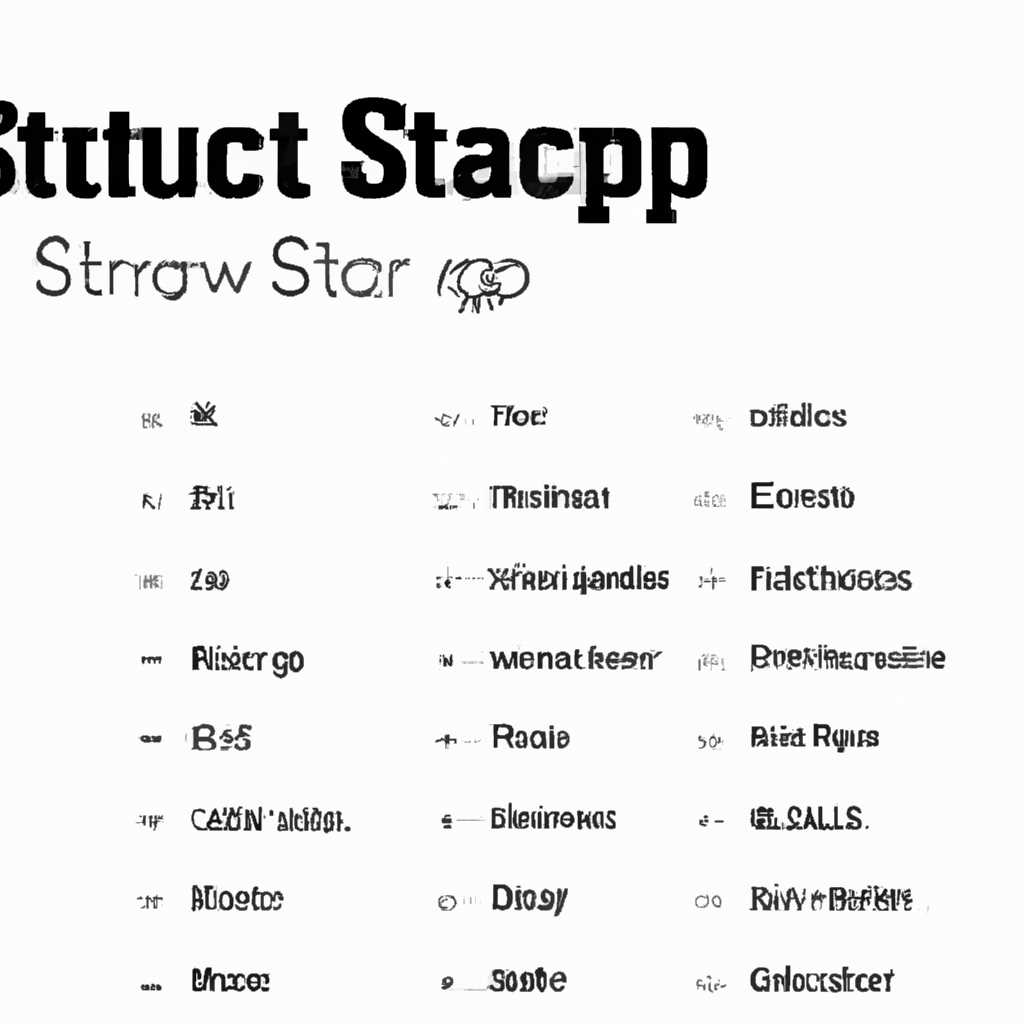- Сочетания клавиш для запуска Mac: полный список и инструкция
- Использование Recovery Mode для восстановления пароля
- Какой пароль на макбуке по умолчанию
- Восстановление утерянного администратора в Mac OS X
- Создание новой связки ключей
- Пароль iCloud Apple ID
- 1. Загрузочные параметры
- 2. Запуск в режиме восстановления
- 3. Использование команды firmware
- Как сбросить пароль MacBook
- Подсказка: Как уберечься от кражи данных
- Видео:
- Горячие клавиши на MacOS
Сочетания клавиш для запуска Mac: полный список и инструкция
Сочетания клавиш для запуска Mac являются фундаментальным инструментом для владельцев компьютеров Apple. Они позволяют очистить утерянные данные, загрузиться в режиме восстановления, сбросить пароль пользователя и многое другое. Знание этих команд является необходимым для решения проблем, возникающих при работе с Mac.
Одно из самых важных сочетаний клавиш для запуска Mac – это комбинация Command + R, которая позволяет загрузиться в режиме восстановления. В этом режиме вы можете выбрать команду для сброса пароля пользователя, создания новой учетной записи или сброса данных на Mac.
Если у вас утерян или забыт пароль, вам может пригодиться сочетание клавиш Command + S, которое позволяет загрузиться в однопользовательском режиме. В этом режиме вы можете сбросить пароль, восстановить утерянные данные или сделать записи на жестком диске.
Для сброса пароля пользователя можно использовать команду resetpassword, которую можно выполнить в режиме однопользовательского режима или в режиме восстановления Mac. Эта команда позволяет выбрать пользователя и сбросить его пароль.
Если у вас есть проблемы с запуском Mac, вы можете попробовать комбинацию клавиш Command + Option + P + R, которая сбрасывает параметры PRAM и NVRAM на Mac. Это может помочь решить проблемы с критическими параметрами и восстановить нормальную работу компьютера.
Использование Recovery Mode для восстановления пароля
Время от времени у вас могут возникнуть проблемы с доступом к вашей учетной записи на Mac. Возможно, вы забыли свой пароль или кто-то другой изменил его без вашего разрешения. Но не беспокойтесь, вы можете легко выполнить восстановление пароля, используя Recovery Mode.
Первое, что вам нужно сделать, это перезапустить ваше устройство и нажать и удерживать сочетание клавиш Command + R до запуска компьютера. После начального запуска вы увидите меню восстановления macOS.
Чтобы восстановить пароль, выберите в меню слева утилиту «Сброс пароля». После этого вы увидите окно, в котором вам нужно будет ввести новый пароль. Выберите желаемый пароль и введите его дважды. Затем нажмите кнопку «Сбросить пароль».
Если вы хотите изменить пароль для учетной записи пользователя, а не только для доступа к системе, то после этого вы должны выбрать в меню слева «Утилиты» и выбрать «Отключение зашифрованной связки пользователя», чтобы разблокировать доступ к своему старому паролю. После этого вы сможете ввести новый пароль для своей учетной записи.
Для некоторых моделей Mac, таких как MacBook Air или Mac mini с процессорами Intel, вам также может потребоваться подключить к вашему компьютеру внешний носитель, который содержит установочный диск macOS. Это позволяет вам иметь доступ к функциям восстановления.
Не забывайте, что безопасность вашего компьютера очень важна, поэтому позаботьтесь о том, чтобы ваш пароль был сложным и надежным. Избегайте простых комбинаций, которые легко угадать злоумышленнику.
Вот и все! Теперь вы знаете, как использовать Recovery Mode для восстановления пароля на вашем Mac. Будьте бдительны и сохраните свою новую парольную связку в безопасном месте, чтобы уберечься от забывчивости.
Какой пароль на макбуке по умолчанию
При приобретении нового Macbook или iMac, на компьютере по умолчанию не установлен пароль. Вы смело можете начать пользоваться новым устройством без необходимости вводить пароль. Однако, для обеспечения безопасности вашего компьютера и данных, рекомендуется создать пароль для вашей учетной записи.
Если вы утратили пароль или забыли его, есть несколько способов его восстановления:
- Используйте команду «Сброс пароля» в режиме восстановления Mac. Для этого вам потребуется перезагрузить компьютер и удерживать комбинацию клавиш Command + R до появления логотипа Apple. Затем выберите «Утилиты» и «Сброс пароля». Следуйте инструкциям на экране для создания нового пароля.
- Воспользуйтесь режимом восстановления через iCloud, если вы связали ваш компьютер с вашей учетной записью iCloud. Для этого перезагрузите компьютер и при запуске удерживайте комбинацию клавиш Command + R. Выберите «Утилиты» и «Режим сброса пароля iCloud». Следуйте дальнейшим инструкциям.
- Создайте нового пользователя с административными правами. Перезагрузите компьютер и удерживайте Command + R до появления логотипа Apple. Выберите «Утилиты» и «Учетные записи». Нажмите на знак «Плюс» для создания нового пользователя. Выберите режим «Администратор» и введите имя и пароль для нового пользователя. Затем выйдите из учетной записи и войдите под новым пользователем.
Учтите, что важно уберечься от утерянного или забытого пароля, так как процесс сброса пароля может быть непростым и может потребовать обращения к сервисному центру или к профессионалам.
Помимо пароля компьютера, также можно установить пароль на BIOS, который защищает от запуска компьютера с внешнего устройства. Для этого перезагрузите компьютер и удерживайте команду Option + Command + P + R до звукового сигнала. Также можно использовать функцию шифрования диска, которая позволяет защитить данные на компьютере с помощью пароля.
Теперь вы знаете, какой пароль на Macbook по умолчанию и как восстановить или изменить его, если потребуется.
Восстановление утерянного администратора в Mac OS X
Утеря администратора в Mac OS X может привести к серьезным проблемам, но благодаря некоторым сочетаниям клавиш и настройкам системы восстановить доступ к учетной записи можно легко.
Если вы забыли пароль администратора или утеряли учетную запись администратора, следуйте этой простой инструкции для восстановления доступа.
Шаг 1: Выключите компьютер, а затем подключите внешнее устройство (например, USB-флешку или внешний хард-диск) к компьютеру Mac.
Шаг 2: Запустите компьютер, нажимая одновременно клавиши Command (⌘), Option (Alt), P и R на клавиатуре. Удерживайте эти клавиши до тех пор, пока не услышите звук загрузки Mac или до тех пор, пока не видите ожидающий свечение Apple.
Шаг 3: Когда Mac перезагрузится, удерживайте клавишу Option (Alt) до тех пор, пока не начнется загрузка окна выбора загрузочных томов.
Шаг 4: Выберите Загрузочный восстановления OS X (Recovery HD) и нажмите кнопку Ввод.
Шаг 5: После загрузки восстановления откроется окно Восстановления мак-компьютера с инструментами и параметрами восстановления. В верхней панели выберите Утилиты, а затем выберите Терминал.
Шаг 6: В окне Терминал введите следующую команду и нажмите клавишу Ввод:
resetpassword
Шаг 7: Вновь загрузится окно Сброс пароля, где вы увидите список всех доступных учетных записей на вашем Mac. Выберите утерянный администратор в списке учетных записей и введите новый пароль.
Шаг 8: После ввода нового пароля нажмите кнопку Сбросить, чтобы сбросить пароль для выбранной учетной записи.
Шаг 9: Подтвердите сброс пароля, закройте окно Сброс пароля и перезагрузите систему.
Теперь вы сможете войти в утерянный аккаунт администратора с использованием нового пароля, который вы только что создали.
Запомните пароль администратора и регулярно делайте его резервную копию, чтобы избежать подобных проблем в будущем. Теперь у вас есть решение для восстановления доступа к утерянному администратору в Mac OS X!
Создание новой связки ключей
Если вы хотите создать собственную связку клавиш для выполнения определенного действия на вашем Mac, вам потребуется использовать команду «Automator».
Чтобы создать новую связку ключей, выполните следующие шаги:
- Откройте «Automator», выберите «Application» и нажмите «Choose».
- В поисковой строке найдите и выберите «Run AppleScript».
- Перетащите блок «Run AppleScript» в пустое место рабочей области «Automator».
- В блоке «Run AppleScript» удалите существующий текст и введите свой скрипт.
- Проверьте свой скрипт на наличие ошибок, нажав кнопку «Compile» (следите за предупреждениями).
- Сохраните свою связку клавиш, выбрав «File» > «Save» и указав ее название и местоположение.
- Закройте «Automator».
Теперь у вас есть новая связка клавиш, которую вы можете использовать для выполнения определенного действия на вашем Mac.
Пароль iCloud Apple ID
Однако, иногда могут возникать проблемы с паролем iCloud Apple ID, например, если вы забыли свой пароль или ваша учетная запись была взломана злоумышленником. Чтобы решить эти проблемы, вы можете сбросить пароль iCloud Apple ID.
Существует несколько способов сбросить пароль iCloud Apple ID на вашем Mac:
1. Загрузочные параметры
- Перезагрузите ваш Mac и нажмите и удерживайте клавишу Command + R до тех пор, пока не появится меню загрузки.
- В меню загрузки выберите «Утилиты» и затем «Терминал».
- В терминале введите команду «resetpassword» и нажмите клавишу Enter.
- Появится окно «Сброс пароля», в котором вы можете изменить пароль пользователя.
2. Запуск в режиме восстановления
- Перезагрузите ваш Mac и нажмите и удерживайте клавиши Command + R до тех пор, пока не появится меню загрузки.
- В меню загрузки выберите «Другой пользователь» и затем «Войти».
- В поле ввода имени пользователя введите «root» и оставьте поле пароля пустым, затем нажмите клавишу Enter.
- Затем откроется окно «Восстановление macOS». Здесь вы можете изменить пароль профиля пользователя.
3. Использование команды firmware
- Перезагрузите ваш Mac и нажмите и удерживайте сочетание клавиш Command + Option + P + R до тех пор, пока не послышится звук загрузки.
- Затем ваш Mac загрузится в режиме сброса firmware.
- Чтобы сбросить пароль iCloud Apple ID, в терминале введите команду «resetpassword» и нажмите клавишу Enter.
- Затем появится окно «Сброс пароля», где вы можете изменить пароль профиля пользователя.
Помните, что сброс пароля iCloud Apple ID может потребоваться обратиться в сервисный центр Apple или обратиться в службу поддержки.
Как сбросить пароль MacBook
В некоторых ситуациях может возникнуть необходимость сбросить пароль вашего MacBook. Будь то утерянный пароль, доступ к устройству после кражи или просто желание сменить старый пароль, процесс сброса пароля можно выполнить с использованием режима восстановления Mac.
Чтобы сбросить пароль MacBook, включите или перезагрузите ваше устройство и сразу нажмите и удерживайте клавишу Command (⌘) и R на клавиатуре, пока не появится окно восстановления.
После того как появится окно восстановления, перейдите в меню «Утилиты» и выберите «Терминал». В появившемся окне Терминала введите команду «resetpassword» и нажмите Enter.
После выполнения команды «resetpassword» откроется окно «Создание новой связки ключей» со списком пользователей. Выберите вашего пользователя, для которого хотите сбросить пароль, и введите новый пароль дважды.
Теперь вы можете войти в операционную систему вашего MacBook, используя новый пароль. Обратите внимание, что после сброса пароля все данные на диске останутся нетронутыми, поэтому нет необходимости восстанавливать данные после сброса пароля.
Итак, если вам необходимо сбросить пароль вашего MacBook, просто следуйте указанным выше шагам. Этот метод является единственным официальным способом сбросить пароль и разблокировать ваше устройство.
Подсказка: Как уберечься от кражи данных
Владение собственным Mac компьютером, будь то MacBook, iMac или другой модель, открывает перед вами множество возможностей. Однако, вместе с доступом к вашим данным приходит и потенциальная угроза их утери или кражи.
Если вы забыли введенный ранее пароль или утеряли доступ к вашему учетному записи Apple ID, самое эффективное решение — воспользоваться встроенным инструментом для восстановления MacOS — режимом восстановления или режимом сброса.
Для активации функции восстановления или сброса нажимаем сочетание клавиш Command+x после включения или перезагрузки Mac компьютера. Затем удерживаем кнопку восстановления питания, которая находится на задней панели iMac или на самом MacBook и питания, и включаем Mac компьютер.
На экране появится окно восстановления, которое предложит вариант восстановления из резервной копии Time Machine, восстановления с использованием интернета или установки новой копии macOS.
В случае утраты доступа к вашей учетной записи, вы можете выбрать опцию «Восстановить из резервной копии Time Machine», чтобы вернуть все данные, сохраненные на вашем Mac.
Если вы хотите сбросить ваш Mac к настройкам по умолчанию, выберите опцию «Установить macOS заново». В этом случае будут удалены все данные с вашего компьютера, поэтому перед сбросом важно создать резервную копию своих файлов.
Также, с помощью режима восстановления вы можете сменить пароль своей учетной записи или создать новый аккаунт пользователя Mac.
В желании защитить ваш Mac от несанкционированного доступа или кражи данных, вы можете использовать функцию «Зашифровать диски». Она будет защищать все ваши данные, храня их в зашифрованном виде на внутреннем диске Mac.
Если вы забыли пароль доступа к вашему Mac или пин-код iPad, также есть способы восстановления доступа. Один из вариантов — использование режима восстановления через iCloud. Просто следуйте инструкциям, чтобы восстановить доступ к вашему устройству.
Также вы можете воспользоваться режимом восстановления через Apple ID. Для этого необходимо открыть Терминал в режиме восстановления и ввести команду «resetpassword», а затем следовать инструкциям, чтобы сменить или восстановить ваш пароль.
Необязательно иметь доступ к интернету для использования режима восстановления. Вы можете загрузиться с загрузочного диска или флеш-накопителя с предварительно установленным recovery-пакетом или образом MacOS.
И не забудьте о техническом обслуживании вашего Mac компьютера. Рекомендуется регулярно обновлять программное обеспечение и проверять наличие обновлений системы.
Пользуйтесь всеми доступными способами защиты данных на вашем Mac, чтобы уберечься от кражи и несанкционированного доступа к вашей информации.
Видео:
Горячие клавиши на MacOS
Горячие клавиши на MacOS door Сеть магазинов restore: 1.963 weergaven Gestreamd: 2 jaar geleden 33 minuten