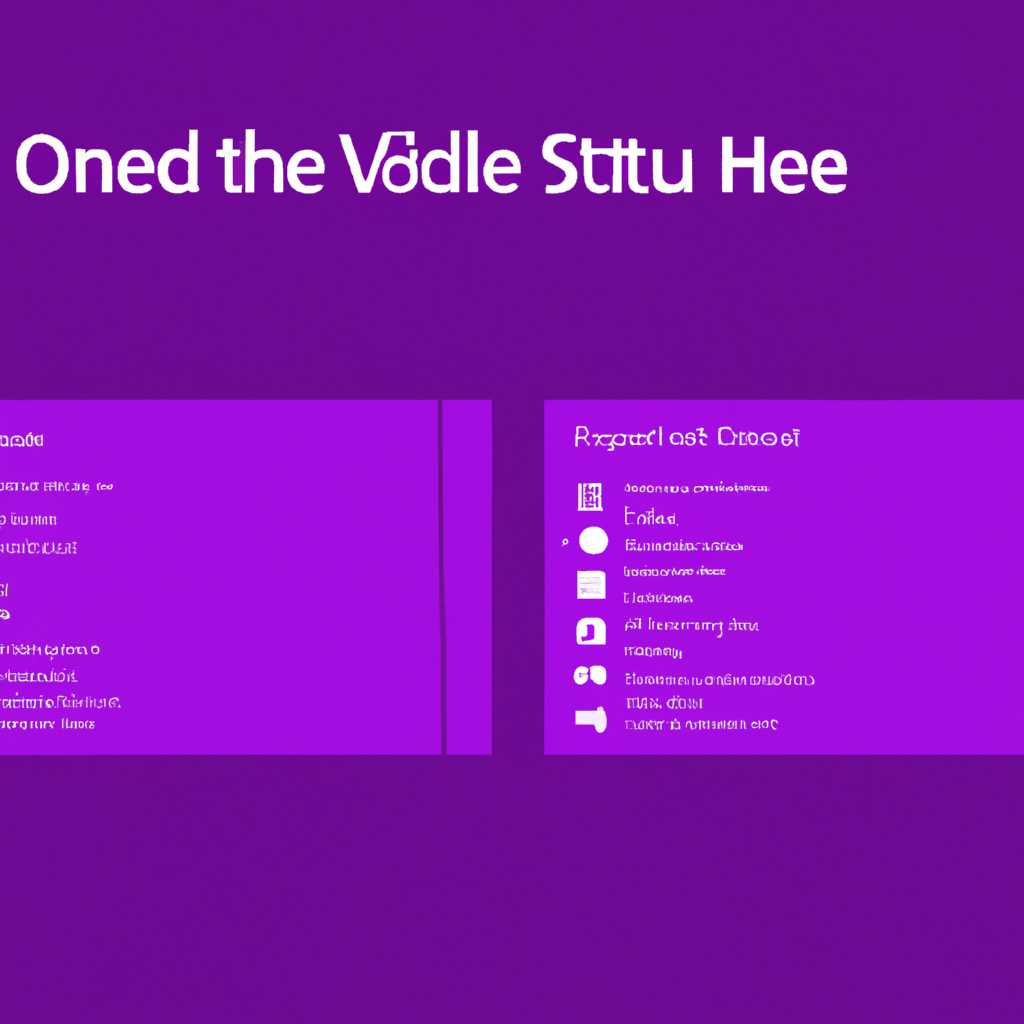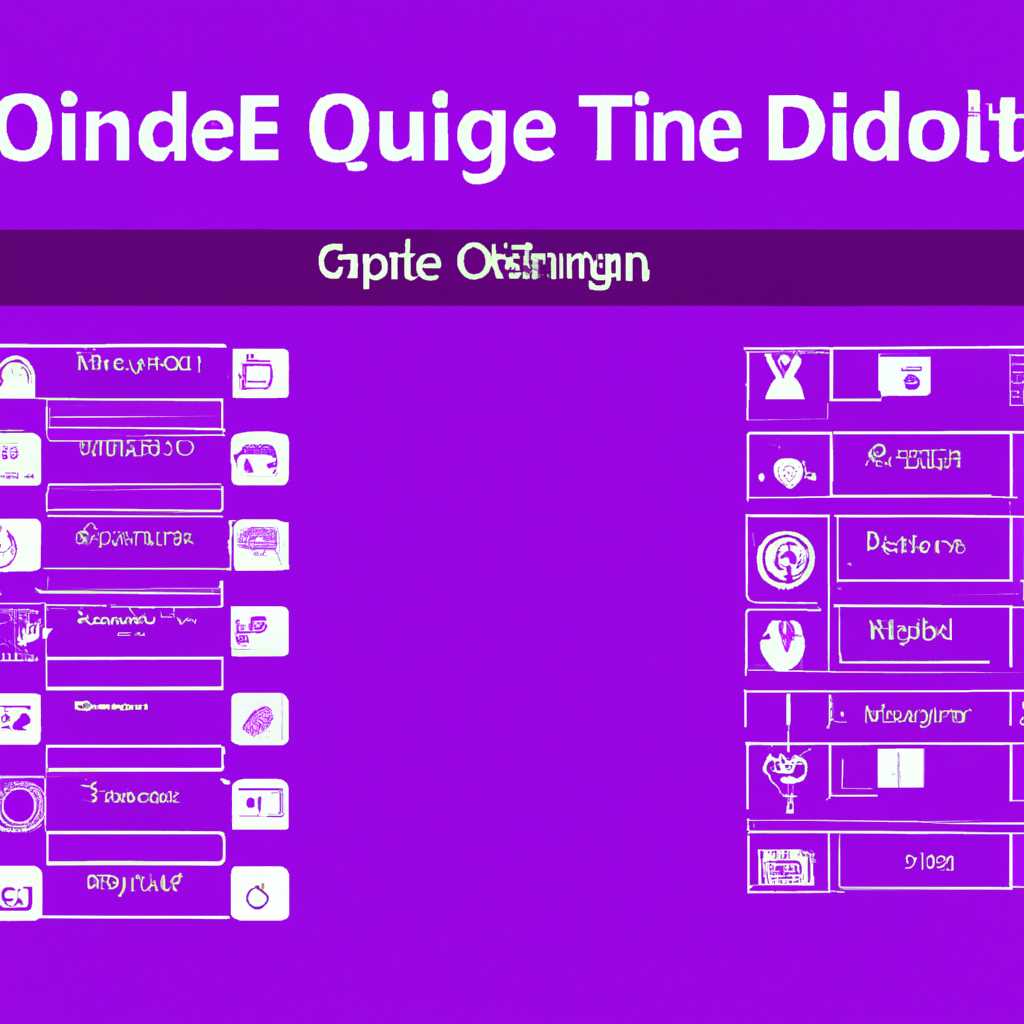- Сочетания клавиш OneNote для Windows 10: руководство для эффективного использования
- Сочетания клавиш OneNote для Windows 10
- Общие сочетания клавиш
- Сочетания клавиш для создания и редактирования заметок
- Сочетания клавиш для навигации и структуры
- Руководство для эффективного использования
- Переместить текущую заметку в новый раздел
- Используйте панель навигации
- Используйте сочетания клавиш
- Используйте ввод с клавиатуры
- Используйте сочетание клавиш Shift + F10
- Создание новой заметки
- Сочетания клавиш для создания новой заметки:
- Редактирование текста в заметке
- Изменение форматирования текста
- Добавление списков и таблиц
- Добавление изображений и аудиозаписей
- Поиск и добавление тегов
- Выделение текста и форматирование шрифта
- Выделение текста
- Форматирование шрифта
- Создание списков и маркерных заметок
- Вставка изображений и файлов
- Видео:
- 10 Сочетаний Клавиш, Которые Могут Сделать Вашу Жизнь Намного Проще
Сочетания клавиш OneNote для Windows 10: руководство для эффективного использования
OneNote — это мощный инструмент для создания и организации заметок. Он позволяет вам легко записывать и структурировать информацию для повышения производительности и сохранения данных. Использование сочетаний клавиш OneNote может значительно сэкономить ваше время и упростить работу с этим приложением.
Сочетания клавиш могут быть особенно полезны при создании новой заметки или при работе с существующей. Например, вы можете использовать комбинацию клавиш Control + 1 для создания новой заметки или Control + N для создания новой страницы в текущем разделе.
Для добавления структуры к заметкам вы можете использовать сочетания клавиш, чтобы переместиться на следующую или предыдущую страницу с помощью стрелок вверх и вниз, или переходить к следующему или предыдущему абзацу с помощью клавиш Shift + Enter и Shift + Tab. Также вы можете использовать сочетания клавиш Control + Shift + E и Control + Shift + — для добавления и удаления тегов к выделенному тексту.
Для работы с таблицами вы можете использовать сочетания клавиш Control + M и Control + Shift + T, чтобы добавить пустую таблицу или преобразовать выделенный текст в таблицу. Чтобы переместиться в начало или конец таблицы, вы можете использовать сочетания клавиш Control + Home и Control + End.
Функции рисования и вставки картинок также можно легко управлять с помощью сочетаний клавиш OneNote. Например, вы можете использовать сочетания клавиш Control + Shift + M и Control + Shift + P для начала рисования или вставки картинки в текущий блокнот.
Не забудьте сохранить свою работу в OneNote! Для этого вы можете использовать сочетания клавиш Control + S или Control + Shift + S, чтобы сохранить текущую заметку или создать новую заметку из выделенного текста. Также вы можете использовать сочетания клавиш Delete и Shift + Delete для удаления выбранной заметки или раздела.
В этой статье мы рассмотрели только некоторые из множества сочетаний клавиш в OneNote для Windows 10. При использовании этих сочетаний вы сможете значительно повысить свою производительность и эффективность работы с заметками. Теперь вы можете использовать OneNote с максимальной выгодой!
Сочетания клавиш OneNote для Windows 10
Microsoft OneNote для Windows 10 предлагает множество сочетаний клавиш, которые помогут вам эффективно использовать это приложение для создания, организации и редактирования заметок. В этом руководстве вы найдете наиболее полезные сочетания клавиш, которые могут значительно упростить работу с OneNote.
Общие сочетания клавиш
Сочетания клавиш, которые можно применять на любой странице OneNote:
| Клавиши | Действие |
|---|---|
| Ctrl+A | Выберите всю страницу |
| Ctrl+E | Показать поиск |
| Ctrl+Shift+E | Показать или снять выделение с текущей или следующей подстраницы |
| Ctrl+1, Ctrl+2, …, Ctrl+9 | Выберите соответствующую цифровую страницу |
Сочетания клавиш для создания и редактирования заметок
Сочетания клавиш, которые помогут вам создавать и редактировать заметки в OneNote:
| Клавиши | Действие |
|---|---|
| Ctrl+N | Создайте новое примечание |
| Ctrl+Shift+P | Создание или удаление избранного |
| Ctrl+Shift+1 | Создание примечания с текущим стилем |
| Ctrl+Shift+2 | Создайте вопрос в виде блокнота |
| Ctrl+Shift+3 | Создайте блокнот для iPad |
| Ctrl+Shift+4 | Создание примечания с аудиозаписью |
| Ctrl+Shift+5 | Создание примечания для повышения профессионализма |
| Ctrl+Alt+D | Удалить выделенный текст |
| Ctrl+Alt+Shift+P | Добавить или удалить пустой тег |
| Ctrl+Shift+T | Создать таблицу |
| Ctrl+Shift+M | Создать фото на текущей странице |
Сочетания клавиш для навигации и структуры
Сочетания клавиш, которые помогут вам навигировать по страницам и структуре заметок в OneNote:
| Клавиши | Действие |
|---|---|
| Ctrl+Page Up | Перейти к предыдущей вкладке раздела |
| Ctrl+Page Down | Перейти к следующей вкладке раздела |
| Alt+Стрелка влево/вправо | Перейти к предыдущему/следующему разделу |
| Alt+Стрелка вверх/вниз | Перейти к предыдущей/следующей строке |
| Ctrl+Shift+Alt+1 | Перейти к разделу или странице поиск |
| Ctrl+Shift+Alt+2 | Перейти к разделу или странице содержимого |
| Ctrl+Shift+Alt+3 | Перейти к разделу или странице структуры |
| Ctrl+Shift+Alt+4 | Перейти к разделу или странице заметки |
| Ctrl+Shift+Alt+5 | Перейти к разделу или странице строк |
Эти сочетания клавиш помогут вам максимально эффективно использовать OneNote для Windows 10 и упростить работу с заметками, организацией структуры и навигацией.
Руководство для эффективного использования
В этом разделе мы покажем вам 15 полезных комбинаций клавиш OneNote для Windows 10, которые помогут вам увеличить производительность при создании и редактировании заметок. Ниже приведены некоторые основные комбинации клавиш, которые могут быть полезны при работе с OneNote:
| Сочетание клавиш | Описание |
| CTRL + 1 | Переход к текущей главной странице раздела |
| CTRL + N | Создать новый раздел |
| CTRL + SHIFT + 1 | Создать новую заметку |
| CTRL + SHIFT + N | Создать новую страницу |
| CTRL + SHIFT + M | Создать новую звукозапись |
| CTRL + A | Выделить весь текст на текущей странице |
| CTRL + B | Применить или снять выделение жирного шрифта |
| CTRL + I | Применить или снять выделение курсивом |
| CTRL + U | Применить или снять выделение подчеркиванием |
| CTRL + SHIFT + L | Создать нумерованный список |
| CTRL + SHIFT + O | Создать маркированный список |
| CTRL + SHIFT + T | Создать таблицу |
| CTRL + F | Поиск текста на текущей странице |
| CTRL + E | Показать или скрыть теги текущей страницы |
| CTRL + G | Перемотка к следующему примечанию времени |
Теперь, когда вы знаете некоторые из основных сочетаний клавиш, вы можете легко создавать и редактировать заметки в OneNote для Windows 10. Это поможет вам повысить эффективность и производительность при использовании этого мощного инструмента.
Переместить текущую заметку в новый раздел
В Windows 10 есть несколько способов переместить текущую заметку в новый раздел в OneNote. Вот как это сделать:
-
Используйте панель навигации
- Откройте панель навигации, нажав на значок книжки в левом верхнем углу окна OneNote или используя сочетание клавиш Ctrl + Shift + F10.
- Выберите книжку и раздел, в который хотите переместить текущую заметку.
- Откройте контекстное меню, щелкнув правой кнопкой мыши на выбранном разделе.
- В контекстном меню выберите «Создать подстраницу».
-
Используйте сочетания клавиш
- Выделите нужную заметку в OneNote.
- Используйте сочетание клавиш Ctrl + Shift + 1, чтобы переместить текущую заметку на новую страницу.
- Используйте сочетание клавиш Ctrl + Shift + 2, чтобы переместить текущую заметку на новый раздел.
- Используйте сочетание клавиш Ctrl + Shift + 3, чтобы переместить текущую заметку на новую книжку.
-
Используйте ввод с клавиатуры
- Нажмите клавишу Enter, чтобы начать новую строку внутри текущей заметки.
- Введите «##» в начале строки, чтобы создать новый раздел.
- Введите «###» в начале строки, чтобы создать новую подстраницу.
-
Используйте сочетание клавиш Shift + F10
- Выделите нужную заметку в OneNote.
- Нажмите сочетание клавиш Shift + F10, чтобы открыть контекстное меню.
- Выберите опцию «Переместить» в контекстном меню.
- После этого выберите книжку, раздел и страницу, куда нужно переместить текущую заметку.
Перемещая заметку в новый раздел, вы можете лучше организовать свою информацию и повысить свою продуктивность в OneNote.
Создание новой заметки
OneNote для Windows 10 предоставляет удобные сочетания клавиш, которые помогут вам эффективно создать новую записную заметку без использования мыши или переключения между меню и окнами.
Сочетания клавиш для создания новой заметки:
| Сочетие клавиш | Описание |
|---|---|
| Ctrl+N | Создает новую записную заметку на текущей странице или в выбранном разделе |
| Ctrl+Shift+N | Создает новую записную заметку как подстраницу выбранной заметки |
Для создания новой записной заметки на текущей странице, просто нажмите Ctrl+N. Если вы хотите создать заметку в определенном разделе, выделите этот раздел, а затем нажмите Ctrl+N.
Если вы хотите создать новую записную заметку как подстраницу выбранной заметки, выделите эту заметку и нажмите Ctrl+Shift+N. Новая записная заметка будет создана под выделенной заметкой.
После создания новой записной заметки вы можете перейти к ней, используя сочетание клавиш Ctrl+Shift+1 (для новых записей) или Ctrl+Shift+2 (для новых подстраниц).
Редактирование текста в заметке
OneNote для Windows 10 облегчает редактирование текста в ваших заметках благодаря использованию сочетаний клавиш и других функций. В этом разделе мы рассмотрим лучшие способы редактирования текста в OneNote.
Изменение форматирования текста
OneNote имеет много функций для форматирования текста в ваших заметках. Выделите текст, который вы хотите отформатировать, и используйте следующие сочетания клавиш:
Жирный текст: Ctrl + B
Курсивный текст: Ctrl + I
Подчеркнутый текст: Ctrl + U
Вы также можете изменить размер и цвет шрифта, добавить ссылку на другую страницу или веб-сайт, а также выполнить другие действия с текстом с помощью меню форматирования, которое отображается при выделении текста и щелчке правой кнопкой мыши.
Добавление списков и таблиц
OneNote позволяет добавлять элементы списков и таблиц в ваши заметки для упорядочивания и структурирования информации. Вот некоторые полезные сочетания клавиш, которые могут пригодиться при работе с списками и таблицами:
Нумерованный список: Ctrl + Shift + L
Маркированный список: Ctrl + Shift + 7
Таблица: Ctrl + Alt + T
При добавлении таблицы вы можете использовать стрелки влево и вправо, чтобы переместиться по столбцам, и стрелки вверх и вниз, чтобы перемещаться по строкам.
Добавление изображений и аудиозаписей
OneNote позволяет добавлять фото, аудиозаписи и другое ваши заметки для создания более полного и интерактивного примечания. Для добавления изображения используйте следующую комбинацию клавиш:
Вставить фото: Ctrl + Alt + P
Для добавления аудиозаписи выделите текст в заметке и используйте следующую комбинацию клавиш:
Добавить аудиозапись: Ctrl + Alt + A
Поиск и добавление тегов
OneNote позволяет добавлять теги к вашим заметкам для организации и быстрого поиска информации. Чтобы добавить тег к выбранной части текста, сначала выделите его, а затем используйте следующую комбинацию клавиш:
Добавить тег: Ctrl + Alt + 1-9
Вы также можете добавить тег к текущей странице с помощью следующей комбинации клавиш:
Добавить тег к текущей странице: Ctrl + Alt + N
Поиск всех тегов находится в меню поиска, которое вы можете открыть, нажав Ctrl + F и введя имя тега, который вы ищете.
Теперь, когда вы знаете лучшие сочетания клавиш для редактирования, форматирования и добавления элементов в OneNote, вы можете значительно повысить производительность и эффективность своей работы.
Выделение текста и форматирование шрифта
Чтобы повысить эффективность работы с OneNote, полезно знать сочетания клавиш для выделения текста и форматирования шрифта. В этом разделе мы рассмотрим некоторые общие комбинации клавиш, которые помогут вам работать со страницами и структурой заметок более эффективно.
Выделение текста
Для выделения текста в OneNote можно использовать следующие комбинации клавиш:
| Комбинация клавиш | Описание |
|---|---|
| Ctrl + Shift + стрелка влево | Выделить предыдущее слово |
| Ctrl + Shift + стрелка вправо | Выделить следующее слово |
| Ctrl + Shift + Alt + стрелка влево | Выделить предыдущий абзац |
| Ctrl + Shift + Alt + стрелка вправо | Выделить следующий абзац |
Форматирование шрифта
OneNote предлагает ряд комбинаций клавиш для быстрого форматирования шрифта и добавления стилей. Вот несколько комбинаций клавиш, которые могут пригодиться при работе с текстом:
| Комбинация клавиш | Описание |
|---|---|
| Ctrl + B | Выделить текст жирным |
| Ctrl + I | Выделить текст курсивом |
| Ctrl + U | Выделить текст подчеркиванием |
| Ctrl + Shift + [ | Уменьшить размер шрифта |
| Ctrl + Shift + ] | Увеличить размер шрифта |
| Ctrl + Shift + < | Установить шрифт в виде маркера |
| Ctrl + Shift + > | Установить шрифт в виде нумерованного списка |
Эти комбинации клавиш помогут вам быстро форматировать текст и добавлять стили к заметкам в OneNote. Не стесняйтесь использовать их для создания новых страниц, структуры заметок и улучшения внешнего вида ваших записей.
Создание списков и маркерных заметок
Для повышения производительности и создания структуры в ваших заметках OneNote, вы можете использовать списки и маркерные заметки. Вот несколько сочетаний клавиш, которые помогут вам создавать эти элементы:
- Ctrl+Shift+1-2: Установить текущий параграф в список с числовыми или буллитными элементами.
- Ctrl+Shift+> / Ctrl+Shift+<: Установить отступ следующего элемента списка вправо или влево.
- Ctrl+Shift+. / Ctrl+Shift+,: Переключение между различными уровнями списка.
- Ctrl+] / Ctrl+[: Переход на следующую или предыдущую страницу списка.
- Ctrl+Shift+Alt+вверх / Ctrl+Shift+Alt+вниз: Перемещение выбранного элемента списка вверх или вниз.
- Ctrl+Delete: Удаление текущего элемента списка.
Вы также можете создавать подстраницы и перемещать заметки, для этого используйте следующие сочетания клавиш:
- Ctrl+Alt+N: Создать новую записную книжку.
- Ctrl+Alt+C: Создать новую страницу.
- Ctrl+Click: Выбрать несколько заметок для перемещения.
- Ctrl+Shift+Alt+M: Переместить выбранные заметки на новую страницу.
- Ctrl+Shift+Alt+] / Ctrl+Shift+Alt+[: Переместить выбранные заметки на следующую или предыдущую страницу.
Для добавления гиперссылки в свои заметки используйте команды:
- Ctrl+K: Показать диалоговое окно для создания гиперссылки.
- Ctrl+Click: Продвинутый пользователь может использовать это сочетание клавиш, чтобы создать ссылку на текущую страницу.
Для улучшения производительности и доступа к определенным функциям OneNote используйте следующие сочетания клавиш:
- Ctrl+Shift+E: Открыть диалоговое окно поиска.
- Ctrl+F: Поиск текста в заметках.
- Ctrl+A: Выделить все заметки на текущей странице.
- Ctrl+Перемотка колесика мыши: Зумирование страницы.
- Ctrl+Click правой кнопкой мыши: Открыть контекстное меню для выбранных заметок.
- Shift+F10: Открыть контекстное меню для выбранного текста или элемента.
Важно отметить, что некоторые сочетания клавиш могут совпадать с сочетаниями клавиш в других программах или приложениях. Однако, если у вас возникнут вопросы, вы всегда можете обратиться к справке OneNote или связаться с технической поддержкой Microsoft.
Используя данные сочетания клавиш OneNote, вы можете значительно повысить свою производительность и создать более структурированные и организованные заметки.
Вставка изображений и файлов
OneNote для Windows 10 предоставляет различные способы вставки изображений и файлов в ваши заметки. Вот несколько полезных сочетаний клавиш, которые помогут вам в этом процессе:
— Чтобы вставить изображение с вашего компьютера, выберите текущую страницу, используя комбинацию клавиш Ctrl + 1, а затем вставьте изображение, перемещая его с помощью мыши на нужное место в разделе.
— Чтобы вставить аудиозапись, установите курсор на странице, на которой хотите разместить аудиозапись, и используйте комбинацию клавиш Alt + Стрелка вниз, чтобы открыть меню «Вставить». Затем выберите «Аудиозапись» и укажите путь к файлу аудиозаписи на вашем компьютере.
— Чтобы добавить таблицу на страницу, установите курсор на странице и используйте комбинацию клавиш Ctrl + 7, чтобы показать вкладку «Таблица». Затем выберите количество столбцов и строк, которые вы хотите добавить, и введите данные в таблицу.
— Чтобы вставить ссылку на веб-страницу, установите курсор на странице и используйте комбинацию клавиш Ctrl + K, чтобы открыть окно «Вставить ссылку». Введите URL в поле «Адрес» и нажмите «Вставить», чтобы добавить ссылку на веб-страницу в заметку.
— Чтобы переместить выделенный текст или абзац, используйте комбинацию клавиш Ctrl + X, чтобы вырезать текст, а затем используйте комбинацию клавиш Ctrl + V, чтобы вставить его в нужное место на странице.
— Чтобы изменить цвет выделения текста, используйте комбинацию клавиш Ctrl + 6, чтобы открыть меню «Цвет». Затем выберите нужный цвет выделения с помощью цифровых клавиш 1-9.
— Чтобы найти слова или фразы на странице, используйте комбинацию клавиш Ctrl + F, чтобы открыть окно «Поиск». Введите слово или фразу, которую вы ищете, и нажмите Enter, чтобы найти соответствующие результаты на странице.
— Чтобы вставить знаковые теги для категоризации заметок, используйте комбинацию клавиш Ctrl + 9. Введите теги, разделяя их запятыми, и нажмите Enter, чтобы добавить их к выбранной записной книжке.
— Чтобы рисовать и создавать заметки на странице, используйте комбинацию клавиш Ctrl + 2, чтобы открыть меню «Рисование». Затем используйте мышь или другие доступные инструменты для создания и редактирования рисунков на странице.
Это всего лишь некоторые из сочетаний клавиш OneNote для Windows 10, которые можно использовать для повышения производительности и удобства в работе с этим приложением. Попробуйте эти сочетания и найдите другие варианты, подходящие лично вам!
Видео:
10 Сочетаний Клавиш, Которые Могут Сделать Вашу Жизнь Намного Проще
10 Сочетаний Клавиш, Которые Могут Сделать Вашу Жизнь Намного Проще by AdMe 332,382 views 4 years ago 10 minutes, 1 second