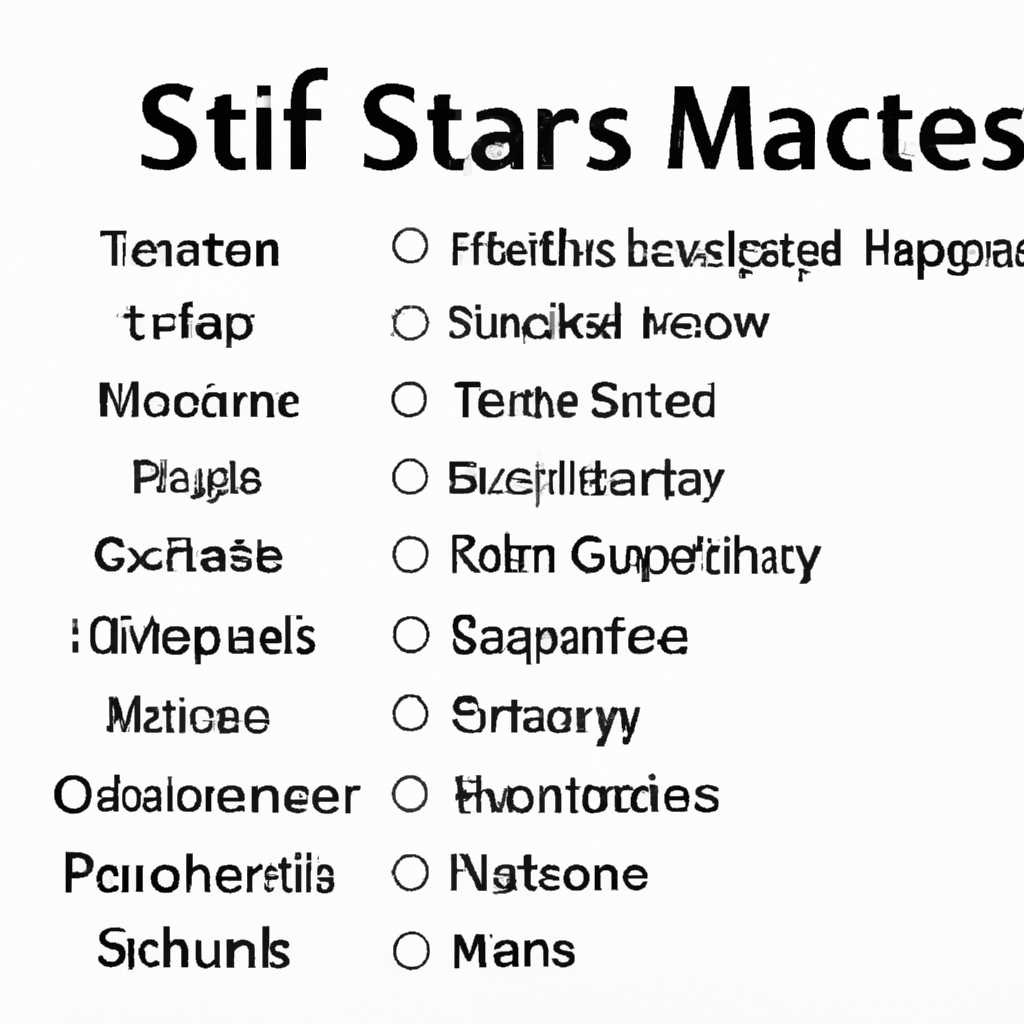Сочетания клавиш при запуске компьютера Mac: полный список
Запустить компьютер Mac можно различными способами, и выбор определенного сочетания клавиш позволяет настроить его первоначальную загрузку. Система операционных macOS имеет множество функций и возможностей, которые станут полезными в различных ситуациях.
Если вы хотите воспользоваться отладчиком или загрузиться в безопасном режиме, то при запуске компьютера Mac можно использовать определенные команды и сочетания клавиш. Например, чтобы запустить отладчик, удерживайте клавишу Выбор Отладчика на клавиатуре или подключенной мыши во время загрузки MacOS.
Когда компьютер загружается, вы можете найти различные информации образом о некоторых классов hardware, включая тип процессора и объем памяти. Если вы хотите воспользоваться отладчиком для кода на машинном языке, то воспользуйтесь следующей инструкцией:
1. Настройте компьютер таким образом, чтобы при запуске загружался отладчик, а не операционная система.
2. Воспользуйтесь командой cd, чтобы перейти к тому тому, где размещена программа отладчик.
3. Запустите отладчик, введя команду test.
4. Включите режим отладки, щелкнув кнопку Debug на панели инструментов.
5. Установите точку останова в нужном месте кода, щелкнув мышью по соответствующей строчке.
6. Начните выполнение кода с помощью команды mono.
7. Остановитесь в нужной точке кода, когда индикатор загрузки оказывается на нужной позиции.
Если вам нужно отладить проблемы, связанные с установкой или паролем, вы можете запустить компьютер Mac в безопасном режиме, нажав комбинацию клавиш Загрузка Safe Mode. В этом режиме можно найти и исправить различные ошибки, которые могут возникнуть при загрузке операционной системы.
Также, для загрузки компьютера Mac в различные режимы или с использованием различных опций, вы можете использовать следующие сочетания клавиш при запуске:
— Нажмите и удерживайте клавишу Option, чтобы выбрать различный том источника загрузки.
— Нажмите и удерживайте клавишу Command-R, чтобы загрузить Mac в Recovery Mode и получить доступ к программам восстановления.
— Нажмите и удерживайте клавиши Command-Option-R, чтобы загрузиться в режиме Internet Recovery и установить самую последнюю версию macOS.
— Нажмите и удерживайте клавишу Command-S, чтобы войти в режим однострочного редактора и выполнить различные команды.
Загрузка с CD или DVD
Если вы хотите загрузить Mac с помощью оптического диска, такого как CD или DVD, вам потребуется удерживать специальную клавишу при запуске компьютера.
1. Включите или перезапустите свой Mac.
2. Удерживайте клавишу «С» на клавиатуре, пока не появится начальный экран загрузки.
3. Выберите CD или DVD из списка доступных опций в окне выбора загрузки.
4. Нажмите стрелку в правом нижнем углу окна выбора загрузки, чтобы начать загрузку с выбранного CD или DVD.
Важно отметить, что загрузка с CD или DVD может быть недоступна на некоторых моделях Mac, особенно на более новых устройствах без внешнего привода.
Также, если у вас установлена последняя версия macOS, такая как macOS Mojave, и вы хотите загрузить Mac с помощью образа оригинальной установочной флешки, то вы можете использовать следующую последовательность действий:
1. Включите или перезапустите свой Mac.
2. Удерживайте клавишу «Option» на клавиатуре до появления окна выбора загрузки.
3. Выберите образ флешки из списка доступных опций в окне выбора загрузки.
4. Нажмите стрелку в правом нижнем углу окна выбора загрузки, чтобы начать загрузку с выбранного образа флешки.
При использовании определенных сервисных режимов Mac вы также можете загрузить компьютер с помощью CD или DVD:
- Режим Target Disk используется для подключения Mac в качестве внешнего тома к другому Mac для передачи данных.
- Режим NetBoot позволяет Mac безопасно выполнять запуск по сети с центрально управляемой серверной среды, такой как NetBoot или NetInstall.
- Режим Сервисная Оболочка используется для выполнения диагностики и отладки Mac с поддержкой Apple Hardware Test или Apple Diagnostics.
- Режим Отладчика используется для условной отладки программного обеспечения и системных вызовов в Mac OS X.
- Режим Восстановления используется для восстановления системы через Интернет или с локальной установочной флешки.
- Режим Вып. Графической Программы используется для проверки совместимости программ на разных моделях Mac.
- Режим Безопасного Режима используется для запуска Mac в минимальном объеме, с отключенными сторонними расширениями и автозагрузкой.
Использование специальных режимов загрузки с CD или DVD подробно описано в инструкции Mac или в документации, прилагаемой к программному обеспечению.
Установка macOS с нуля
Если вам необходимо переустановить операционную систему macOS или установить ее на новый компьютер, есть несколько специальных режимов загрузки, которые предназначены для этой цели. Ниже приведен список таких режимов и соответствующие клавиши для их активации при запуске компьютера:
- Загрузка с загрузочного диска или USB-накопителя: при запуске компьютера удерживайте клавишу C или option, чтобы изменить точку загрузки и выбрать диск или USB-устройство с установочным дистрибутивом macOS.
- Загрузка в режиме безопасного режима: нажмите и удерживайте клавишу Shift, чтобы загрузить macOS в безопасном режиме. Этот режим позволяет запустить систему с минимальным набором драйверов и расширений, что полезно для устранения проблем с загрузкой или отладкой.
- Загрузка в режиме восстановления: удерживайте клавиши Command + R при запуске компьютера, чтобы загрузиться в режим восстановления macOS. В этом режиме вы можете выполнить ряд операций, таких как восстановление системы, установка macOS с нуля, доступ к дисковой утилите для разбивки и форматирования дисков, а также доступ к интернету для загрузки и установки операционной системы.
- Загрузка в режиме Apple Hardware Test или Apple Diagnostics: удерживайте клавиши D или Option+D при запуске компьютера для запуска встроенного инструмента диагностики, который поможет вам проверить работу аппаратной части компьютера.
- Загрузка с NetBoot или сервера: нажмите и удерживайте клавиши N или Option+N, чтобы загрузить операционную систему с NetBoot или сервера.
- Загрузка с диска или USB-накопителя Disk Utility: при запуске компьютера удерживайте клавишу Option, чтобы перейти к менеджеру загрузки и выбрать установочный диск или USB-накопитель с программой Disk Utility, которая позволяет управлять и восстанавливать дисковую информацию.
Выбор нужного режима загрузки зависит от вашей конкретной ситуации. Если вы хотите установить macOS с нуля или восстановить работу системы, воспользуйтесь режимом восстановления или загрузкой с установочного диска/USB-накопителя. Если у вас возникли проблемы с загрузкой или неправильной работой операционной системы, режим безопасного режима или режим отладки может помочь вам проанализировать и исправить проблему. А если вам нужно проверить аппаратную составляющую компьютера, воспользуйтесь режимом Apple Hardware Test или Apple Diagnostics.
Восстановление с помощью системного накопителя
Для начала восстановления с помощью системного накопителя, следуйте следующей пошаговой инструкции:
- Выключите компьютер.
- Подключите системный накопитель (например, DVD или флеш-диск с образом операционной системы) к компьютеру Mac.
- Включите компьютер и сразу же удерживайте клавишу Option (Alt), пока на экране не появится выбор всех доступных дисков и томов загрузки.
- Когда на экране появится список доступных дисков, выберите системный накопитель с помощью стрелок на клавиатуре. Затем нажмите клавишу Return (Enter) или дважды щелкните на системном накопителе с помощью мыши или трекпада.
- На экране появится загрузочное меню, где можно выбрать желаемый режим восстановления или выполнить другие действия. В зависимости от версии операционной системы Mac OS X, доступные варианты могут немного отличаться, но обычно имеются следующие пункты:
macOS Recovery: этот режим восстановления предоставляет доступ к специальным инструментам и функциям для восстановления и обслуживания компьютера Mac. Вы можете использовать этот режим, чтобы переустановить операционную систему, восстановить из резервной копии, проверить и восстановить ошибки диска и многое другое.
Режим восстановления из образа Time Machine: если у вас есть резервная копия с помощью Time Machine, вы можете восстановить свою систему из этого образа. Вам будет предложено подключить внешний накопитель с резервной копией и выбрать нужный образ для восстановления.
Отладка: этот режим предназначен для разработчиков и опытных пользователей. Он позволяет запустить систему в режиме отладчика, где вы можете выполнять специальные действия и просматривать информацию о ходе исполняемой программы или процесса.
Загрузка netboot: в этом режиме компьютер загружается через сеть, используя образ операционной системы, размещенный на удаленном сервере. Этот режим часто используется администраторами для удаленной установки операционной системы на компьютеры в сети.
Выберите желаемый режим восстановления, используя стрелки на клавиатуре и нажмите клавишу Return (Enter), чтобы начать восстановление.
После выбора режима восстановления происходит загрузка операционной системы из системного накопителя, и вы попадаете в соответствующую среду. Там вы можете получить дополнительную информацию о выбранном режиме и выполнить необходимые действия для восстановления компьютера или исправления проблемы.
Обратите внимание, что в некоторых случаях для запуска определенного режима восстановления может потребоваться пароль пользователя или пароль администратора. Если вы забыли пароль, вам придется пройти процедуру сброса пароля, что может потребовать использования специальных инструментов.
Загрузка в режиме восстановления
На компьютере Mac существует возможность загрузиться в режиме восстановления, если вам нужно восстановить систему, решить проблемы с жестким диском или получить доступ к другой полезной информации.
Для начала загрузки в режиме восстановления на компьютере Mac нужно удерживать определенные комбинации клавиш на клавиатуре при запуске:
— Удерживайте клавишу Command (⌘) + R, чтобы начать загрузку в режиме восстановления сразу после запуска компьютера. Это позволяет загрузиться с серверов Apple и использовать полезные инструменты, такие как Дисковая Утилита или Терминал.
— Если у вас установлена более ранняя версия операционной системы OS X Lion или OS X Mountain Lion и вы хотите использовать режим восстановления, удерживайте клавишу Option (⌥) при нажатии кнопки включения, чтобы выбрать различные опции загрузки, включая восстановление с Приложениями из Официального магазина.
— Чтобы загрузиться в режиме восстановления с помощью Интернета, удерживайте клавишу Option (⌥) + Command (⌘) + R при запуске компьютера. Это позволяет загрузиться с серверов Apple и загрузить самую последнюю версию ОС без использования локально сохраненной копии.
Когда вы выбрали нужный способ загрузки в режиме восстановления и ваш компьютер запустился, вы окажетесь в среде восстановления. Здесь вы сможете восстановить систему с помощью Time Machine, установить новую копию macOS, использовать Узел Интернета, Загрузочный Ассистент и другие полезные инструменты.
Если вам нужно дополнительные возможности отладки, такие как использование отладчика, нажав на кнопку Command (⌘) + R + D при запуске компьютера, вы сможете загрузить компьютер в режим безопасного режима загрузки и использовать различные инструменты для отладки и исправления проблем.
Также есть возможность загрузки компьютера Mac в режиме восстановления с помощью командной строки. Для этого удерживайте клавишу Command (⌘) + R + T при запуске компьютера, чтобы загрузить компьютер в режим Target Disk Mode. Затем вы сможете подключить ваш Mac к другому компьютеру с использованием кабеля FireWire или Thunderbolt и восстановить данные с его жесткого диска.
Загрузка в режиме восстановления предназначена для использования при проблемах с компьютером Mac, восстановлении системы или получения доступа к важной информации. Удостоверьтесь, что вы выбираете правильный способ загрузки в режиме восстановления в зависимости от ваших потребностей.
Видео:
iMac M1 для Макса
iMac M1 для Макса by Mister Max 3,796,208 views 1 year ago 14 minutes, 47 seconds