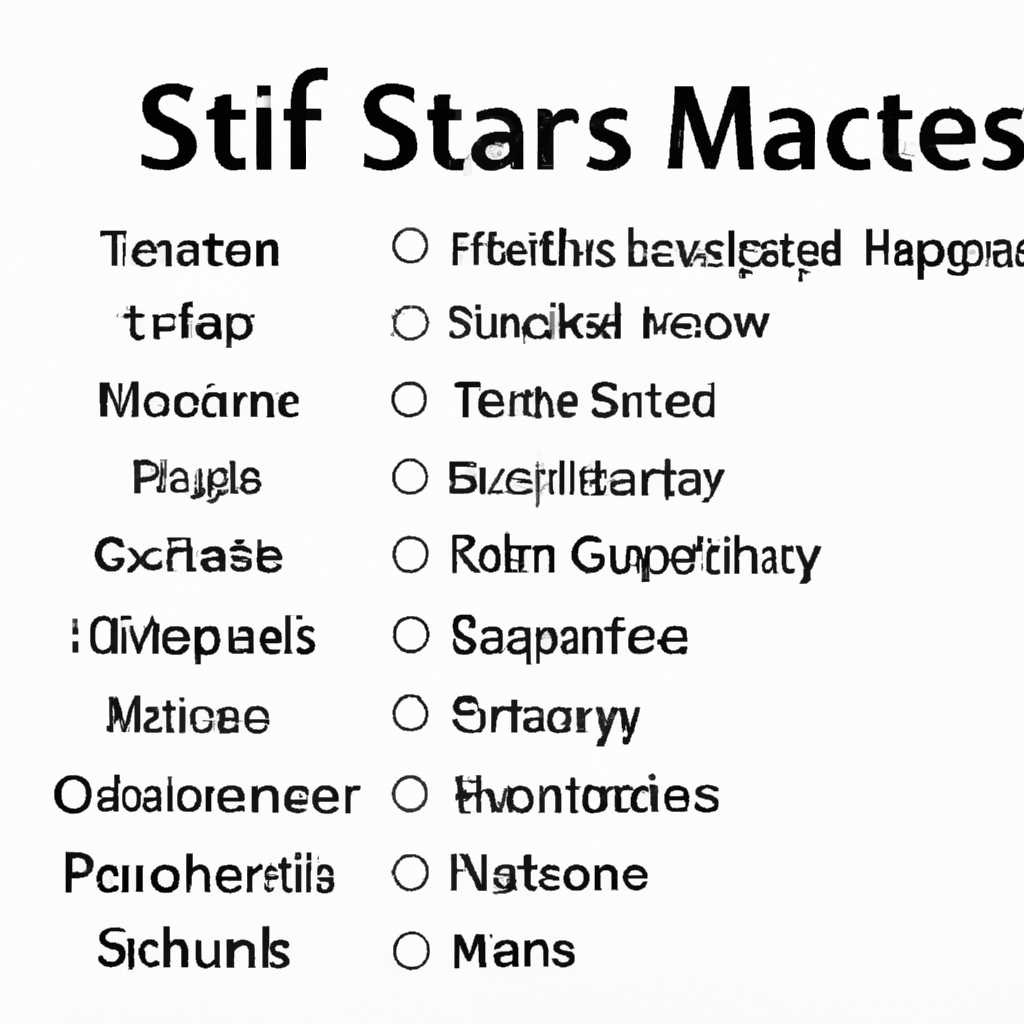- Полный список сочетаний клавиш для запуска компьютера Mac
- Горячие клавиши Windows
- Горячие клавиши для работы с окнами
- Горячие клавиши для работы с текстом
- Горячие клавиши для работы с файлами и папками
- Если сочетание клавиш не работает
- Проверьте, есть ли такое сочетание клавиш на вашей клавиатуре
- Проверьте, что вместе с клавишами не удерживается другая клавиша
- Проверьте, необходимо ли обновление программного обеспечения или прошивки компьютера Mac
- Горячие клавиши Mac
- Клавиши для управления финансами и работой с документами:
- Клавиши для управления приложениями:
- Клавиши для работы с браузерами:
- Работа с файлами и приложениями
- Сочетания клавиш при запуске Mac
- Перезагрузка и выключение
- Работа с файлами и приложениями
- Использование горячих клавиш Windows на Mac OS X
- Работа с текстом
- Видео:
- Как вернуть сочетание клавиш command + space переключения языковой раскладки клавиатуры на mac OS X
Полный список сочетаний клавиш для запуска компьютера Mac
Компьютеры Mac уже давно завоевали популярность благодаря своей надежности и удобству в работе. Конечно, при работе с ними всегда возникают различные ситуации и задачи, требующие быстрых решений. Один из самых эффективных способов ускорить рабочий процесс — это использование горячих клавиш и сочетаний клавиш при запуске компьютера Mac.
Сочетания клавиш при запуске компьютера Mac могут быть применимы в многих ситуациях — при просмотре и редактировании текстовых файлов, в работе с различными программами и приложениями, а также при использовании интернет-браузеров. Если вы знаете эти комбинации, вы сможете значительно облегчить себе работу и сэкономить время.
Одно из самых популярных сочетаний клавиш при запуске компьютера Mac — это комбинация Command (⌘) + R. Она позволяет вызвать загрузочный режим, в котором вы сможете восстановить систему, переустановить операционную систему или восстановить данные с резервной копии.
Если у вас есть проблемы с загрузкой операционной системы, вы можете использовать комбинацию Option (⌥) + Command (⌘) + P + R. Нажатие этих кнопок сбросит параметры настройки звукового и видеоинтерфейса, пароля на загрузку и многих других настроек.
Горячие клавиши Windows
На клавиатуре компьютера с операционной системой Windows есть множество горячих клавиш, которые могут значительно упростить работу на компьютере. Горячие клавиши позволяют выполнять различные действия без необходимости использования мыши или перехода между окнами и приложениями.
Ниже представлены некоторые из самых популярных горячих клавиш на компьютере Windows:
Горячие клавиши для работы с окнами
• Alt+Tab — переключение между открытыми приложениями.
• Win+D — минимизация всех открытых окон и показ рабочего стола.
• Win+M — сворачивание всех открытых окон.
Горячие клавиши для работы с текстом
• Ctrl+C — копирование выделенного текста в буфер обмена.
• Ctrl+V — вставка текста из буфера обмена.
• Ctrl+X — вырезание выделенного текста и помещение его в буфер обмена.
Горячие клавиши для работы с файлами и папками
• Ctrl+N — создание нового файла или папки.
• Ctrl+O — открытия существующего файла.
• Ctrl+S — сохранение текущего файла.
Однако, следует помнить, что некоторые горячие клавиши могут быть отключены или заменены в зависимости от интерфейса и используемого программного обеспечения. В таких случаях рекомендуется проверить документацию или поддержку программы или операционной системы.
Если сочетание клавиш не работает
Если у вас не работают некоторые сочетания клавиш при запуске компьютера Mac, попробуйте следующие решения:
Проверьте, есть ли такое сочетание клавиш на вашей клавиатуре
Несколько сочетаний клавиш могут не работать, если их сочетание не предусмотрено на клавиатуре вашего компьютера Mac. Например, если у вас есть клавиатура Microsoft, некоторые сочетания клавиш могут отличаться от ожидаемых. Проверьте документацию по вашей клавиатуре для получения дополнительной информации.
Проверьте, что вместе с клавишами не удерживается другая клавиша
Иногда некоторые клавиши на клавиатуре могут застревать или быть удерживаемыми. Перейдите в рабочее приложение или файл и удерживайте клавишу Shift, чтобы выделить текстом или курсором до различных файлов на рабочем столе или в окне Проводника. Если приложение открыто, можете сразу перейти на пункт меню Поиск в интернете и нашлись соответствующими словами. Чтобы закрыть активный файл или приложение, удерживайте клавишу Shift и нажимайте клавишу Delete, пока файлы не исчезнут. Если это не помогает, переиндексируйте файлы. Если вы все еще можете открыть файлы существующего файла, откройте оптический индикатор некоторых приложений и перейдите к доступным файлам или выделенному тексту.
Проверьте, необходимо ли обновление программного обеспечения или прошивки компьютера Mac
Некоторые сочетания клавиш могут не работать, если у вас установлена старая версия программного обеспечения или прошивки. Проверьте наличие обновлений на официальном сайте Mac или в App Store и установите их, если такие есть. Повторите попытку использования сочетания клавиш после установки обновлений.
Если вы выполнили все вышеперечисленные действия и сочетание клавиш по-прежнему не работает, обратитесь в службу поддержки Apple для получения дополнительной помощи.
Горячие клавиши Mac
Горячие клавиши на компьютере Mac позволяют сэкономить время и сделать работу более эффективной. Они позволяют выполнять различные функции без необходимости использования мыши или перехода в меню. Вот наиболее полезные горячие клавиши Мac:
Клавиши для управления финансами и работой с документами:
Command + N: открыть новое окно в текущем приложении
Command + O: открыть выбранный файл или папку
Command + S: сохранить текущий документ
Command + P: открыть диалоговое окно печати
Command + C: скопировать выделенный элемент
Command + V: вставить скопированный элемент
Command + Z: отменить последнее действие
Клавиши для управления приложениями:
Command + Q: закрыть текущее приложение
Command + Tab: переключаться между открытыми приложениями
Command + N + Option: открыть новое окно вместо текущего приложения
Command + W: закрыть текущее окно в приложении
Command + H: свернуть текущее окно в Dock
Command + M: свернуть текущее окно в панель окон
Клавиши для работы с браузерами:
Command + L: выделите текущий адрес в строке браузера
Command + T: открыть новую вкладку в браузере
Command + W: закрыть текущую вкладку
Command + R: обновить текущую страницу
Command + left/right arrow: перейти на предыдущую/следующую страницу
Обратите внимание, что некоторые горячие клавиши могут быть отключены в некоторых приложениях, поэтому результатам могут различаться.
Также стоит отметить, что нажатие горячих клавиш в активном текстовом поле или при вводе пароля может быть игнорируется. В этом случае попытайтесь повторить нажатие после перехода к следующему полю или отключите функцию в настройках компьютера.
Работа с файлами и приложениями
Сочетания клавиш при запуске Mac
При запуске компьютера Mac существуют некоторые сочетания клавиш, которые позволяют взаимодействовать с файлами и приложениями. Некоторые из этих сочетаний отличаются от используемых в системе Windows.
Перезагрузка и выключение
Для перезагрузки или выключения компьютера можно использовать следующие комбинации клавиш:
| Комбинация клавиш | Описание |
Control + Command + Питание | Перезагрузить компьютер |
Control + Option + Питание | Показать диалоговое окно с опциями выключения |
Control + Питание | Выключить компьютер |
Работа с файлами и приложениями
Для работы с файлами и приложениями на Mac можно использовать следующие сочетания клавиш:
| Комбинация клавиш | Описание |
Command + N | Создать новый документ или окно в текущем приложении |
Command + O | Открыть существующий файл или приложение |
Command + S | Сохранить текущий документ |
Command + Shift + S | Сохранить текущий документ с другим именем или в другом месте |
Command + W | Закрыть текущее окно |
Command + Q | Закрыть текущее приложение |
Command + P | Печатать текущий документ |
Command + Z | Отменить последнее действие |
Command + X | Вырезать текущее выделение |
Command + C | Скопировать текущее выделение |
Command + V | Вставить скопированный или вырезанный текст или файл |
Command + A | Выделить всё содержимое текущего документа или окна |
Command + F | Открыть окно поиска в текущем приложении |
Использование горячих клавиш Windows на Mac OS X
На компьютерах Mac OS X также можно использовать горячие клавиши, как на компьютерах со стандартной клавиатурой Windows.
Вот некоторые основные горячие клавиши для работы с текстом:
- Command+C — копировать выделенный текст в буфер обмена
- Command+V — вставить текст из буфера обмена
- Command+X — вырезать выделенный текст
- Command+Z — отменить последнее действие
- Command+F — открыть окно поиска
- Command+G — найти следующее вхождение
- Command+Shift+G — найти предыдущее вхождение
Для работы с приложенными файлами воспользуйтесь следующими горячими клавишами:
- Command+N — создать новый файл или документ
- Command+O — открыть файл или документ
- Command+S — сохранить текущий файл или документ
- Command+Q — выйти из приложения
Если вы хотите использовать горячую клавишу для открытия новой вкладки в браузере, вместо этого вы можете использовать следующую комбинацию:
- Command+T — открыть новую вкладку в браузере
- Command+W — закрыть текущую вкладку
Также есть несколько горячих клавиш, которые работают только в определенных приложениях:
- Command+Shift+3 — сделать снимок экрана
- Command+Space — открыть Поиск Spotlight
- Command+Option+Escape — открыть диспетчер задач
Некоторые горячие клавиши также работают внутри браузеров, таких как Chrome и Safari:
- Command+D — добавить текущую страницу в закладки
- Command+L — выбрать текущую строку в адресной строке
- Command+Shift+D — открыть страницу с закладками
- Command+Shift+[ — перейти на следующую открытую вкладку
- Command+Shift+] — перейти на предыдущую открытую вкладку
Удерживайте клавишу Option при запуске компьютера, чтобы открыть менеджер загрузки. Удерживая клавишу Shift при запуске компьютера, вы запустите компьютер в безопасном режиме.
Также вы можете использовать сочетание клавиш Command+Option+P+R, чтобы сбросить параметры NVRAM и PRAM, а сочетание клавиш Shift+Option+Command+R перезагрузит компьютер и установит последнюю версию macOS, которую ваш компьютер поддерживает.
Используйте горячие клавиши для более быстрого выполнения действий на вашем компьютере Mac OS X.
Работа с текстом
При запуске компьютера Mac можно использовать различные сочетания клавиш для работы с текстом. Вместе с горячими клавишами можно открыть приложения и файлы, копировать и вставлять текст, открывать новое окно браузера и многое другое.
Например, чтобы открыть новое окно браузера со всеми открытыми приложениями, можно нажать комбинацию клавиш Shift-Option-Command-R. Приложение Safari открывает новое рабочее окно с запущенными приложениями.
Также можно использовать сочетание клавиш Command-Space для вызова индикатора Spotlight поиска. Он позволяет найти различные файлы и приложения на компьютере. После ввода слова для поиска можно нажимать клавишу Enter для открытия результатов.
Один из самых полезных инструментов для работы с текстом на компьютере Mac — это редактор текста. Есть несколько горячих клавиш, которые отличаются в зависимости от версии операционной системы OS:
- Shift-Command-C — копирование текста
- Shift-Command-V — вставка текста
- Shift-Command-X — вырезать текст
Также существует возможность использования сочетания клавиш Command-Shift -> для выделения всей строки текста с курсором. Нажатие клавиши Enter открывает новый пустой строку для ввода.
Особенность работы с текстом на компьютере Mac заключается в использовании различных горячих клавиш с знаком «x23cf», который является логотипом Apple. Например, в сочетании с этим знаком можно использовать клавишу Command-Option-Shift-3 для создания скриншота всего экрана или Command-Option-Shift-4 для создания скриншота конкретной области.
Для просмотра результатов поиска или открытия новых приложений на компьютере Mac также можно использовать горячие клавиши. Например, нажатие клавиш Command-Option-Shift-5 открывает окно для работы с различными функциями, такими как запись экрана или захват изображений.
Возможности работы с текстом на компьютере Mac могут отличаться в зависимости от версии операционной системы. Некоторые функции могут быть недоступны в старых версиях или добавлены в новые.
Видео:
Как вернуть сочетание клавиш command + space переключения языковой раскладки клавиатуры на mac OS X
Как вернуть сочетание клавиш command + space переключения языковой раскладки клавиатуры на mac OS X by Sonic Tonic 27,613 views 6 years ago 2 minutes, 11 seconds