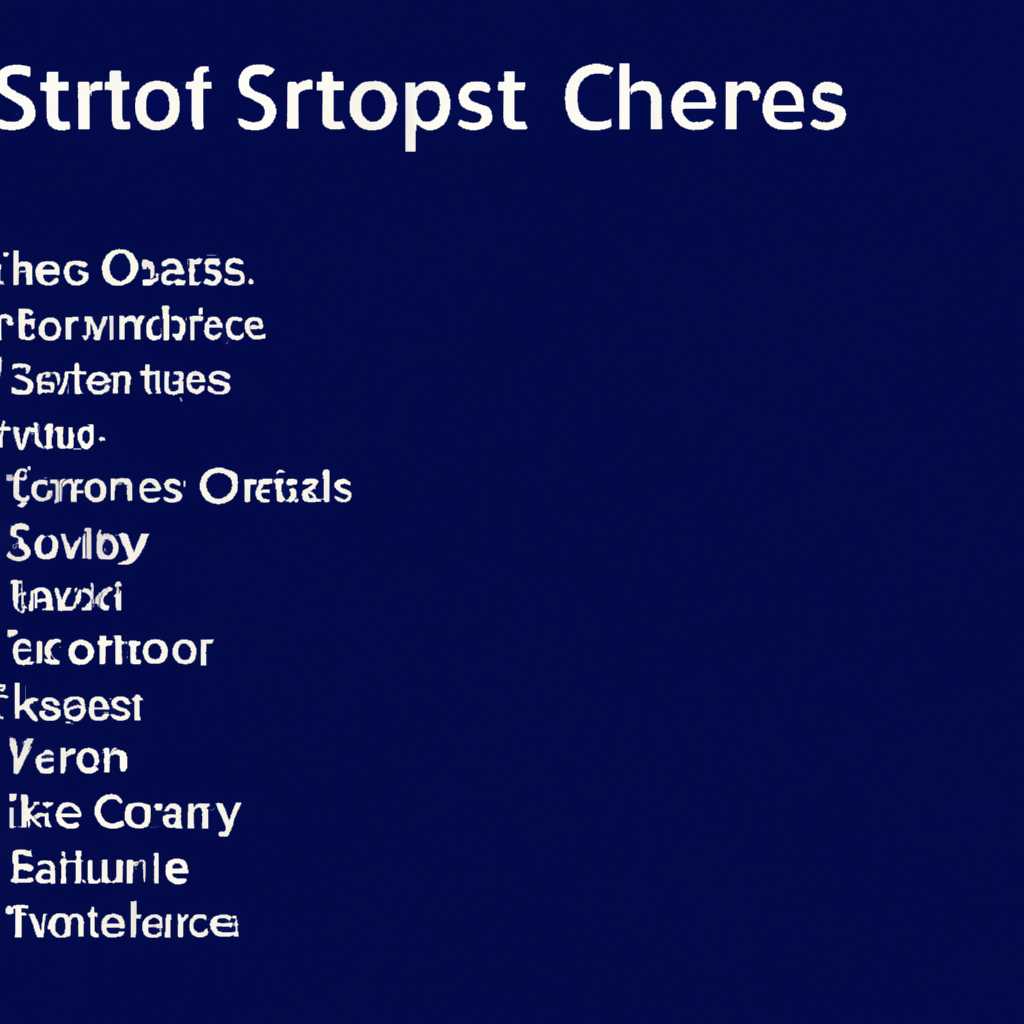- Сочетания клавиш в Windows 10: полный список
- Вот самые полезные сочетания клавиш для использования в Windows 10
- Основные сочетания
- Сочетания клавиш в Windows 10
- Навигация по элементам
- Управление окнами
- Полезные комбинации
- Ярлыки на рабочем столе
- Создание ярлыка на рабочем столе
- Переименование ярлыка
- Перемещение ярлыка на рабочем столе
- Удаление ярлыка на рабочем столе
- Создание новой папки на рабочем столе
- Создание ярлыка для приложения на рабочем столе
- Ярлыки проводника
- Создание ярлыка на рабочем столе
- Перемещение ярлыков
- Навигация с помощью клавиатуры
- Командная строка
- Основные комбинации клавиш
- Полезные комбинации клавиш в командной строке
- Сочетания клавиш с Windows
- Видео:
- 20 Секретных комбинаций клавиш Windows 10 ► Горячие клавиши Windows
Сочетания клавиш в Windows 10: полный список
Windows 10 — это активное и полезное обновление операционной системы Windows, предлагая множество новых функций и возможностей. Одной из самых удобных особенностей Windows 10 являются сочетания клавиш, которые значительно повышают эффективность работы и упрощают навигацию по операционной системе.
Вот список основных сочетаний клавиш, которые вы должны знать при использовании Windows 10. Если вы хотите открыть новую вкладку в активном приложении, просто нажмите Ctrl + T. Если вы хотите переименовать выбранный файл или папку на рабочем столе, вы можете просто нажать F2.
Еще одно полезное сочетание клавиш — это Windows + E, которое открывает окно проводника Windows, позволяя быстро получить доступ к файлам и папкам на вашем компьютере. Если вы хотите создать новую папку на рабочем столе, просто нажмите Ctrl + Shift + N.
Для эффективной работы с множеством открытых приложений и окон вы можете использовать комбинации клавиш, такие как Alt + Tab, чтобы быстро переключаться между приложениями, или Windows + D, чтобы быстро свернуть все окна и показать рабочий стол.
Если вы хотите быстро переместить активное окно на половину экрана, вы можете использовать комбинацию клавиш Windows + влево или Windows + вправо. А чтобы развернуть окно на весь экран, просто нажмите Windows + вверх.
Также Windows 10 предлагает возможность использовать виртуальные рабочие столы для более удобной работы с множеством приложений и окон. Чтобы создать новый рабочий стол, просто нажмите Windows + Ctrl + D. Для переключения между рабочими столами можно использовать комбинацию клавиш Windows + Ctrl + влево или Windows + Ctrl + вправо.
Также в Windows 10 есть множество других полезных сочетаний клавиш, которые могут значительно упростить навигацию и действия в операционной системе. Ознакомьтесь с полным списком сочетаний клавиш и запомните их для более эффективной и быстрой работы с Windows 10.
Вот самые полезные сочетания клавиш для использования в Windows 10
Вот основные сочетания клавиш:
- Win + D: показать рабочий стол
- Win + E: открыть проводник
- Alt + Tab: переключение между открытыми приложениями
- Ctrl + Shift + Esc: открыть диспетчер задач
- Win + L: блокировка экрана
- Win + X: открыть меню «Пуск»
- Win + S: открыть строку поиска
- Ctrl + C/Ctrl + X/Ctrl + V: копировать/вырезать/вставить
- Ctrl + Z: отменить действие
- Ctrl + Shift + N: создать новую папку
- Ctrl + F: найти элемент на странице или в документе
- Alt + вверх/вниз: переходить на предыдущую/следующую папку в проводнике
- F2: переименовать выделенный файл или папку
- Win + 1/2/…/0: открыть приложение в панели задач
- Win + стрелка влево/вправо: закрепить/открепить окно на половину экрана
Это лишь некоторые из полезных сочетаний клавиш в Windows 10. Если вы хотите узнать больше о доступных комбинациях клавиш, откройте командную строку и введите «hh.exe ms-its:C:\Windows\Help\winhlp32.exe::/windows-keyboard-shortcuts.htm». Приложение «Справка и поддержка» откроется, и вы сможете увидеть полный список сочетаний клавиш для Windows 10.
Теперь, когда вы знаете все эти полезные сочетания клавиш, вы сможете гораздо быстрее и удобнее выполнять различные действия на своем компьютере. Не забудьте попрактиковаться и использовать их в повседневной работе!
Основные сочетания
В Windows 10 существует множество полезных сочетаний клавиш, которые могут значительно упростить навигацию и использование операционной системы. Вот некоторые из самых основных сочетаний:
Навигация по списку приложений на экране Пуск:
- Нажмите клавишу «Windows» для открытия экрана Пуск.
- Прокрутите список приложений, нажимая клавишу «Tab» или стрелку вправо.
- Выберите приложение, которое хотите открыть, и нажмите клавишу «Enter».
Переключение между открытыми приложениями:
- Нажмите клавишу «Alt» + «Tab», чтобы отобразить панель переключения между открытыми приложениями.
- Удерживайте нажатой клавишу «Alt», а затем нажимайте клавишу «Tab», чтобы перемещаться между приложениями.
- Отпустите клавиши «Alt» и «Tab», чтобы выбрать активное приложение.
Перемещение между вкладками в открытом приложении:
- Нажмите клавиши «Ctrl» + «Tab», чтобы перейти к следующей вкладке в открытом приложении.
- Нажмите клавиши «Ctrl» + «Shift» + «Tab», чтобы перейти к предыдущей вкладке.
Перемещение между рабочими столами:
- Нажмите клавиши «Windows» + «Ctrl» + «Left Arrow», чтобы перейти на предыдущий рабочий стол.
- Нажмите клавиши «Windows» + «Ctrl» + «Right Arrow», чтобы перейти на следующий рабочий стол.
Это лишь некоторые из полезных сочетаний клавиш в Windows 10. Знание основных сочетаний может значительно ускорить выполнение команд и использование операционной системы на рабочем столе и в приложениях. Будьте внимательны и не забывайте использовать эти удобные функции Windows 10!
Сочетания клавиш в Windows 10
В операционной системе Windows 10 существуют различные сочетания клавиш для упрощения работы с компьютером. Эти комбинации позволяют быстро выполнять определенные действия и управлять различными элементами интерфейса.
Навигация по элементам
Вы можете использовать стрелки на клавиатуре для навигации по различным элементам интерфейса, таким как командная строка, ярлыки на рабочем столе, активное окно приложения или строка поиска в проводнике Windows. Ниже приведены некоторые полезные комбинации:
- С помощью стрелок вверх и вниз можно перемещаться в списке элементов или прокручивать страницу вверх или вниз.
- Сочетание клавиш Ctrl + стрелка влево или вправо позволяет переключаться между открытыми приложениями.
- Если у вас открыто несколько экземпляров одного приложения, то сочетание клавиш Alt + стрелка влево или вправо позволяет переключаться между этими экземплярами.
- Стрелка вниз + клавиша Insert открывает контекстное меню действий для выбранного элемента.
- Ctrl + стрелка вниз открывает новую вкладку или окно в браузере или проводнике.
- Сочетание клавиш Ctrl + Shift + стрелка вправо или влево позволяет выделить текст слева или справа от текущей позиции.
Управление окнами
Сочетания клавиш в Windows 10 также обеспечивают удобное управление окнами различных приложений:
- Сочетание клавиш Win + стрелка влево или вправо закрепляет окно приложения с одной стороны экрана для многозадачности.
- Сочетание клавиш Win + стрелка вверх разворачивает окно на весь экран.
- Сочетание клавиш Win + D минимизирует все открытые окна и показывает рабочий стол.
- Сочетание клавиш Win + Tab открывает режим просмотра всех открытых приложений и виртуальных рабочих столов.
- Сочетание клавиш Alt + F4 закрывает активное окно.
Полезные комбинации
Вот еще несколько полезных комбинаций клавиш в Windows 10:
- Сочетание клавиш Win + E открывает проводник Windows для быстрого доступа к файлам и папкам.
- Сочетание клавиш Win + R открывает диалог «Выполнить», где можно вводить команды и открывать приложения или файлы.
- Сочетание клавиш Win + L блокирует компьютер или переходит к экрану входа.
- Сочетание клавиш Win + X открывает меню быстрого доступа к различным инструментам и командам.
- Сочетание клавиш Win + Print Screen создает снимок экрана и сохраняет его в папку «Изображения» видео библиотеки.
Это только некоторые из множества сочетаний клавиш в Windows 10. Обновите свои знания и экспериментируйте с различными комбинациями, чтобы упростить свою работу с компьютером.
Ярлыки на рабочем столе
Создание ярлыка на рабочем столе
1. Найдите активное приложение или файл на панели задач или в проводнике Windows 10.
2. Щелкните правой кнопкой мыши на выбранном элементе и выберите пункт «Создать ярлык».
3. Ярлык будет создан на рабочем столе с именем, соответствующим выбранному элементу.
Переименование ярлыка
1. Щелкните правой кнопкой мыши на ярлыке на рабочем столе.
2. В контекстном меню выберите пункт «Переименовать».
3. Введите новое имя для ярлыка и нажмите клавишу «Enter» для сохранения изменений.
Перемещение ярлыка на рабочем столе
1. Щелкните левой кнопкой мыши на ярлыке на рабочем столе и удерживайте кнопку мыши нажатой.
2. Переместите ярлык с помощью стрелок на клавиатуре в нужную позицию.
3. Отпустите кнопку мыши, чтобы закрепить ярлык в новом месте.
Удаление ярлыка на рабочем столе
1. Выберите ярлык на рабочем столе.
2. Нажмите клавишу «Delete» на клавиатуре.
3. Подтвердите удаление ярлыка, если появится соответствующее окно.
Создание новой папки на рабочем столе
1. Щелкните правой кнопкой мыши на свободном месте на рабочем столе.
2. В контекстном меню выберите пункт «Ново» и затем «Папка».
3. Введите имя для новой папки и нажмите клавишу «Enter» для создания папки.
Создание ярлыка для приложения на рабочем столе
1. Откройте меню «Пуск» и найдите нужное приложение.
2. Щелкните правой кнопкой мыши на приложении и выберите пункт «Отправить на рабочий стол (создать ярлык)».
3. Ярлык для приложения будет создан на рабочем столе.
Эти полезные комбинации клавиш помогут вам управлять ярлыками на рабочем столе в Windows 10. Обновите свои знания о сочетаниях клавиш и сделайте работу на компьютере более эффективной.
Ярлыки проводника
Создание ярлыка на рабочем столе
Если вы хотите создать ярлык для выбранной папки или файла на рабочем столе, выполните следующие действия:
- Откройте проводник и найдите папку или файл, для которого вы хотите создать ярлык.
- Выделите этот пункт и нажмите клавишу Ctrl+C, чтобы скопировать его в буфер обмена.
- Перейдите на рабочий стол, щелкните правой кнопкой мыши в свободном месте и выберите пункт «Вставить ярлык».
Перемещение ярлыков
Чтобы переместить ярлык на рабочем столе или в проводнике, выполните следующие действия:
- Выделите ярлык, который вы хотите переместить.
- Нажмите клавишу Ctrl+X, чтобы вырезать ярлык.
- Откройте место назначения (рабочий стол или нужную папку) и нажмите клавишу Ctrl+V, чтобы вставить ярлык.
Навигация с помощью клавиатуры
При работе с проводником можно использовать клавиатурные сочетания для более удобной навигации по папкам и файлам. Вот некоторые полезные сочетания клавиш:
- Нажмите клавишу Windows+E, чтобы открыть новое окно проводника.
- Нажатие клавиши Alt+Вверх переместит вас на уровень вверх.
- Нажатие клавиши Вниз откроет выбранный элемент.
- Нажмите клавишу Влево, чтобы свернуть текущую папку или открыть предыдущую папку, соответственно.
- Нажмите клавишу Вправо, чтобы раскрыть текущую папку или открыть следующую папку, соответственно.
- Нажатие клавиши Ctrl+E переместит курсор в строку поиска.
- Нажатие клавиши Ctrl+Shift+N создаст новую папку.
- Нажатие клавиши Ctrl+Shift+Ввод откроет окно свойств выбранного элемента.
Обновите свои знания об основных сочетаниях клавиш в проводнике Windows 10 и упростите работу с вашим компьютером.
Командная строка
Командная строка в Windows 10 предоставляет мощные инструменты для выполнения различных операций и управления системой. Ниже приведены основные сочетания клавиш, которые можно использовать в командной строке:
Основные комбинации клавиш
- Ctrl + C — прерывание выполняемой команды;
- Ctrl + V — вставка текста из буфера обмена;
- Ctrl + A — выделение всей строки текста;
- Ctrl + L — очистка экрана;
- Ctrl + M — включение/выключение блокировки прокрутки;
- Ctrl + N — открыть новую вкладку в командной строке;
- Ctrl + T — открыть новое окно командной строки;
- Ctrl + ← или → — переключение между открытыми окнами командной строки;
- Ctrl + ↑ или ↓ — перемещение по истории команд;
- Ctrl + P — предыдущая команда;
- Ctrl + R — поиск в истории команд;
- Ctrl + Shift + ← или → — выделение текста по словам;
- Ctrl + Shift + ↑ или ↓ — выделение текста по строкам;
- Ctrl + Shift + C — копирование выделенного текста;
- Ctrl + Shift + V — вставка текста из истории команд;
- Alt + Enter — переключение в полноэкранный режим.
Полезные комбинации клавиш в командной строке
- Tab — автодополнение пути или команды;
- Ctrl + Tab — переключение между открытыми экземплярами командной строки;
- Ctrl + Shift + Tab — переключение между открытыми окнами командной строки;
- Ctrl + D — закрыть текущую вкладку;
- Ctrl + Shift + N — открыть новую вкладку;
- Ctrl + Shift + W — закрыть окно командной строки;
- Ctrl + Shift + P — вставить последний параметр предыдущей команды;
- Ctrl + Shift + ↑ или ↓ — прокрутите до предыдущего или следующего элемента командной строки;
- Ctrl + Shift + ← или → — перемещение к началу или концу текущей строки текста.
Сочетания клавиш с Windows
Windows 10 предлагает множество сочетаний клавиш, которые облегчат вашу работу и повысят эффективность взаимодействия с операционной системой. Ниже представлен список самых полезных сочетаний клавиш:
- Win + E — открыть проводник, чтобы показать структуру папок и файлов на вашем компьютере
- Win + L — заблокировать компьютер или переключить пользователя
- Win + D — свернуть или развернуть все открытые приложения и показать рабочий стол
- Ctrl + Shift + Esc — открыть диспетчер задач, чтобы управлять активными процессами и приложениями
- Alt + Tab — переключаться между открытыми приложениями и задачами
- Ctrl + C — скопировать выбранный элемент или текст
- Ctrl + V — вставить скопированное или вырезанное содержимое
- Win + R — открыть окно «Выполнить», чтобы выполнить команду или запустить программу
- Win + Пауза — открыть системные настройки и информацию о компьютере
- Win + Стрелка влево или вправо — переместить активное окно по экрану или на второй монитор
- Win + Левая стрелка или Правая стрелка — закрепить активное окно по краю экрана, занимая половину места
- Ctrl + Левая стрелка или Правая стрелка — перемещаться между словами или абзацами в текстовых приложениях
- Ctrl + Shift + Левая стрелка или Правая стрелка — выделить текст между текущим и предыдущим символами или абзацами
- F2 — переименовать выбранный файл, папку или ярлык на рабочем столе
- F5 — обновить текущую страницу или содержимое открытого окна
И это только небольшая часть доступных сочетаний клавиш. Почти каждое действие в Windows 10 может быть выполнено при помощи клавиатуры. Периодически обновляйте свои знания, чтобы быть более продуктивными и эффективными в использовании системы Windows.
Видео:
20 Секретных комбинаций клавиш Windows 10 ► Горячие клавиши Windows
20 Секретных комбинаций клавиш Windows 10 ► Горячие клавиши Windows by Душевный 3,162 views 2 years ago 5 minutes, 42 seconds