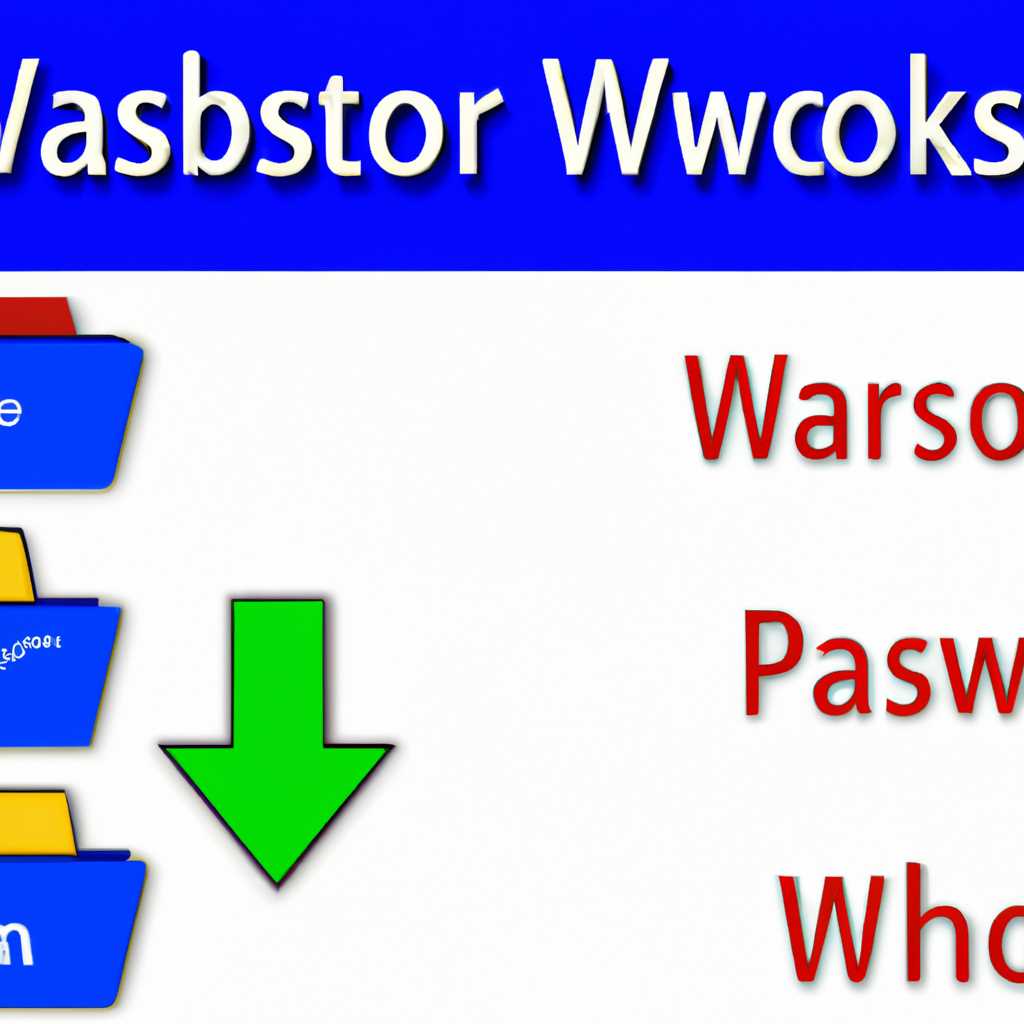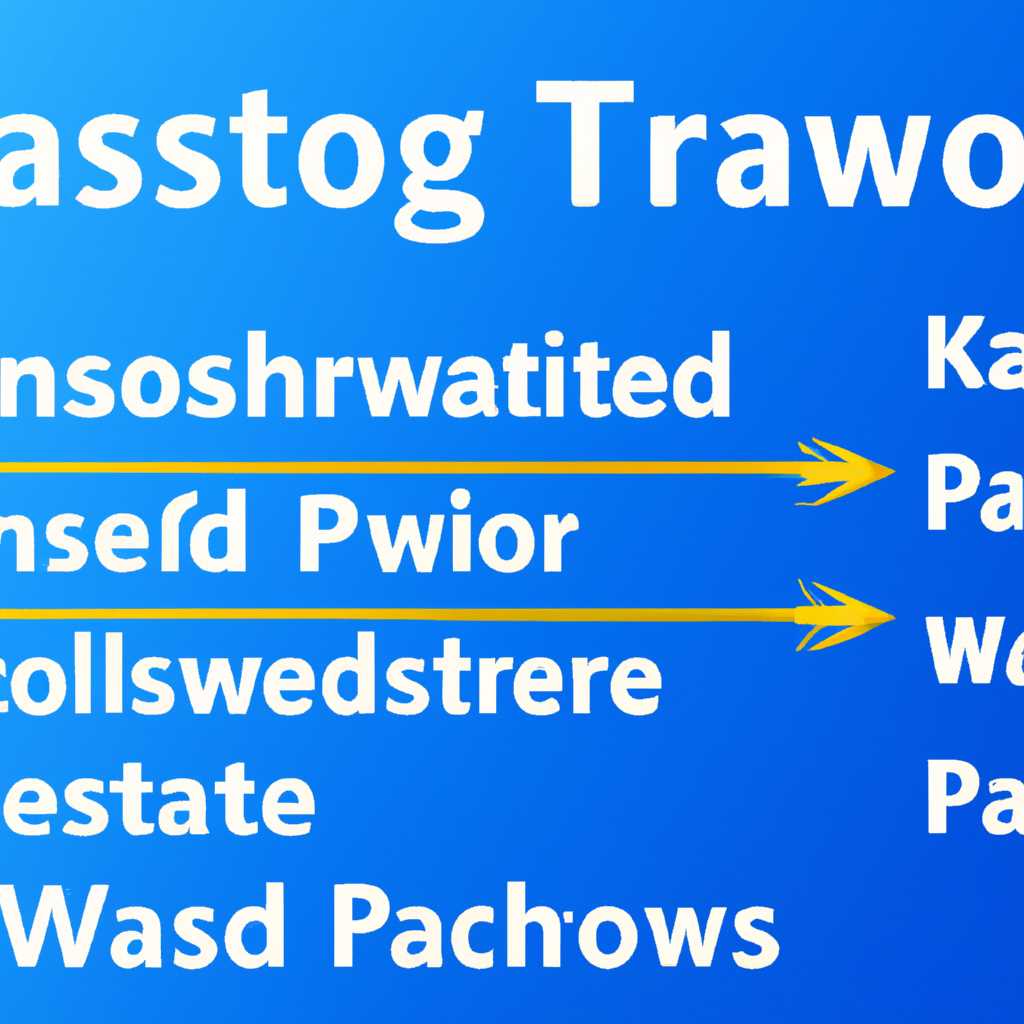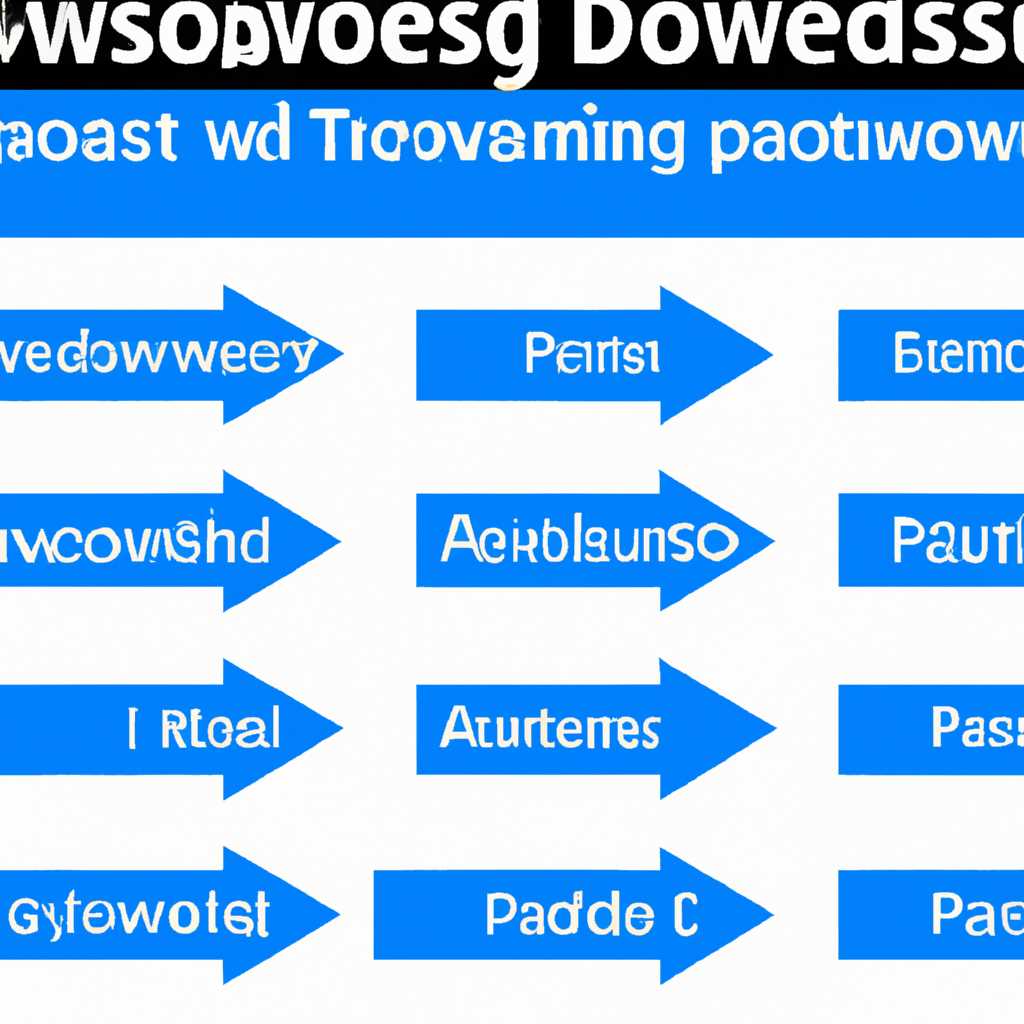- Сохранение, архивация, удаление и перенос паролей в Windows 8/10
- Использование диспетчера учетных данных в Windows 8/10
- Сохранение и архивация паролей
- Удаление паролей
- 1. Удаление паролей через Диспетчер учетных данных
- 2. Удаление сохраненных паролей в браузерах
- 3. Удаление сохраненных паролей в Windows Credentials Manager
- Заключение
- Перенос паролей на новое устройство
- Перенос паролей через Диспетчер учетных данных
- Перенос паролей с помощью браузеров
- Диспетчер учетных данных и безопасность
- Видео:
- Обзор WinPE 10-8 Sergei Strelec /Восстановления данных/Удаления пароля без потери данных
Сохранение, архивация, удаление и перенос паролей в Windows 8/10
Один из главных аспектов безопасности данных в операционной системе Windows 8/10 — это сохранение, архивация, удаление и перенос паролей. Встроенный в Windows инструмент для управления сохраненными учетными данными и паролями помогает пользователям безопасно хранить и использовать все свои учетные записи.
Когда вы вводите пароль для доступа к какой-либо учетной записи, операционная система может предложить сохранить его для автоматического ввода в следующий раз. Это особенно удобно, если у вас много аккаунтов и вы не хотите забывать пароли. А вот если вы забудете такой пароль, его можно найти в «Диспетчере учетных данных» в Windows 8/10.
Для открытия «Диспетчера учетных данных» в Windows 8/10 нужно выполнить следующие шаги: щелкните правой кнопкой мыши по значку «Пуск» или «Панель управления» в системном трее и выберите «Поиск». В поисковой строке введите «Учетные данные» и нажмите клавишу «Enter». В результате появится соответствующий ярлык, который можно щелкнуть для открытия «Диспетчера учетных данных».
В «Диспетчере учетных данных» можно добавить, редактировать, просматривать и удалять сохраненные учетные данные. История входа в Windows 8/10 может также использоваться для автоматической архивации и резервного копирования паролей. Для этого вам необходимо перейти в раздел «Журнал входа» и выбрать пункт «Создать резервную копию паролей». Теперь вы можете сохранить копию всех своих сохраненных паролей и использовать ее при необходимости.
Вот несколько полезных советов по использованию «Диспетчера учетных данных» в Windows 8/10:
- Чтобы создать резервную копию сохраненных паролей, щелкните правой кнопкой мыши на значке «Диспетчер учетных данных» и выберите «Создать ярлык». Это сделает доступ к этому инструменту более удобным и быстрым.
- Если вы хотите удалить все данные входа в Windows 8/10, выберите «Удалить данные входа в Windows». После этого все сохраненные пароли и учетные данные будут удалены без возможности восстановления.
- Для просмотра и редактирования сохраненных паролей в браузере Google Chrome, откройте браузер, щелкните на значке меню в правом верхнем углу и выберите «Настройки». В разделе «Пароли» нажмите кнопку «Просмотреть и редактировать сохраненные пароли».
Использование диспетчера учетных данных в Windows 8/10
Для открытия диспетчера учетных данных в Windows 10 необходимо выполнить следующие шаги:
1. Нажмите правой кнопкой мыши на значок Windows (x1f510) в левом нижнем углу экрана.
2. В контекстном меню выберите «Панель управления» (x1f310).
3. В окне «Панель управления» найдите и выберите пункт «Диспетчер учетных данных» (x1f4bb).
После открытия диспетчера учетных данных можно видеть список всех сохраненных паролей и пользовательских данных. Здесь можно добавлять, редактировать или удалять пароли и данные для входа на различные веб-сайты и сетевые сервисы.
Например, если у вас есть аккаунт на сайте Яндекс, но вы забыли пароль, можно воспользоваться диспетчером учетных данных, чтобы его восстановить. Для этого выполните следующие действия:
1. Откройте диспетчер учетных данных и найдите запись с именем «Яндекс».
2. Щелкните на этой записи правой кнопкой мыши и выберите команду «Свойства».
3. В открывшемся окне выберите вкладку «Вопросы для восстановления доступа».
4. Добавьте вопросы и ответы, которые помогут вам восстановить доступ к вашему аккаунту. Например, вопрос может быть «Как зовут вашего первого учителя?», а ответ — «Иван».
5. Нажмите кнопку «ОК», чтобы сохранить изменения.
Теперь у вас есть возможность использовать эти вопросы и ответы для восстановления доступа к вашему аккаунту Яндекс в случае, если вы забудете пароль.
Диспетчер учетных данных также хранит данные для входа на другие веб-сайты, такие как Google Chrome и Mozilla Firefox. Если вы хотите переместить данные для входа из одного браузера в другой, можно воспользоваться функцией импорта и экспорта. Вот как это сделать:
1. Откройте диспетчер учетных данных и найдите запись с именем браузера, данные которого вы хотите переместить. Например, для Firefox выберите запись с именем «Firefox».
2. Щелкните правой кнопкой мыши на этой записи и выберите команду «Экспорт».
3. Укажите место, где вы хотите сохранить созданный файл с данными, и нажмите кнопку «Сохранить».
4. Откройте диспетчер учетных данных в другом браузере, для которого вы хотите импортировать данные. Например, для Google Chrome.
5. Щелкните правой кнопкой мыши на пустом месте в окне диспетчера учетных данных и выберите команду «Импорт».
6. Укажите место, где находится файл с данными, и нажмите кнопку «Открыть».
Теперь данные для входа будут добавлены в диспетчер учетных данных выбранного вами браузера.
Таким образом, диспетчер учетных данных в Windows 8/10 предоставляет удобный способ управления паролями и данными для входа на веб-сайты и сетевые сервисы. Он помогает сохранить, редактировать, перемещать и удалять существующие данные, а также добавлять новые записи для каждого ввода.
Сохранение и архивация паролей
В операционных системах Windows 8 и 10 пользователи могут сохранять учетные имена и пароли для автоматического входа на различные веб-сайты и приложения. Это удобная функция, которая помогает не вводить сохраненные данные каждый раз при входе. Однако, чтобы обезопасить свои данные, важно знать, как правильно сохранять и архивировать пароли.
В Windows 8 и 10 можно использовать встроенный менеджер паролей, известный как «Диспетчер учетных данных». Чтобы открыть Диспетчер учетных данных, выберите «Панель управления» -> «Учетные данные для входа».
Когда вы открываете Диспетчер учетных данных, можно посмотреть список всех сохраненных учетных имен и паролей. Для добавления нового учетного имени и пароля в Диспетчере, найдите значок «Добавить» и введите соответствующую информацию.
Если вы хотите создать резервную копию учетных данных, выберите «Создать резервную копию учетных данных» в Диспетчере. Затем укажите место, где вы хотите сохранить резервную копию. В случае потери или изменения данных вы всегда сможете восстановить свои сохраненные учетные имена и пароли.
Кроме того, веб-браузеры, такие как Google Chrome, Mozilla Firefox, Microsoft Edge и Opera, также предлагают функцию сохранения паролей. В Firefox, например, учетные данные хранятся в «Диспетчере паролей». В Edge можно найти сохраненные пароли, перейдя в «Настройки» -> «Профили» -> «Пароли». В Opera учетные данные можно увидеть, перейдя в «Настройки» -> «Безопасность» -> «Учетные данные».
Важно помнить, что сохраненные пароли доступны всем пользователям, имеющим доступ к вашему компьютеру. Поэтому следует тщательно выбирать пароли и регулярно их менять.
В данной статье мы рассмотрели, как сохранять и архивировать пароли в Windows 8/10. Это очень важно для безопасности ваших учетных данных.
Удаление паролей
1. Удаление паролей через Диспетчер учетных данных
В Windows 10 можно удалить сохраненные пароли, используя Диспетчер учетных данных. Для этого следуйте этим шагам:
- Откройте Панель управления и найдите пункт «Диспетчер учетных данных».
- Щелкните на пункте «Добавить или удалить учетные данные».
- В списке найдите учетную запись с сохраненным паролем, который вы хотите удалить.
- Выберите учетную запись и нажмите на кнопку «Удалить».
Теперь пароль был успешно удален.
2. Удаление сохраненных паролей в браузерах
Браузеры, такие как Chrome, также сохраняют пароли для автоматического входа на сайты. Чтобы удалить сохраненные пароли в Chrome, следуйте этим шагам:
- Откройте Chrome и нажмите на значок трех точек в правом верхнем углу окна браузера.
- В выпадающем меню выберите пункт «Настройки».
- В разделе «Автоматически заполнять» нажмите на «Пароли».
- Найдите учетную запись с паролем, который вы хотите удалить, и нажмите на кнопку «Удалить».
Теперь пароль будет удален из списка сохраненных паролей в Chrome.
3. Удаление сохраненных паролей в Windows Credentials Manager
Windows Credentials Manager — это хранилище паролей в Windows 8/10. Чтобы удалить пароли из хранилища, выполните следующие действия:
- Откройте командную строку, используя поиск Windows или нажмите сочетание клавиш Win + X на клавиатуре и выберите «Командная строка (администратор)».
- В командной строке введите команду «cmdkey /list» и нажмите Enter.
- Найдите учетную запись с паролем, который вы хотите удалить.
- В командной строке введите команду «cmdkey /delete:имя_учетной_записи» и нажмите Enter, где «имя_учетной_записи» — имя учетной записи.
Теперь пароль был успешно удален из хранилища.
Заключение
Удаление сохраненных паролей — важная процедура для обеспечения безопасности в Windows 8/10. Не забудьте удалить все существующие пароли перед перемещением или резервным копированием данных. Таким образом, пользователи могут быть уверены в безопасности своих паролей и личных данных.
Перенос паролей на новое устройство
Если у вас есть сохраненные пароли в вашем текущем устройстве, вы можете перенести их на новое устройство, чтобы не терять доступ к вашим учетным записям. В Windows 8/10 есть удобный способ переноса сохраненных паролей через Диспетчер учетных данных.
Перенос паролей через Диспетчер учетных данных
- На вашем текущем устройстве откройте «Диспетчер учетных данных». Для этого щелкните правой кнопкой мыши на значок «Пуск» в левом нижнем углу рабочего стола и выберите «Диспетчер учетных данных».
- В Диспетчере учетных данных выберите вкладку «Сетевые данные», чтобы увидеть список всех сохраненных паролей.
- Щелкните правой кнопкой мыши на имя учетных данных, которые вы хотите перенести, и выберите «Редактировать» или «Удалить» в зависимости от вашего намерения.
- Если вы хотите сохранить пароль для переноса, выберите «Редактировать» и в поле «Пароль» введите пароль. Если вы хотите удалить пароль, выберите «Удалить» и подтвердите удаление.
- После редактирования или удаления пароля, щелкните правой кнопкой мыши на пустое место в Диспетчере учетных данных и выберите «Создать», чтобы добавить новый пароль.
- В окне «Создание учетных данных» введите имя пользователя и пароль для учетных данных в разделе «Имя» и «Пароль». Затем щелкните «ОК», чтобы сохранить изменения.
Теперь у вас есть копия сохраненных паролей в Диспетчере учетных данных. Вы можете использовать эту копию на новом устройстве, чтобы автоматически добавлять пароли во время входа в учетные записи веб-сайтов.
Перенос паролей с помощью браузеров
Кроме переноса паролей через Диспетчер учетных данных, вы также можете перенести сохраненные пароли, которые хранятся в ваших браузерах.
Операционная система Windows 10 имеет встроенный браузер Microsoft Edge, который хранит имена пользователей и пароли для автоматического заполнения на веб-сайтах. Если у вас есть сохраненные пароли в Edge, вы можете перенести их на новое устройство с помощью следующих шагов:
- На вашем текущем устройстве откройте Microsoft Edge и щелкните по значку с тремя точками в правом верхнем углу окна.
- Выберите «Настройки» в меню.
- На странице «Настройки» выберите «Просмотреть специальные настройки» внизу страницы.
- Прокрутите вниз до раздела «Автозаполнение» и выберите «Учетные данные».
- В разделе «Автозаполнение» выберите «Добавить» рядом с «Онлайн-лицензиями и другими учетными данными».
- В момент ввода пароля снова введите пароль и щелкните «ОК».
Теперь ваши сохраненные пароли в Edge будут добавлены в новое устройство автоматически при входе на веб-сайты.
Если вы используете другие браузеры, такие как Mozilla Firefox, для сохранения паролей, вы можете использовать встроенную функцию резервного копирования и восстановления паролей. Это позволяет сохранить все ваши сохраненные пароли в виде файла, чтобы вы могли перенести их на новое устройство. Для сохранения и восстановления паролей в Firefox следуйте инструкциям, предоставляемым на официальном сайте Mozilla.
Таким образом, перенос сохраненных паролей на новое устройство может быть легким и безопасным, благодаря использованию Диспетчера учетных данных и встроенных функций браузеров. Не забудьте следовать необходимым мерам безопасности при сохранении и использовании ваших сохраненных паролей.
Диспетчер учетных данных и безопасность
Данные учетных записей в Windows могут сохраняться в браузерах, таких как Microsoft Edge, Google Chrome, Mozilla Firefox, Opera и др. Если вы хотите добавить новую учетную запись или отредактировать уже сохраненные данные, вам необходимо открыть Диспетчер учетных данных.
Чтобы открыть Диспетчер учетных данных, выполните следующие действия:
- Щелкните правой кнопкой мыши на значке «Пуск» (в левом нижнем углу экрана Windows).
- В открывшемся контекстном меню выберите пункт «Панель управления».
- В открывшемся окне «Панель управления» найдите и щелкните на иконке «Диспетчер учетных данных».
Момент, который важно отметить, это то, что данные учетных записей могут храниться отдельно для каждого браузера. Например, если у вас есть сохраненные имена и пароли в нескольких браузерах, то в Диспетчере учетных данных вы сможете управлять каждым хранилищем отдельно.
В Диспетчере учетных данных вы можете сделать следующее:
- Добавить новую учетную запись автоматически.
- Редактировать данные учетной записи.
- Помогает в сохранении паролей и имен пользователей.
- Создать резервную копию данных учетной записи.
- Удалить сохраненные имена и пароли.
Для добавления новой учетной записи в Диспетчере учетных данных, выполните следующие действия:
- Откройте Диспетчер учетных данных.
- Щелкните на кнопке «Добавить учетную запись».
- В появившемся окне введите пароль и имя пользователя.
- Щелкните на кнопке «ОК» для сохранения данных.
Если вам необходимо удалить сохраненные имена и пароли, сделайте следующее:
- Откройте Диспетчер учетных данных.
- Найдите учетную запись, которую хотите удалить.
- Щелкните правой кнопкой мыши на данной учетной записи и выберите пункт «Удалить».
- Подтвердите удаление данных.
Также в Диспетчере учетных данных вы можете отредактировать сохраненные данные. Для этого найдите учетную запись, данные которой вы хотите отредактировать, щелкните правой кнопкой мыши на этой учетной записи и выберите пункт «Редактировать».
Диспетчер учетных данных помогает в сохранении и управлении сохраненными именами и паролями в Windows 8/10. Если у вас есть несколько учетных записей или вы хотите добавить, отредактировать или удалить данные учетных записей, откройте Диспетчер учетных данных и выполните необходимые действия. Это удобный инструмент, который может значительно облегчить работу с учетными данными и обеспечить безопасность входа на различные веб-сайты и сервисы.
Видео:
Обзор WinPE 10-8 Sergei Strelec /Восстановления данных/Удаления пароля без потери данных
Обзор WinPE 10-8 Sergei Strelec /Восстановления данных/Удаления пароля без потери данных door Ремонтируй Сам 5.026 weergaven 3 jaar geleden 7 minuten en 55 seconden