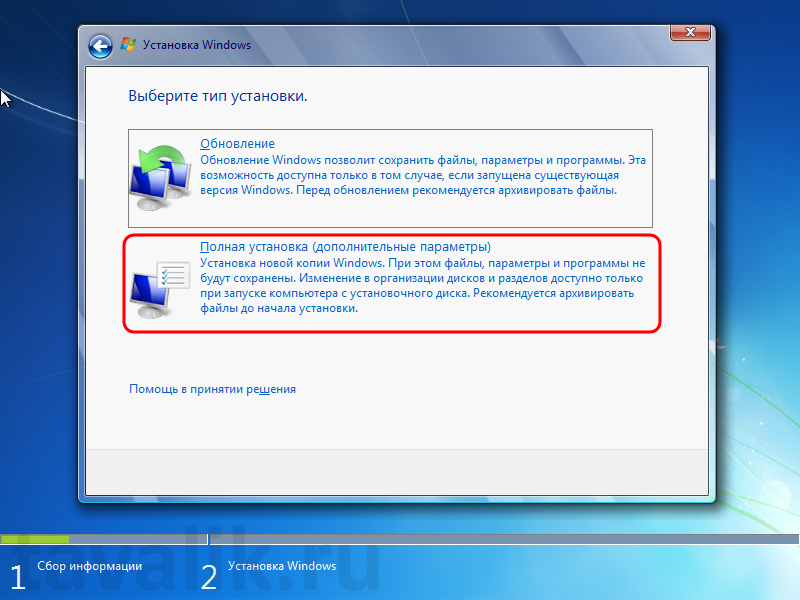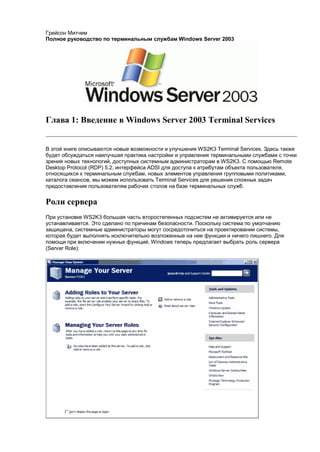- Простые шаги для сохранения активации Windows 7 и Windows Server 2008 R2 при переустановке операционной системы
- Как перенести ключ продукта на новый компьютер Windows 10
- Примечание
- Шаг 1. Подготовка к переносу
- Шаг 2. Перенос ключа продукта
- Примечание
- Сохранение ключа продукта в файле
- Как определить можно ли перенести лицензию Windows 10
- Определение активации Windows 10
- Перенос лицензии Windows 10
- Как активировать Windows 10 на новом компьютере
- Шаг 1: Скопируйте файл активации
- Шаг 2: Создайте образ системы
- Шаг 3: Установите Windows 10 на новый компьютер
- Шаг 4: Активируйте Windows 10
- Сохранение лицензии Windows при переустановке системы
- Шаг 1: Создание резервной копии системы
- Шаг 2: Перенос лицензии
- Шаг 3: Проверка активации
- Как перенести лицензию Windows 10 на другой компьютер или жесткий диск
- Как удалить лицензию Windows 10 со старого компьютера
- Видео:
- КАК АКТИВИРОВАТЬ WINDOWS 7, 8, 10? А НУЖНО ЛИ?
Простые шаги для сохранения активации Windows 7 и Windows Server 2008 R2 при переустановке операционной системы
Переустановка операционной системы на жестком диске компьютера — это процесс, который может потребовать повторной активации Windows 7 или Windows Server 2008 R2. Если вы хотите перенести активацию с одного компьютера на другой, следуйте следующим шагам, чтобы сохранить лицензию и активировать новую операционную систему без необходимости приобретать новый ключ продукта.
Первым шагом перед переустановкой Windows 7 или Windows Server 2008 R2 рекомендуется создать восстановительный диск или образ системы с помощью программы Acronis или другого инструмента резервного копирования. Это позволит вам восстановить активацию после переустановки операционной системы.
После переустановки Windows 7 или Windows Server 2008 R2 и получения нового ключа продукта, вы можете скопировать файлы активации с предыдущего компьютера или сервера. Для этого найдите файл pkeyconfig-xrm-ms, сохраните его на внешний диск или другое надежное место. Затем выполните следующие шаги:
- Закройте все программы и окна перед сохранением файла активации.
- Скопируйте файл pkeyconfig-xrm-ms на новый компьютер или сервер.
- Откройте командную строку с правами администратора.
- Введите команду slmgr /ipk xxxxx-xxxxx-xxxxx-xxxxx-xxxxx, заменив «xxxxx-xxxxx-xxxxx-xxxxx-xxxxx» на ваш ключ продукта.
- Введите команду slmgr /ato, чтобы активировать новую операционную систему.
В результате этих действий ваш компьютер или сервер будет активирован с помощью лицензии, сохраненной с предыдущего устройства. Убедитесь, что у вас есть права на перенос активации, чтобы выполнить эту операцию легально. Это важно для обеспечения безопасности и соответствия с политикой лицензирования Microsoft.
Как перенести ключ продукта на новый компьютер Windows 10
Примечание
Перенос лицензии с одного компьютера на другой может быть выполнен только в случае, если у вас есть полноценная лицензия на Windows 10. Пиратские копии или использование активации без лицензии не позволяют осуществить такое перемещение.
Шаг 1. Подготовка к переносу
- Убедитесь, что у вас есть ключ продукта Windows 10. Обычно он находится на коробке с диском или вам был выдан при покупке программы.
- Скопируйте данный ключ продукта, чтобы иметь его в наличии в процессе переноса.
- Удалите Windows 10 с вашего старого компьютера. Это можно сделать, выполнив процесс переустановки операционной системы или восстановления системы к заводским настройкам. Убедитесь, что все ваши личные данные сохранены в безопасном месте перед удалением системы.
Шаг 2. Перенос ключа продукта
- На новом компьютере установите Windows 10 с помощью лицензионного диска или образа. Если у вас нет диска с операционной системой, вы можете скачать ее с официального сайта Microsoft.
- После установки Windows 10 откройте командную строку с правами администратора (нажмите клавишу Win + X и выберите пункт «Командная строка (администратор)»).
- В командной строке выполните следующую команду:
slmgr /ipk your_product_key, где «your_product_key» — это ваш ключ продукта Windows 10. Например:slmgr /ipk XXXXX-XXXXX-XXXXX-XXXXX-XXXXX. - После выполнения команды процесс активации ключа продукта начнется автоматически, и ваша копия Windows 10 будет активирована.
Примечание
Если у вас возникли проблемы с активацией лицензии Windows 10 на новом компьютере, попробуйте выполнить активацию по телефону. Для этого перейдите в раздел «Система» в настройках Windows 10, выберите пункт «Обновление и безопасность», затем «Активация», а затем «Изменить ключ продукта». Следуйте инструкциям на экране, чтобы активировать вашу лицензию по телефону.
Сохранение ключа продукта в файле
Если вы хотите сохранить ключ продукта Windows 10 в файле для дальнейшего использования, вы можете выполнить следующие действия:
- Откройте командную строку с правами администратора.
- В командной строке выполните следующую команду:
wmic path softwarelicensingservice get OA3xOriginalProductKey > C:\product_key.txt. - Ключ продукта будет сохранен в текстовом файле с именем «product_key.txt» на диске C:. Вы можете выбрать другое имя файла или расположение для сохранения.
Теперь у вас есть ключ продукта Windows 10, который можно использовать для активации нового компьютера. Успешного переноса вашей лицензионной копии Windows 10!
Как определить можно ли перенести лицензию Windows 10
Перенос лицензии Windows 10 на другой компьютер или после переустановки операционной системы не всегда возможен. Чтобы определить, можно ли перенести лицензию на новый компьютер или после переустановки Windows 10, нужно узнать активационный статус системы.
Определение активации Windows 10
Для определения активации Windows 10 выполните следующие шаги:
- Нажмите кнопку «Пуск» на панели задач.
- Выберите «Настройки».
- Перейдите в «Обновление и безопасность».
- В левой части окна выберите «Активация».
На экране отобразится активационный статус Windows 10. Если лицензия активирована, то система уже была активирована с помощью ключа продукта, например, «xxxxx-xxxxx-xxxxx-xxxxx-xxxxx». Если же статус активации отсутствует или указано, что система не активирована, то для переноса лицензии на новом компьютере или после переустановки Windows 10 следует выполнить дополнительные действия.
Перенос лицензии Windows 10
Если у вас была лицензия Windows 10 и вы хотите перенести ее на новый компьютер или после переустановки системы, то следует выполнить следующие шаги:
- Удалите лицензионный ключ с компьютера, с которого лицензия должна быть удалена. Для этого откройте командную строку от имени администратора и выполните команду: slmgr /upk.
- Удалите файл pkeyconfig.xrm-ms с компьютера. Этот файл обеспечивает активацию системы.
- Активируйте Windows 10 на новом компьютере с использованием того же ключа продукта, что и на предыдущем компьютере. Это можно сделать в разделе «Активация» в настройках Windows 10.
- После активации системы на новом компьютере необходимо выполнить установку всех необходимых программ и перенести нужные файлы с предыдущего компьютера или бэкапа данных.
Важно помнить, что количество переносов лицензии Windows 10 ограничено правилами Microsoft. Обычно лицензия может быть активирована на одном компьютере, но при смене аппаратного обеспечения или других крупных изменениях конфигурации компьютера, активация может потребоваться снова.
Для безопасности рекомендуется использовать специальное программное обеспечение, например Acronis True Image, чтобы выполнить полный backup жесткого диска перед переносом лицензии. Это поможет сохранить все данные и конфигурацию системы, а также обеспечит возможность быстрого восстановления в случае необходимости.
Как активировать Windows 10 на новом компьютере
При переносе операционной системы Windows 10 на новый компьютер этот процесс должен быть сопровожден активацией. Чтобы убедиться, что пользователи сохранят активацию Windows 10 на новом компьютере, необходимо следовать следующим шагам:
Шаг 1: Скопируйте файл активации
Перед перемещением Windows 10 на новый компьютер, убедитесь, что у вас есть копия активационного файла. Вы можете найти его следуя этому пути: C:\Windows\System32\spp\store\2.0\. Скопируйте файл в безопасное место для дальнейшего использования.
Шаг 2: Создайте образ системы
Для сохранения активации Windows 10, создайте образ системы, используя программу для резервного копирования, например Acronis. Сделайте резервную копию на внешний жесткий диск или другое надежное хранилище данных.
Шаг 3: Установите Windows 10 на новый компьютер
После создания образа системы и перемещения его на новый компьютер, выполните установку Windows 10 на новую машину. Обратите внимание, что для выполнения этой операции вам может потребоваться файл установки Windows 10.
Шаг 4: Активируйте Windows 10
Как только новый компьютер будет готов к использованию, выполните следующие действия для активации Windows 10:
- Правой кнопкой мыши нажмите на кнопку «Пуск» и выберите пункт «Система».
- На странице системы убедитесь, что Windows 10 не активирован.
- Перейдите к разделу «Активация» и нажмите на кнопку «Изменить ключ продукта».
- Введите ключ продукта, состоящий из 25 символов (например, xxxxx-xxxxx-xxxxx-xxxxx-xxxxx), который соответствует активационному файлу.
- Нажмите на кнопку «Далее» и подождите, пока процесс активации завершится.
- После завершения активации Windows 10 проверьте статус активации, убедившись, что Windows 10 активирован.
Примечание: Для активации Windows 10 также может потребоваться активация службы активации (Service Activation). Если у вас имеется корпоративная лицензия, обратитесь к администратору для получения прав на активацию.
Сохранение лицензии Windows при переустановке системы
При переустановке операционной системы Windows 7 или Windows Server 2008 R2 необходимо обеспечить сохранение лицензии и активации, чтобы избежать необходимости повторной активации операционной системы и соблюдения лицензионных прав. В данной статье будет рассмотрен процесс сохранения активации Windows при переустановке системы.
Шаг 1: Создание резервной копии системы
Перед выполнением переустановки операционной системы необходимо создать резервную копию системы, чтобы в случае проблем можно было восстановить все настройки и данные.
Для создания резервной копии системы можно использовать такие инструменты, как Acronis True Image или встроенные средства резервного копирования Windows.
Шаг 2: Перенос лицензии
Для сохранения лицензии Windows и активации необходимо выполнить следующие действия:
- Убедитесь, что на старом компьютере или сервере лицензия была активирована.
- На старом компьютере откройте командную строку с правами администратора.
- Выполните следующие команды:
Команда Описание slmgr.vbs -dlvПозволяет определить статус активации и лицензии. slmgr.vbs -upkУдаляет лицензию с компьютера. slmgr.vbs -cpkyУдаляет файл лицензии pkeyconfig.xrm-ms. slmgr.vbs -ilc путь_к_файлуУстанавливает новый ключ лицензии. slmgr.vbs -ipk ключ_лицензииУстанавливает новый ключ активации. slmgr.vbs -atoАктивирует операционную систему. - Закрываем командную строку.
Теперь лицензия и активация были перенесены на новый компьютер или сервер.
Шаг 3: Проверка активации
После переустановки системы необходимо проверить статус активации.
- На новом компьютере откройте командную строку с правами администратора.
- Выполните следующую команду:
slmgr.vbs -dlv - В результате выполнения команды вы должны увидеть, что система успешно активирована.
Теперь вы можете использовать Windows на новом компьютере или сервере с сохраненной активацией и лицензией.
Как перенести лицензию Windows 10 на другой компьютер или жесткий диск
Владельцем пользователям Windows 10, которым необходимо перенести лицензию на другой компьютер или жесткий диск, может потребоваться выполнить несколько шагов. Вот инструкция по переносу лицензии:
- Создайте резервную копию всех важных данных со старого компьютера или диска используя программу Acronis или другое средство для создания образа диска.
- Закройте все открытые программы и службы на старом компьютере или диске.
- Перейдите в «Настройки» (Settings) и выберите «Обновление и безопасность» (Update & Security).
- Возможно, вам потребуется выполнить проверку активации, чтобы убедиться, что лицензия Windows 10 активирована.
- Скопируйте файл «pkeyconfig.xrm-ms» и другие необходимые файлы активации на новый компьютер или диск.
- На новом компьютере или диске выполните установку Windows 10 так, как вы обычно это делаете, следуя инструкциям.
- После завершения установки Windows 10 откройте службу активации (Activation Service), например, нажав правой кнопкой мыши на значок «Пуск» и выбрав «Служба активации».
- Удалите все имеющиеся ключи активации на новом компьютере или диске, если такие есть.
- Скопируйте файл «pkeyconfig.xrm-ms» из резервной копии на новый компьютер или диск.
- Перезапустите новый компьютер или диск и выполните активацию Windows 10 с помощью лицензионного ключа.
Примечание: количество переносов лицензии Windows 10 на другие компьютеры или диски ограничено. Проверьте правила активации перед выполнением переноса. Также учтите, что перенос лицензии может потребовать дополнительных действий, если у вас была активирована служба защиты активации (Activation Protection Service).
Как удалить лицензию Windows 10 со старого компьютера
Когда вы хотите перенести права активации Windows 10 с одного компьютера на другой, например, при замене старого компьютера новым, вам необходимо удалить предыдущую лицензию с компьютера, на котором она была активирована. Следующие шаги помогут вам выполнить этот процесс:
- Перед удалением лицензии важно закрыть все программы и сохранить все необходимые файлы, так как процесс переустановки операционной системы приведет к полной потере данных на жестком диске.
- Создайте резервную копию всех важных файлов на внешний диск или в облачное хранилище для обеспечения безопасности данных.
- В меню «Пуск» найдите и выберите «Командная строка» или «Windows PowerShell».
- Щелкните правой кнопкой мыши на приложении «Командная строка» или «Windows PowerShell» и выберите «Запустить от имени администратора».
- В командной строке выполните следующую команду для остановки службы активации Windows (Software Protection Service):
| sc stop sppsvc |
Примечание: Если вы используете Windows Server 2008 R2, команда будет выглядеть следующим образом:
| sc stop sppuinotify |
- Перенесите файл
pkeyconfig.xrm-msиз папки%windir%\ServiceProfiles\NetworkService\AppData\Roaming\Microsoft\SoftwareProtectionPlatformна внешний диск или в облачное хранилище для его сохранения. - После переустановки операционной системы на новом компьютере или том же компьютере, выполните следующую команду для удаления текущей лицензии Windows 10:
| slmgr /upk |
- Далее выполните команду для удаления остатков лицензионной информации:
| slmgr /rearm |
- Скопируйте файл
pkeyconfig.xrm-msобратно в его исходное место (%windir%\ServiceProfiles\NetworkService\AppData\Roaming\Microsoft\SoftwareProtectionPlatform). - Перезапустите службу активации Windows с помощью следующей команды:
| sc start sppsvc |
Примечание: Если вы используете Windows Server 2008 R2, команда будет выглядеть следующим образом:
| sc start sppuinotify |
Теперь лицензия Windows 10 будет удалена со старого компьютера, и вы сможете активировать ее на новом компьютере при следующей переустановке операционной системы. Обязательно следуйте указанным выше шагам, чтобы успешно удалить лицензию Windows 10 и перенести ее на другой компьютер.
Видео:
КАК АКТИВИРОВАТЬ WINDOWS 7, 8, 10? А НУЖНО ЛИ?
КАК АКТИВИРОВАТЬ WINDOWS 7, 8, 10? А НУЖНО ЛИ? by ПК без проблем 198,983 views 3 years ago 5 minutes, 49 seconds