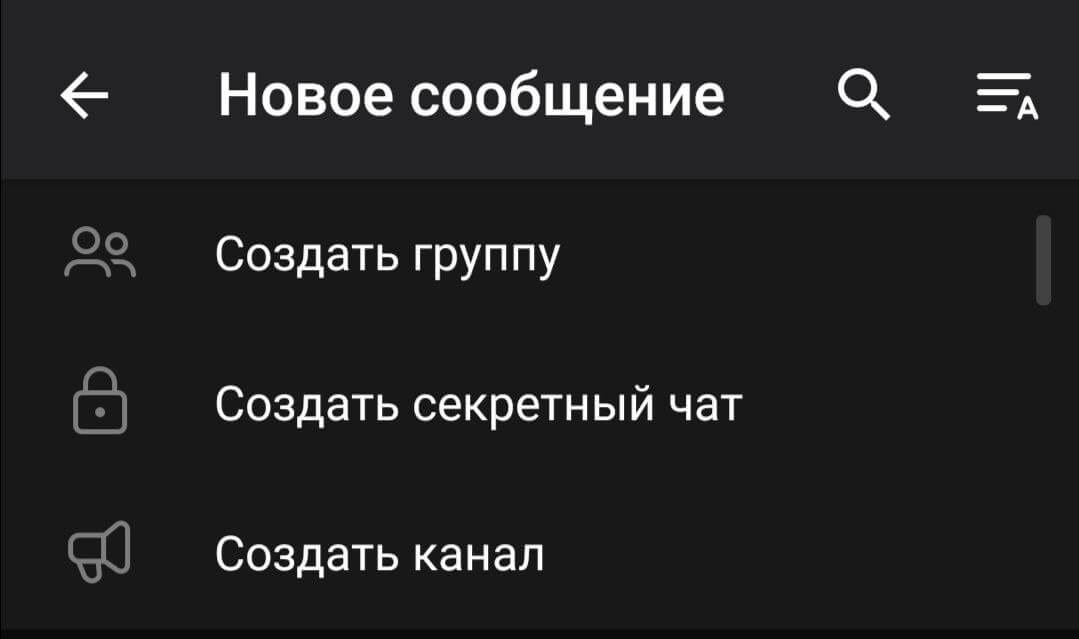Telegram является одним из наиболее популярных мессенджеров, предоставляющим множество функций для передачи сообщений, файлов и фотографий. Однако, возможно, вы столкнулись с необходимостью сохранить свою переписку или важные данные из чата. В этой статье мы рассмотрим несколько способов, как сохранить переписку в приложении Telegram для различных устройств.
Если у вас установлен Telegram на компьютере, сохранение переписки становится очень простым. Сначала откройте чат, из которого хотите сохранить данные. Затем наведите курсор мыши на нужное сообщение, и появится опция «Сохранить веб-ссылку». Кликаем на нее, и ваше сообщение будет сохранено в формате HTML. Этот способ предположительно знаете, но многие люди просто не знают о нем.
Другой способ сохранения переписки на компьютере — использовать программу Telegram CLI. Это интерфейс командной строки с открытым исходным кодом, который позволяет получить доступ к данным Telegram на вашем компьютере. Установка Telegram CLI может потребовать некоторых дополнительных шагов, и он доступен только на определенных платформах, таких как Linux, macOS и Windows.
Если у вас установлена web-версия Telegram или вы используете Telegram на своем мобильном устройстве, таком как смартфон или планшет, сохранение переписки может потребоваться в другом формате, например, PDF. В этом случае можно воспользоваться сторонними приложениями или онлайн-сервисами для экспорта и сохранения переписки в нужном формате. Некоторые из них позволяют сохранять ваши чаты сразу в виде PDF-файла, который можно легко открыть и просмотреть на компьютере или устройстве.
- Скриншоты или запись экрана
- Скриншоты
- Запись экрана
- Telegram на MacOS предположительно тоже локально хранит переписку в доступном виде
- Как сохранить сообщения при смене телефона
- Сохранение данных через Desktop-версию
- Сохранение данных через Telegram-cli
- Сохранение данных через Web-версию
- Экспорт истории чата канала
- Репост в «Избранное»
- Репост сообщения в «Избранное»:
- Сохранение чатов и истории:
- Бэкап переписки в Telegram
- Видео:
- Как в три клика сохранить всю инфу из телеграмм в гугле? Все просто!
Скриншоты или запись экрана
Скриншоты
Первый и наиболее распространенный способ сохранить переписку в Телеграме — это создание скриншотов экрана. Для этого вы можете использовать встроенные инструменты macOS или сторонние программы.
1. Если вам нужно сохранить только несколько сообщений или фрагмент переписки, то вы можете создать скриншот только этой части экрана. Для этого:
- Откройте чат, перейдите к нужному сообщению.
- Нажмите Cmd + Shift + 4 на клавиатуре. Курсор мыши станет похожим на крестик.
- Выделите нужную область переписки, нажмите левую кнопку мыши и перетащите курсор, чтобы выделить нужную область.
- Отпустите левую кнопку мыши. Скриншот будет сохранен на рабочем столе в формате PNG.
2. Если вам нужно сохранить всю переписку, можно использовать следующий способ:
- Откройте чат, перейдите в настройки через значок «три точки» в верхнем правом углу экрана.
- Выберите пункт «Экспорт чата».
- В появившемся окне выберите «Без медиа», чтобы сохранить только текстовые сообщения, или «Включая медиа», чтобы сохранить также фотографии и видео.
- Выберите, куда сохранить файл экспорта и кликните «Готово».
Запись экрана
Если вам нужно сохранить всю переписку в видеоформате или просто записать экран во время переписки, вы можете воспользоваться инструментом macOS — «Запись экрана». Для этого:
- Откройте «Запись экрана», нажав Cmd + Shift + 5 на клавиатуре или найдите его в «Launchpad».
- Выберите, что вы хотите записать: весь экран или часть экрана.
- Нажмите «Запись» для начала записи, или выберите нужную область для записи.
- После окончания записи, остановите запись через значок меню или сочетание клавиш Cmd + Control + Esc.
- Сохраните запись на вашем компьютере в нужной папке.
Теперь у вас есть несколько способов сохранить переписку в Телеграме на macOS: через скриншоты или запись экрана. Выберите подходящий способ в зависимости от ваших потребностей и предпочтений.
Telegram на MacOS предположительно тоже локально хранит переписку в доступном виде
Как известно, в Telegram у нас есть возможность сохранить переписку в виде экспортированного файла на телефоне. Однако вы, возможно, не знали, что наиболее вероятно Telegram на MacOS тоже локально хранит все данные вашей переписки. В этом разделе мы рассмотрим, как сохранить переписку и данные из Telegram на MacOS.
Для начала, убедитесь, что у вас установлен и настроен клиент Telegram на вашем Mac. Если установлен, приступаем к сохранению данных.
Сохранение переписки
1. Открываем Telegram на MacOS.
2. Переходим в настройки, кликнув на троеточие в верхнем правом углу экрана.
3. В разделе «Настройки» выбираем пункт «Данные и сохранение».
4. В блоке «Сохранение переписки» ставим галочку напротив «Создавать резервную копию переписки».
5. Теперь ваша переписка будет сохраняться в локальном хранилище вашего компьютера.
6. Если вы хотите экспортировать переписку, чтобы использовать ее на другом устройстве или просто сохранить в другом месте, кликаем на чат, который хотим экспортировать.
7. В открывшемся окне чата кликаем на троеточие в верхнем правом углу.
8. Выбираем пункт «Экспорт чата».
9. Мы можем экспортировать переписку в разных форматах: в текстовом файле, изображении, HTML-формате или в формате PDF.
10. Выбираем нужный формат экспорта и жмем «Продолжить».
11. В открывшемся окне выбираем место сохранения файлов и кликаем «Сохранить».
12. Теперь у вас есть сохраненная переписка, доступная для использования на вашем Mac или другом устройстве.
Сохранение фотографий и файлов
1. Открываем Telegram на MacOS.
2. Переходим в чат, где находится нужная нам фотография или файл.
3. Кликаем на фотографию или файл, чтобы открыть его в полном размере.
4. В открывшемся окне фотографии или файла кликаем на иконку с тремя вертикальными точками в верхнем правом углу экрана.
5. В выпадающем меню выбираем пункт «Сохранить в компьютер».
6. Указываем место сохранения и нажимаем «Сохранить».
7. Теперь фотография или файл сохранены на вашем компьютере.
Обратите внимание, что сохраняемые фотографии и файлы остаются доступными только на вашем компьютере, они не будут синхронизироваться с вашим телефоном или другими устройствами.
Теперь вы знаете, как сохранить переписку и другие данные из Telegram на MacOS. Эта информация может быть полезна в случае, когда вам нужно сохранить важную переписку или файлы для последующего использования в своей работе или анализе данных.
Как сохранить сообщения при смене телефона
Сохранение данных через Desktop-версию
Один из самых простых способов сохранить переписку в Телеграме — это использовать Desktop-версию мессенджера. Для этого мы можем воспользоваться Telegram для компьютера, которую можно скачать с официального сайта.
- Скачиваем и устанавливаем Telegram для компьютера.
- Запускаем программу и входим в свой аккаунт.
- При помощи мыши кликаем на значок «Три горизонтальные линии» в верхнем левом углу и выбираем пункт «Настройки».
- В открывшемся окне находим пункт «Импорт данных» и кликаем на ссылку «Показать лицензию».
- На открывшейся странице ознакамливаемся с лицензионным соглашением и кликаем на кнопку «Я согласен».
- В блоке «Экспорт данных» находим пункт «Сохранить все переписки» и кликаем на кнопку «Создать экспорт».
- Выбираем формат, в котором хотим сохранить переписку (например, PDF или HTML) и нажимаем кнопку «Создать экспорт».
- Жаров, через некоторое время ваша переписка будет доступна для скачивания. Как только запись будет готова, вам придет уведомление с ссылкой на скачивание.
Сохранение данных через Telegram-cli
Еще один способ сохранить переписку в Телеграме — использовать Telegram-cli, командную строку Telegram. Для этого нам понадобится компьютер со сборкой Telegram-cli и доступом в Системные настройки.
- Запускаем telegram-cli на компьютере при помощи команды «telegram-cli».
- Вводим свой номер телефона и код подтверждения.
- После успешной авторизации в Telegram-cli, мы можем воспользоваться командой «history» для получения информации о переписке.
- Мы также можем использовать команду «export» для экспорта переписки в различные форматы, например: «export chat#id file.html».
- После выполнения команды, в выбранной директории на компьютере будет создан файл с экспортированной перепиской.
Сохранение данных через Web-версию
Если у вас нет доступа к компьютеру или не хочется устанавливать дополнительные программы, вы можете воспользоваться веб-версией Telegram для сохранения переписки.
- Открываем браузер и переходим по ссылке на web.telegram.org.
- Входим в свой аккаунт, указывая номер телефона и код подтверждения.
- На главной странице в левой части экрана открываем нужный чат или канал, историю которого мы хотим сохранить.
- Выбираем сообщения, которые хотим сохранить, и нажимаем на кнопку «Экспорт» в верхнем правом углу.
- Выбираем формат экспорта (например, PDF или HTML) и нажимаем кнопку «Экспорт» еще раз.
- Переходим по ссылке, которая появится после создания экспорта, чтобы скачать файл с сохраненной перепиской.
Все ваши данные, включая текстовые сообщения, фотографии и другие вложения, будут сохранены в расширении Формат, которое вы выбрали при экспорте. Таким образом, вы можете локально сохранить всю важную информацию и архивировать сообщения для последующего использования.
Экспорт истории чата канала
Если вы хотите сделать бэкап переписки в Telegram с целью сохранить историю чата канала, у вас есть несколько вариантов. В этом руководстве мы рассмотрим несколько способов экспортировать переписку для оf и себя, поэтому теперь вы сможете сохранить все сообщения, фотографии и другие файлы.
Предположительно, веб-версия Telegram позволяет сохранить переписку в формати
this PDF, однако эта функция может быть не доступном для пользователя.
Если сохранение сообщений через этот метод недоступно, используйте его в десктоп-клиенте на ПК или ноутбуке. Большинство десктоп-клиентов Telegram, таких как Jehy или Telegram Desktop, позволяют экспортировать историю чата канала в различных форматах.
Чтобы экспортировать переписку, следуйте этим простым шагам:
- Установите программу Telegram Desktop или другой клиент, который позволяет экспорт чатов
- В клиенте Telegram найдите канал, историю которого вы хотите сохранить
- Кликаем правой кнопкой мыши на названии канала и выбираем пункт «Добавить в избранное»
- Теперь ваш канал отображается в списке «Избранное» в клиенте
- Открываем десктопный клиент Telegram или Jehy
- Находим канал в списке «Избранное» и открываем его
- В верхней части окна кликаем на значок «Настройки» (шестеренка)
- Выбираем пункт «Экспорт истории»
- Выбираем место сохранения файлов
- Кликаем на кнопку «Экспорт»
- Подождите, пока процесс экспорта завершится
Теперь вы можете найти все важные файлы, такие как фотографии и документы, сохраненные в выбранной папке на вашем компьютере. Используйте эти файлы, чтобы восстановить историю чата канала в будущем.
Репост в «Избранное»
Для репоста сообщения себе в «Избранное», мыши открываем переписку и сразу же нажимаем на нужное сообщение с целью его сохранить. В результате мы получаем доступ к пункту «Сохранить» — знакомому зеленому значку с дежурной лентой
Если же вам потребуется сохранить важные чаты, то можете использовать экспорт в PDF с помощью telegram-cli или командной строки Telegram. Однако этот метод предоставляет доступ только в локально доступном месте, например, в командной строке на MacOs или Linux.
Репост сообщения в «Избранное»:
- Открываем переписку или чат в Telegram.
- Выбираем нужное сообщение.
- Нажимаем на зеленый значок «Сохранить».
Сохранение чатов и истории:
Для сохранения всех данных чата или истории настройки Telegram предлагают только экспорт в текстовый файл. Эту опцию можно найти в разделе «Настройки» Telegram.
- Открываем «Настройки» Telegram.
- Находим раздел «Данные и хранилище».
- Выбираем пункт «Экспорт данных».
- Выбираем нужные чаты или каналы для экспорта.
- Нажимаем на кнопку «Экспорт».
- Выбираем место сохранения файла экспорта.
Теперь у вас есть информация о том, как сохранить переписку и чаты в Telegram. Вы можете использовать разные методы в зависимости от ваших потребностей и настроек программы. Не забудьте сохранить важные моменты и избежать потери данных!
Бэкап переписки в Telegram
Сохранение вашей переписки в Telegram можно осуществить с помощью компьютера или программы-клиента. Для этого потребуется установите Telegram на ваш компьютер и десктоп-клиент.
| Шаг 1 | Открываем Telegram на вашем десктопе и авторизуемся с помощью номера телефона. |
| Шаг 2 | Переходим в настройки и открываем раздел «Конфиденциальность и безопасность». |
| Шаг 3 | В разделе «История чата» выбираем пункт «Экспортировать все чаты». |
| Шаг 4 | В открывшемся окне выбираем место, где хотим сохранить данные, и кликаем «Экспортировать». |
Теперь у вас есть резервная копия всех ваших чатов в Telegram. Экспортированные данные будут сохранены в формате HTML, и вы сможете открыть их на вашем компьютере для просмотра.
Также есть возможность сохранить важные сообщения в виде скриншотов или фотографий. Для этого достаточно открыть переписку, нажать на кнопку «Поделиться», выбрать «Сделать снимок экрана» или «Отправить в блокечат». В данном случае сохранение происходит локально на вашем устройстве.
Несмотря на то, что Telegram хранит весь ваш чат на сервере, сохранение переписки лучше всего делать самостоятельно, чтобы иметь доступ к ней даже при смене устройства или помощью другого клиента. С помощью бэкапа вы сможете сохранить всю информацию, включая историю сообщений и список контактов.
Важно помнить, что сохранение и экспорт переписки может вызвать проблему с конфиденциальностью, поэтому будьте осторожны и не распространяйте личные данные с другими лицами без разрешения.
Видео:
Как в три клика сохранить всю инфу из телеграмм в гугле? Все просто!
Как в три клика сохранить всю инфу из телеграмм в гугле? Все просто! by Евгения Бизина 2,249 views 5 years ago 5 minutes, 1 second