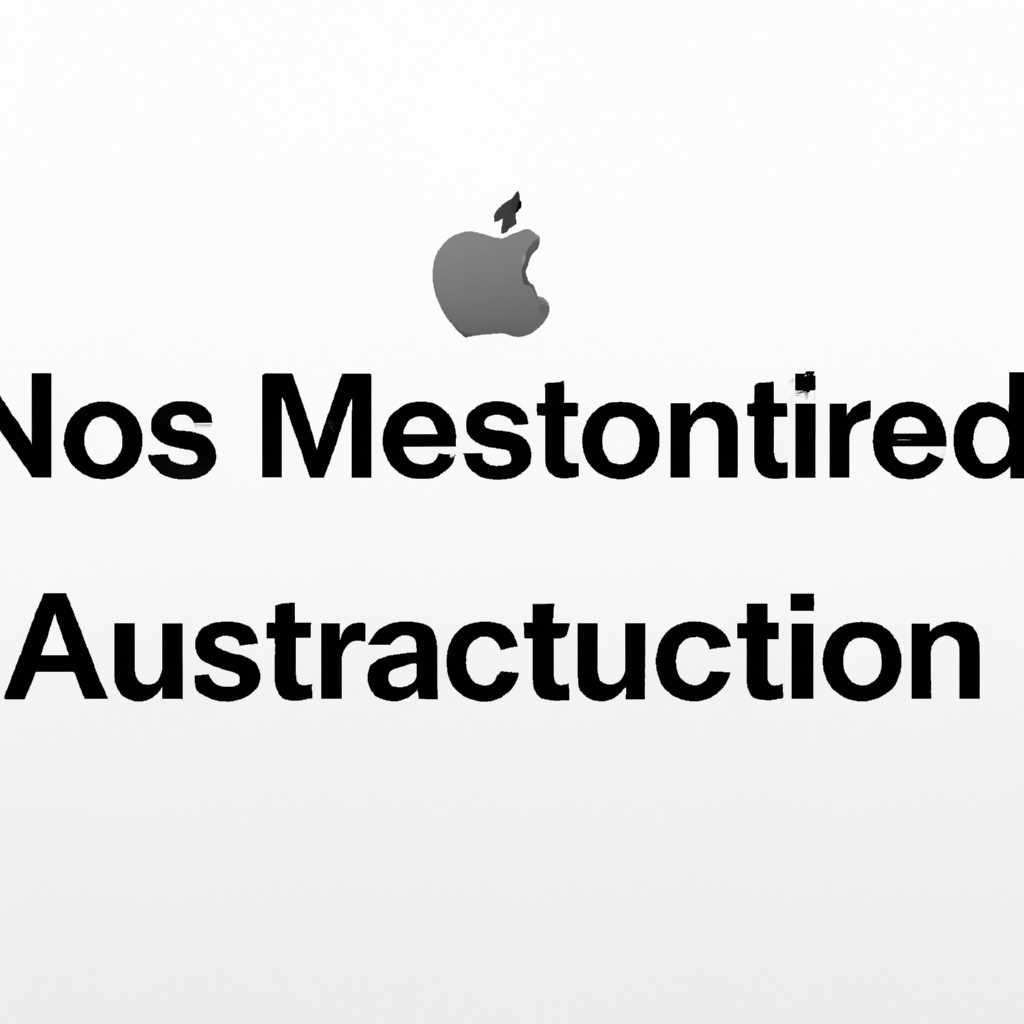- Сообщение «Нет пользователей доступных для авторизации» при переустановке macOS: решение проблемы
- Удаление пользователя или группы на Mac
- Удаление учетной записи пользователя
- Удаление группы
- Вариант 1 – «пересоздание» пользователя
- Что делать в таком случае?
- Как так могло случиться?
- 1. Изменение прав доступа к файлу или папке
- 2. Режим корневого пользователя (режим «root»)
- Вариант 2 – Включение супер-пользователя «root» для восстановления прав доступа в другие учетные записи Apple компьютера
- Шаг 1: Перезагрузка в режиме восстановления
- Шаг 2: Включение супер-пользователя «root»
- Шаг 3: Авторизация в системе с помощью супер-пользователя «root»
- Шаг 4: Восстановление прав доступа к другим учетным записям
- Восстановление папки пользователя из образа диска
- Видео:
- Ошибки при установке приложений на Мак и их решения!
Сообщение «Нет пользователей доступных для авторизации» при переустановке macOS: решение проблемы
Восстановление операционной системы Mac может вызвать некоторое беспокойство и множество вопросов. Однако, не стоит паниковать — мы поможем вам разобраться с одной из возможных проблем.
Когда вы восстанавливаете macOS, у вас может возникнуть сообщение «Нет пользователей доступных для авторизации», которое мешает вам продолжить процесс. Но не беда, погнали разбираться!
Первое, что вам нужно сделать, это перейти в папку «root», помощью комбинации клавиш Command+Shift+G. В появившемся окне введите «/var/db/dslocal/nodes/Default/users», а затем нажмите кнопку «Перейти», слева от поля ввода.
Теперь, чтобы увидеть всех пользователей в списке доступных, вам нужно удалить одну запись. Найдите пользователя с именем «deleted» и удалите его, сняв галочку в столбце «Enabled».
Перезагружаемся, и тут же, в окне выбора учётных записей, ниже главного пользователя, вы увидите новую запись с именем «Other…». Выбираем этот вариант и вводим пароль супер-пользователя (root).
Теперь у вас есть доступ к системе.
Другой способ решить эту проблему заключается в запуске образа macOS Recovery. Для этого, перезагрузите Mac и при загрузке нажмите и удерживайте клавишу Option, пока не появится окно выбора загрузки. Затем выберите «Образ ассистента Apple» и восстановите настройки операционной системы.
Вот и всё! Теперь вы знаете, как решить проблему с сообщением «Нет пользователей доступных для авторизации» при переустановке macOS. Не забывайте делать резервные копии данных, чтобы в случае чего быть в безопасности и избегать подобных ситуаций в будущем.
Удаление пользователя или группы на Mac
Если вы хотите удалить пользователя или группу на вашем Mac, есть несколько способов сделать это. Ниже приведены инструкции по удалению учетной записи пользователя или группы в операционной системе macOS.
Удаление учетной записи пользователя
1. Откройте панель управления Системные настройки на вашем Mac.
2. В панели управления выберите Пользователи и группы.
3. Слева внизу панели управления вы увидите замковую иконку. Разблокируйте ее, нажав на нее и введя пароль супер-пользователя.
4. Далее выберите учетную запись пользователя, которую хотите удалить, и нажмите на значок — внизу панели управления.
5. Программа запросит подтверждение удаления. Нажмите «Удалить пользователь».
Удаление группы
1. Откройте панель управления Системные настройки на вашем Mac.
2. В панели управления выберите Пользователи и группы.
3. Слева ниже панели управления вы увидите замковую иконку. Разблокируйте ее, нажав на нее и введя пароль супер-пользователя.
4. Нажмите кнопку «Аутентификация», чтобы показать раскрывающийся список группы пользователей.
5. Выберите группу, которую хотите удалить, и нажмите на значок — внизу панели управления.
6. Программа запросит подтверждение удаления. Нажмите «Удалить группу».
После выполнения этих шагов указанная учетная запись пользователя или группа будет удалена с вашего Mac.
Вариант 1 – «пересоздание» пользователя
Если у вас возникла ошибка «Нет пользователей доступных для авторизации» при переустановке macOS, то вы можете попробовать «пересоздание» пользователя из удаленного образа OS X. Для этого выполните следующие действия:
- Откройте Finder и перейдите в папку «Учетные записи» (или «Пользователи и группы») в панели слева.
- В окне «Учетные записи» выберите только вашего пользователя и нажмите на кнопку с замочком для редактирования.
- В открывшемся окне нажмите на кнопку с замочком, чтобы открыть доступ к изменению. Введите ваш пароль.
- Нажмите на кнопку с плюсом («+») и добавьте нового пользователя с правами администратора. Введите имя и пароль для нового пользователя.
- Отключаем галочкой «Вход с паролем» сохраненной записи вашего пользователя.
- Выполните команду для перезагрузки компьютера.
- После перезагрузки вас должно приветствовать окно ассистента настройки OS X. Выберите язык, страну и клавиатуру, а затем нажмите «Далее».
- На следующем экране вы увидите окно с выбором имеющейся системы OS X и пользователя для доступа к данным. Если видите только пользователя с новым именем, то выбирайте его.
- Далее следуйте инструкциям ассистента, пока не дойдете до окна с запросом пароля. Введите пароль нового пользователя, который вы только что создали.
- После завершения настройки системы вы можете найти вашего старого пользователя в папке «Пользователи» вашего компьютера. Все его данные также будут находиться в этой папке.
Этот вариант поможет вам решить проблему с отсутствием доступных пользователей при переустановке macOS и позволит сохранить ваши данные.
Что делать в таком случае?
Если вы столкнулись с сообщением «Нет пользователей доступных для авторизации» при переустановке macOS, не паникуйте. Предлагаем следующие действия, чтобы решить эту проблему:
1. Перезагрузите компьютер в режиме восстановления macOS. Для этого нажмите и удерживайте клавиши Command + R при запуске компьютера, пока не увидите окно восстановления.
2. В окне восстановления выберите утилиту «Дисковая утилита» в меню «Служебные программы».
3. В Дисковой утилите откройте раздел «Учётная запись» и выберите каталог «/Users». Нажмите кнопку «x» в верхней панели инструментов, чтобы удалить пользовательскую папку. Будьте осторожны, так как это действие удалит все данные этого пользователя!
4. Закройте Дисковую утилиту и вернитесь в окно восстановления.
5. Теперь выберите пункт «Установить macOS» в окне восстановления. Следуйте инструкциям ассистента для установки операционной системы.
6. После установки macOS восстановите данные пользователя из резервной копии или создайте нового пользователя с помощью Ассистента настройки.
Если после выполнения этих шагов проблема не была решена, вы всегда можете обратиться за помощью в службу поддержки Apple или спросить советов на соответствующих форумах Mac-пользователей.
Как так могло случиться?
Сообщение «Нет пользователей доступных для авторизации» может возникать при переустановке macOS, когда у вас есть только один пользователь компьютера со всеми правами администратора. Эта проблема может возникнуть по нескольким причинам.
1. Изменение прав доступа к файлу или папке
Во время установки или восстановления операционной системы macOS, возможно, были изменены права доступа к вашей папке пользователя или другим важным файлам. Когда вы вводите имя пользователя и пароль, чтобы авторизоваться, система не может получить доступ к файлам или папкам, поскольку у вашей учетной записи были изменены права доступа. В таком случае сообщение об ошибке «Нет пользователей доступных для авторизации» может появиться из-за невозможности доступа к пользователям.
2. Режим корневого пользователя (режим «root»)
Еще одним способом вызвать это сообщение об ошибке является активация режима корневого пользователя («root»), который обладает полными правами. Если включено активирование «root» и оно не было правильно настроено или отключено, это может привести к проблемам с авторизацией при переустановке macOS. Ресурсы и файлы, доступные только пользователю «root», могут быть недоступны для обычного пользователя, что приводит к сообщению об ошибке «Нет пользователей доступных для авторизации».
Существуют различные способы решить эту проблему и восстановить доступ к вашему компьютеру.
- Перейдите на вкладку «Восстановление» в настройках вашего компьютера и выполните восстановление из ранее созданного образа. Это позволит вам восстановить настройки компьютера, включая учетные записи пользователей.
- Используйте удаленный доступ к компьютеру с помощью Finder, чтобы открыть папку «Пользователи» и восстановить доступ к вашей учетной записи.
- Активируйте режим «root» и войдите в систему от имени супер-пользователя. Слева в панели Finder перейдите в папку «Пользователи» и восстановите доступ к вашей учетной записи.
Независимо от выбранного варианта, помните, что активация режима «root» может представлять риск безопасности, поэтому всегда будьте осторожны при администрировании вашего компьютера и отключите эту функцию после ее использования.
Вариант 2 – Включение супер-пользователя «root» для восстановления прав доступа в другие учетные записи Apple компьютера
Если при переустановке macOS возникла ошибка «Нет пользователей доступных для авторизации», то можно решить эту проблему, активировав супер-пользователя «root». Для этого потребуется выполнить некоторые шаги.
Шаг 1: Перезагрузка в режиме восстановления
1. Перезагрузите ваш компьютер и нажмите и удерживайте команду (⌘) + R на клавиатуре до появления логотипа «».
2. После загрузки в режим восстановления выберите «Утилиты» в верхнем меню, а затем выберите «Терминал».
Шаг 2: Включение супер-пользователя «root»
1. В терминале введите следующую команду и нажмите клавишу Enter:
resetpassword
2. В окне «Сброс пароля» выберите вашу систему macOS и учетную запись, для которой требуется восстановление доступа. Нажмите кнопку «Далее».
3. Введите новый пароль для выбранной учетной записи и нажмите кнопку «Сбросить». У вас также будет возможность восстановить данные учетной записи из резервной копии Time Machine, если таковая имеется.
4. После сброса пароля закройте окно «Утилит паролей».
Шаг 3: Авторизация в системе с помощью супер-пользователя «root»
1. В терминале введите следующую команду и нажмите клавишу Enter:
reboot
2. После перезагрузки вас возможно попросят ввести новый пароль.– Если была активация FileVault, вам нужно будет ввести пароль от вашего аккаунта в активированном режиме FileVault.
3. В системе введите логин и пароль супер-пользователя «root».
Шаг 4: Восстановление прав доступа к другим учетным записям
1. Откройте «Пользователи и группы» в настройках системы.
2. Введите имя пользователя и пароль «root» для авторизации.
3. Разблокируйте настройки, нажав на значок «замка» и введя пароль «root».
4. В списке пользователей найдите учетную запись, в которой требуется восстановить доступ.
5. Нажмите на кнопку «Удалить (-)», чтобы удалить этого пользователя – будут удалены все личные данные и документы этой учетной записи (создайте резервную копию данных, если требуется).
Важно: Удалять учетные записи можно только через учетную запись с правами администратора.
6. Введите имя пользователя и пароль администратора для подтверждения процесса.
7. Добавьте этого пользователя снова, нажав на кнопку «Создать (+)» – введите все необходимые данные для его создания.
8. После создания учетной записи закройте «Пользователи и группы» и перезагрузите компьютер.
После перезагрузки вы сможете авторизоваться снова в восстановленной учетной записи.
Обратите внимание: Использование супер-пользователя «root» требует осторожности, поскольку вы можете удалить важные системные файлы или настроить систему неправильно. Поэтому рекомендуется вернуться к обычной учетной записи, когда проблема с доступом будет решена.
Восстановление папки пользователя из образа диска
При переустановке операционной системы на компьютере может возникнуть ситуация, когда все данные на жестком диске будут удалены. Однако, если у вас есть сохраненная копия образа диска, вы сможете восстановить папку пользователя и все ваши данные.
Для начала вам потребуется образ диска, в котором хранится требуемая вами папка пользователя. Образ можно создать с помощью инструментов встроенной системы Time Machine или другими способами.
После того как у вас есть файл образа, можно приступать к его восстановлению в системе macOS:
- Перезагружаем компьютер и удерживаем клавишу Command+R до появления окна восстановления.
- На экране появится окно с несколькими доступными опциями. Выбираем «Утилиты» в верхнем меню и открываем «Терминал».
- В терминале, вводим команду
xи нажимаем Enter. Это позволит отобразить содержимое дисковой системы. - Найдите файл образа диска и запишите путь к нему. Обратите внимание, что путь может выглядеть примерно так:
/Volumes/Название_диска/путь_к_образу.dmg - Теперь вы можете восстановить папку пользователя из образа диска. В терминале введите команду
hdiutil attach "путь_к_образу.dmg"и нажмите Enter. - После выполнения этой команды, система автоматически монтирует образ диска и вы сможете найти его содержимое в Finder.
- Откройте Finder и выберите «Правка» в верхнем меню. В выпадающем меню выберите «Перейти в папку».
- В появившемся окне введите путь к папке пользователя в образе диска. Например, путь может выглядеть так:
/Volumes/Монтажная_точка/путь_к_папке_пользователя - Теперь вы можете скопировать папку пользователя с образа диска на вашего компьютера и восстановить все ваши данные.
После завершения этих действий, вы сможете использовать восстановленную папку пользователя и ваши данные, как раньше.
Видео:
Ошибки при установке приложений на Мак и их решения!
Ошибки при установке приложений на Мак и их решения! by marun 32,237 views 2 years ago 5 minutes, 31 seconds