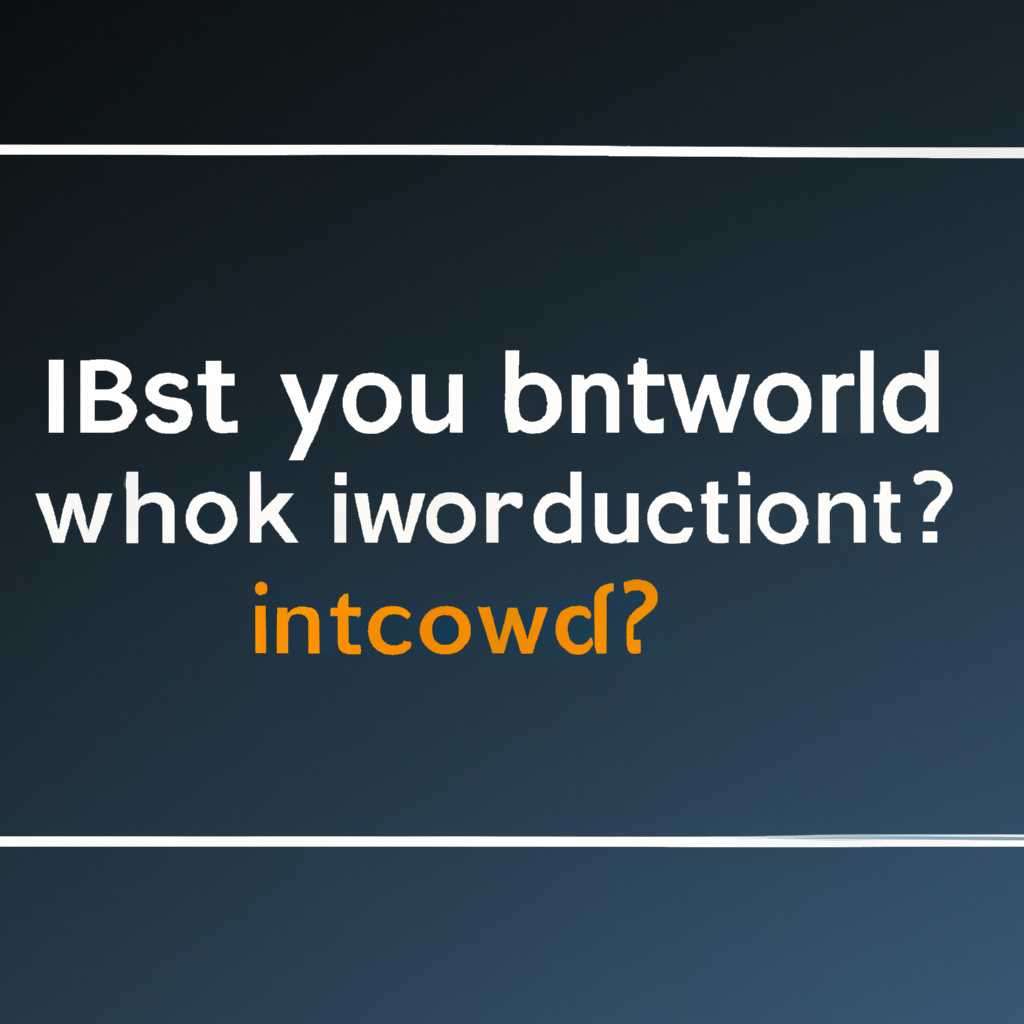- Как использовать сообщение Would you like to initialize network connectivity in the background
- Инициализация сетевого подключения в фоновом режиме
- Зачем нужна инициализация сетевого подключения в фоновом режиме?
- Как использовать опцию инициализации сетевого подключения в фоновом режиме?
- Что такое «Сообщение Would you like to initialize network connectivity in the background»?
- 1. Ошибка «Сетевое подключение перестало работать»
- 2. Ошибка «Network connection failed» (Ошибка подключения к сети)
- Когда использовать функцию инициализации сетевого подключения в фоновом режиме?
- Как использовать функцию инициализации сетевого подключения в фоновом режиме?
- Когда использовать функцию инициализации сетевого подключения в фоновом режиме?
- Как использовать функцию инициализации сетевого подключения в фоновом режиме?
- Шаг 1: Запуск функции инициализации сетевого подключения
- Шаг 2: Мониторинг процессов и восстановление подключения
- Шаг 3: Переустановите и удалите вирус-программы
- Преимущества инициализации сетевого подключения в фоновом режиме
- Возможные проблемы при использовании функции инициализации сетевого подключения в фоновом режиме
- Рекомендации по загрузке или переустановке Netstatexe
- Перезагрузка Netstatexe
- Обновление Netstatexe
- Удаление Netstatexe
- Загрузка и восстановление Netstatexe
- Видео:
- 🖥️ Завершение настройки вашего устройства Windows как отключить
Как использовать сообщение Would you like to initialize network connectivity in the background
Комментарий «Would you like to initialize network connectivity in the background?» может появиться в вашем Windows-приложении в 2021 году. Оно может вызвать некоторое недоверие или даже создать впечатление, что это шпионское сообщение, содержащее вредоносное ПО. Однако, не стоит волноваться, это простое сообщение безопасного приложения, которое предлагает инициализацию сетевого подключения в фоновом режиме.
В случае, если появляется сообщение «Would you like to initialize network connectivity in the background?», вы можете просто кликнуть на кнопку «Отменить» и не инициализировать сетевое подключение в фоновом режиме. Это не является критической ошибкой или проблемой, и вы можете продолжать использовать приложение без вмешательства в сетевое подключение.
Однако, если вы выберете инициализацию сетевого подключения, это поможет приложению обеспечить более быстрый запуск и восстановление связи в случае разрыва. Инициализация сетевого подключения в фоновом режиме может быть полезна для приложений, которые требуют активного интернет-соединения для своей работы, таких как мессенджеры или приложения для облачного хранения данных.
Ошибки и проблемы сетевого подключения могут возникать по разным причинам, включая неправильные настройки, вирусные атаки или проблемы с драйверами сетевой карты. Если у вас возникают частые ошибки при подключении к сети или вы замечаете непонятные сообщения о критических ошибках, возможно, вам стоит проверить состояние сетевого подключения. Для этого вы можете воспользоваться командой «netstat.exe» в командной строке, чтобы получить информацию о сетевых процессах и подключениях. Также, рекомендуется провести сканирование компьютера с помощью антивирусного программного обеспечения, чтобы выявить возможное вредоносное ПО.
Инициализация сетевого подключения в фоновом режиме
Это сообщение является частью процедуры инициализации сетевого подключения и может появиться во время загрузки операционной системы. Программа, задающая это вопрос, предлагает включить операцию инициализации сетевого подключения в фоновом режиме.
Зачем нужна инициализация сетевого подключения в фоновом режиме?
Инициализация сетевого подключения в фоновом режиме позволяет операционной системе подключаться к сети еще до входа входа пользователя и запуска рабочей среды. Это обеспечивает более быстрое и удобное сетевое подключение при включении компьютера или перезагрузке системы.
Как использовать опцию инициализации сетевого подключения в фоновом режиме?
Чтобы включить эту опцию, следуйте указаниям, которые появляются в окне с сообщением. Если вы не желаете инициализировать сетевое подключение в фоновом режиме, вы можете выбрать другую опцию или пропустить этот шаг.
Обратите внимание, что некоторые вредоносные программы могут подражать этому сообщению с целью запуска своих собственных процедур при загрузке системы. Поэтому, если появляется подозрительное сообщение или если вы не уверены в его подлинности, рекомендуется произвести анализ системы на наличие вредоносных программ или удалить подобное сообщение вручную.
Что такое «Сообщение Would you like to initialize network connectivity in the background»?
Когда вы видите это сообщение, у вас есть два варианта: Вы можете выбрать «Да» и разрешить операционной системе инициализировать подключение к сети в фоновом режиме, или выбрать «Нет» и инициализировать подключение после входа в систему самостоятельно
При выборе «Да» операционная система будет автоматически инициализировать ваше сетевое подключение в фоновом режиме при загрузке компьютера. Это означает, что вы сможете сразу начать использовать сетевые функции, например, браузеры или почту, как только войдете в систему.
Эта опция полезна, если вы часто используете Интернет сразу после загрузки компьютера и не хотите ждать инициализации подключения после входа в систему.
Кстати, если вы выберете «Нет» или пропустите это сообщение, вы все равно сможете инициализировать сетевое подключение вручную после входа в систему. Для этого можно воспользоваться настройками сети или специальными программами, такими как «netstart».
Однако, если вы выбираете «Да» и замечаете ошибки при инициализации подключения или проблемы с сетью впоследствии, то можете попробовать отменить эту опцию или выполнить анализ ошибок. Рассмотрим несколько распространенных ошибок, которые могут возникнуть:
1. Ошибка «Сетевое подключение перестало работать»
Когда вы видите это сообщение при загрузке компьютера и затем сталкиваетесь с ошибкой «Сетевое подключение перестало работать», это может быть связано с программой или файлами связанными с инициализацией подключения. Возможно, эти файлы были повреждены или заражены вредоносным программным обеспечением.
Чтобы исправить эту ошибку, вы можете переустановить программу, связанную с инициализацией подключения, или попробовать восстановить систему до последнего рабочего состояния.
2. Ошибка «Network connection failed» (Ошибка подключения к сети)
Если вы выбираете «Да» при загрузке компьютера и затем сталкиваетесь с ошибкой «Network connection failed», это может быть связано с настройками сетевого подключения или проблемами с Интернет-соединением.
Для исправления этой ошибки, вы можете проверить настройки сети, убедиться, что у вас есть стабильное подключение к Интернету, проверить наличие вирусов или выполнить диагностику сети для выявления проблем.
В некоторых случаях эта ошибка может быть вызвана вредоносным программным обеспечением или вирусом, который мешает правильной инициализации подключения. В таком случае, важно выполнить процесс исправления, чтобы избежать проблем с безопасностью и сохранности ваших данных.
В конечном итоге, «Сообщение Would you like to initialize network connectivity in the background» предлагает вам удобный способ инициализации сетевого подключения до входа в систему. Вы можете выбрать эту опцию, чтобы сразу начать использовать Интернет после загрузки компьютера. Однако, если вы сталкиваетесь с ошибками или проблемами, вы можете отменить эту опцию или выполнить процессы исправления, чтобы восстановить работоспособность сетевого подключения.
Когда использовать функцию инициализации сетевого подключения в фоновом режиме?
Когда вы используете функцию инициализации сетевого подключения в фоновом режиме, она будет выполняться в фоновом режиме, не вызывая окно с ошибками или сообщениями об ошибках. Это позволяет вам продолжать работу с другими приложениями, не прерывая текущую работу.
Как использовать функцию инициализации сетевого подключения в фоновом режиме?
1. Загрузите программу для инициализации сетевого подключения, которая может быть обновлена из Интернета или установлена с помощью флешки.
2. Перейдите в раздел «Настройки» вашей операционной системы (например, Windows) и найдите опцию «Инициализация сетевого подключения в фоновом режиме».
3. Включите данную опцию, если она доступна. В некоторых случаях может потребоваться перезагрузка системы для применения изменений.
Когда использовать функцию инициализации сетевого подключения в фоновом режиме?
Если у вас возникли проблемы с сетевым подключением, такие как отсутствие соединения с сетью или сброшенное подключение, и вы не хотите, чтобы эти проблемы прерывали вашу работу, функция инициализации сетевого подключения в фоновом режиме может быть полезной.
Например, если вы работаете над важным проектом и не хотите, чтобы проблемы с сетью мешали процессу создания или редактирования файлов, вы можете включить функцию инициализации сетевого подключения в фоновом режиме. Таким образом, проблемы с сетевым подключением будут решаться автоматически, минимизируя прерывания в вашей работе.
| Преимущества использования функции инициализации сетевого подключения в фоновом режиме: | Недостатки использования функции инициализации сетевого подключения в фоновом режиме: |
|---|---|
| — Решение проблем с сетевым подключением без прерывания работы | — Возможность пропустить некоторые ошибки и проблемы |
| — Автоматическое сканирование и обновление драйверов и сетевых маппингов | — Отсутствие визуального отображения ошибок, что может затруднить обнаружение и исправление проблемы |
| — Удобное восстановление сетевого подключения после вирусных атак или шпионского программного обеспечения | — Необходимость отключения опции для решения некоторых проблем, связанных со сетью |
| — Повышенная безопасность сетевого подключения | — Возможность потери данных и конфиденциальности при активном использовании функции в фоновом режиме |
Как использовать функцию инициализации сетевого подключения в фоновом режиме?
Функция инициализации сетевого подключения в фоновом режиме позволяет запустить процесс анализа простых ошибок и возможных проблем в вашем компьютере. Если вы получили сообщение «Would you like to initialize network connectivity in the background?» (Хотите ли вы инициализировать сетевое подключение в фоновом режиме?), то это означает, что ваше сетевое подключение может быть установлено некорректно или иметь ошибки.
Для исправления такой проблемы сетевого подключения в фоновом режиме вы можете выполнить следующие шаги:
Шаг 1: Запуск функции инициализации сетевого подключения
1. Откройте командную строку вашего операционной системы.
2. Введите команду «netstart -start» и нажмите клавишу Enter.
Шаг 2: Мониторинг процессов и восстановление подключения
1. После запуска функции инициализации сетевого подключения, программа начнет сканирование и анализ файлов и маппингов вашего компьютера.
2. Если были обнаружены некоторые ошибки или проблемы, функция предложит вам решения для их исправления.
3. Следуйте инструкциям на экране для восстановления сетевого подключения.
Шаг 3: Переустановите и удалите вирус-программы
1. Если была обнаружена шпионская или вредоносная программа, следуйте инструкциям функции для удаления их.
2. Перезапустите компьютер после удаления вирусных программ для восстановления сетевого подключения.
После выполнения всех этих шагов ваше сетевое подключение должно быть восстановлено. Если проблема с сетевым подключением в фоновом режиме не была решена, обратитесь к специалисту по компьютерной поддержке или технической поддержке вашего провайдера интернет-услуг.
Преимущества инициализации сетевого подключения в фоновом режиме
Инициализация сетевого подключения в фоновом режиме обладает несколькими преимуществами, которые могут быть полезными при использовании компьютера. Перечислим основные:
- Повышение безопасности
- Повышение производительности
- Решение проблем с подключением
- Улучшение процедуры восстановления
Инициализация сетевого подключения в фоновом режиме может помочь в защите вашего компьютера от вредоносных программ, таких как вирусы и шпионское ПО. Когда подключение инициализируется в фоновом режиме, происходит анализ и мониторинг сетевых процессов. Это позволяет обнаружить и предотвратить подозрительные активности и незаконные попытки доступа к вашей системе.
Инициализация сетевого подключения в фоновом режиме может улучшить производительность вашей системы. При запуске компьютера все процессы, связанные с подключением к сети, уже будут запущены и готовы к работе. Это позволяет избежать задержек и проблем при запуске приложений, связанных с сетью, и обеспечивает более плавную работу вашего компьютера в целом.
Инициализация сетевого подключения в фоновом режиме может упростить процедуру решения проблем со связью. Если вы столкнулись с проблемой, связанной с подключением к сети, инициализация сетевого подключения в фоновом режиме может помочь автоматически обнаружить и исправить простые ошибки. Например, если ваша сетевая карта перестала работать, инициализация подключения в фоновом режиме может переустановить драйверы и файлы, необходимые для работы сетевой карты.
Инициализация сетевого подключения в фоновом режиме может быть полезна при процедуре восстановления вашей операционной системы. Если вы хотите обновить или переустановить операционную систему, инициализация сетевого подключения в фоновом режиме может помочь восстановить необходимые файлы, установочное ПО и другие критические компоненты. Это может упростить и ускорить процесс восстановления без необходимости загрузки и установки этих файлов с внешних источников.
Инициализация сетевого подключения в фоновом режиме предоставляет ряд преимуществ, которые могут помочь улучшить безопасность, производительность и процедуру восстановления вашего компьютера. Если у вас есть возможность использовать эту функцию в вашей операционной системе, рекомендуется включить ее для более удобного и надежного использования сети в 2021 году.
Возможные проблемы при использовании функции инициализации сетевого подключения в фоновом режиме
Инициализация сетевого подключения в фоновом режиме может столкнуться с несколькими возможными проблемами, которые следует учитывать при использовании данной функции. Рассмотрим некоторые из них:
| Проблема | Описание | Возможное решение |
|---|---|---|
| 1. Ошибки в сетевых настройках | Если в сетевых настройках вашего компьютера есть ошибки, то функция инициализации сетевого подключения может работать некорректно или вообще не работать. В таком случае рекомендуется проверить настройки сети и исправить возникшие ошибки. | Выполните мониторинг сетевых подключений, используя команду netstat.exe или другие подобные инструменты, чтобы обнаружить и исправить проблему. |
| 2. Вредоносное программное обеспечение | Наличие вредоносного программного обеспечения на компьютере может вызвать нестабильность сетевого подключения и привести к проблемам при инициализации сети в фоновом режиме. | Выполните сканирование компьютера на наличие вредоносных программ с помощью антивирусной программы и удалите обнаруженные вирусы. |
| 3. Ошибки в файловой системе | Некорректные или поврежденные файлы в файловой системе компьютера могут привести к ошибкам при инициализации сетевого подключения в фоновом режиме. | Проверьте файловую систему компьютера на ошибки с помощью программы chkdsk и исправьте обнаруженные проблемы. |
| 4. Проблемы с интернет-соединением | Если у вас возникли проблемы с подключением к интернету, то функция инициализации сетевого подключения в фоновом режиме может не работать должным образом. | Проверьте подключение к интернету, убедитесь, что вы правильно настроили сетевые параметры и исправьте любые проблемы с подключением. |
Рекомендации по загрузке или переустановке Netstatexe
Перезагрузка Netstatexe
Если у вас возникла проблема с Netstatexe, первым шагом может быть перезагрузка вашего компьютера. Это позволит очистить временные файлы и сбросить возможные конфликты, которые могли возникнуть. После перезагрузки попробуйте запустить Netstatexe снова и проверьте, исправилась ли проблема.
Обновление Netstatexe
Если перезагрузка не решила проблему, вы можете попробовать обновить Netstatexe до последней версии. Для этого необходимо найти официальный источник загрузки Netstatexe, например, официальный сайт операционной системы Windows или сайт разработчика программного обеспечения, в котором встроен Netstatexe. Скачайте последнюю версию Netstatexe и установите ее на ваш компьютер.
Удаление Netstatexe
Если ни перезагрузка, ни обновление не помогли решить проблему, вы можете попробовать удалить Netstatexe с вашего компьютера и затем восстановить его. Для этого необходимо выполнить следующие шаги:
- Перейдите в панель управления вашей операционной системы Windows.
- Выберите «Программы и компоненты» или «Установка и удаление программ».
- Найдите Netstatexe в списке установленных программ.
- Щелкните правой кнопкой мыши на Netstatexe и выберите опцию «Удалить».
Загрузка и восстановление Netstatexe
После удаления Netstatexe, вы можете попробовать загрузить его снова и восстановить на вашем компьютере. Для этого есть несколько способов:
- Загрузите Netstatexe с официального сайта операционной системы Windows или сайта разработчика программного обеспечения, в котором встроен Netstatexe. После загрузки выполните инструкции по установке.
- Используйте компьютер с рабочей версией Netstatexe, чтобы скопировать исполняемый файл на ваш компьютер через флешку или другой носитель данных.
После восстановления Netstatexe на вашем компьютере, попробуйте запустить его снова и проверьте, исправилась ли проблема.
Важно отметить, что вредоносные программы или ошибки в реестре компьютера могут быть причиной проблем с Netstatexe. В таких случаях рекомендуется использование программ для исправления ошибок и очистки реестра. Кроме того, для защиты вашего компьютера от вредоносного программного обеспечения, рекомендуется регулярное сканирование антивирусной программой.
В данном контексте, сообщение «Would you like to initialize network connectivity in the background?» означает, что приложение или операционная система предлагает вам установить или восстановить сетевое подключение, чтобы обеспечить инициализацию сети на вашем компьютере.
Некоторые распространенные ошибки, связанные с Netstatexe, могут быть вызваны настройками компьютера, проблемами с интернет-подключением или наличием вредоносного программного обеспечения на компьютере. Если вы не можете выполнить загрузку или переустановку Netstatexe, рекомендуется обратиться к специалисту для получения помощи и исправления данной проблемы.
Видео:
🖥️ Завершение настройки вашего устройства Windows как отключить
🖥️ Завершение настройки вашего устройства Windows как отключить by Izzy Laif 37,760 views 2 years ago 15 minutes