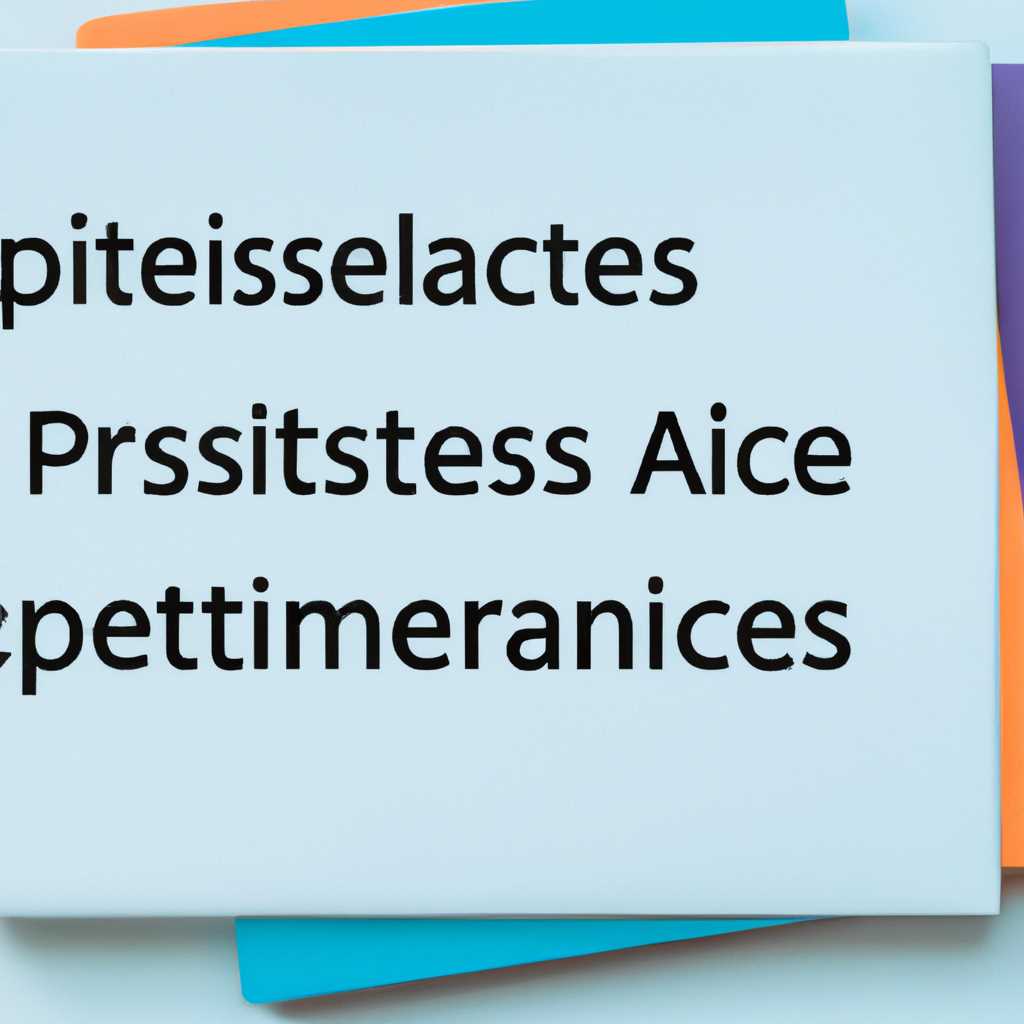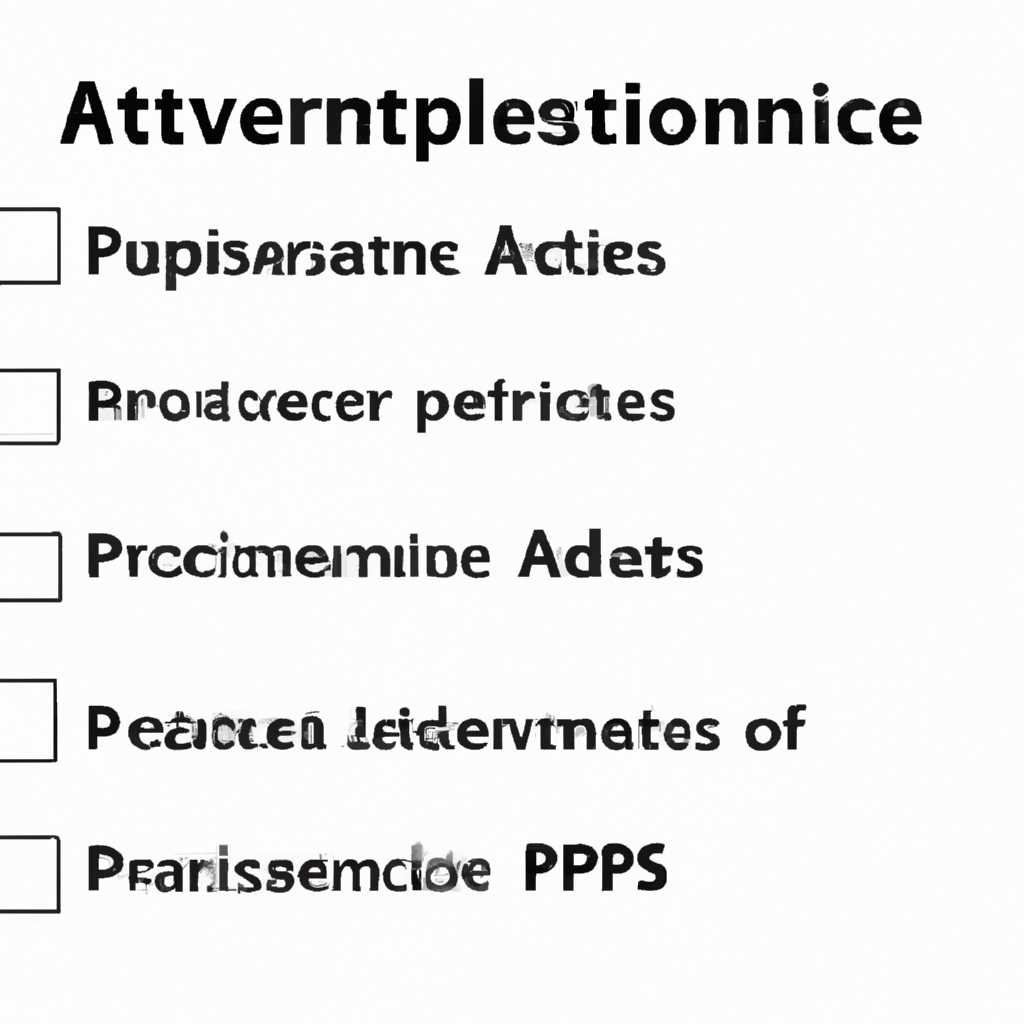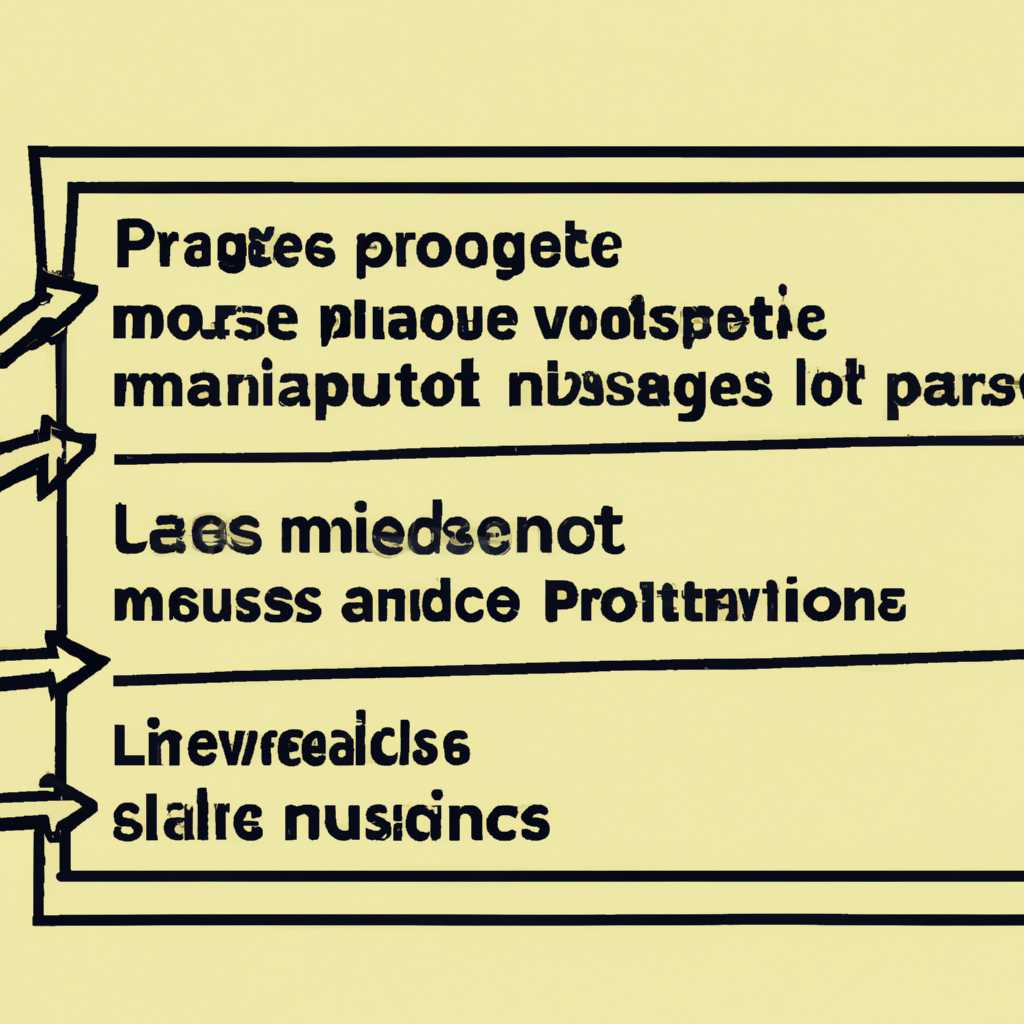- Лучшие практики и основные принципы сообщений администратора при регистрации пользователей в системе
- Оповещение пользователей перед входом в Windows 7
- Создание информационного сообщения перед входом
- Настройка информационного сообщения перед входом
- Добавление локальной политики безопасности
- Чтобы показать сообщение при входе в Windows 10 выполните следующие действия
- Использование локальной политики безопасности:
- Использование групповой политики:
- Создайте сообщение входа для пользователей, использующих групповую политику в Windows 78
- Как показать сообщение при входе в Windows 10
- Добавить сообщение с помощью «Локальной политики безопасности»
- Добавление информационного сообщения с помощью оснастки ММС Локальная политика безопасности в Windows XP
- Windows сообщение пользователю при входе
- Создать сообщение для входа
- Показать политику безопасности
- Создать сообщение благодарности
- Показать список действий
- Информировать о важных обновлениях
- Предоставить помощь и поддержку
- Видео:
- ✅ Основы системного администрирования. Модуль 2. 28 Права доступа к файлам и папкам практика
Лучшие практики и основные принципы сообщений администратора при регистрации пользователей в системе
Перед тем, как перейти к конкретным примерам, рассмотрим некоторые общие принципы. Во-первых, сообщения администратора должны быть понятными и информативными. Они должны содержать важную информацию о действиях, которые пользователь будет выполнить после регистрации или входа в систему. Во-вторых, сообщения должны быть корректными с точки зрения грамматики и орфографии, чтобы не создавать путаницу у пользователей.
Как примеры конкретных сообщений администратора при регистрации пользователей можно использовать следующие:
- Сообщение об успешной регистрации, содержащее благодарности пользователю за регистрацию и инструкции по дальнейшим действиям.
- Сообщение об ошибке при регистрации, в котором указывается причина ошибки и рекомендации по ее исправлению.
- Сообщение о нарушении политики безопасности при регистрации, в котором указываются требования политики и инструкции по ее соответствию.
Оповещение пользователей перед входом в Windows 7
Создание информационного сообщения перед входом
Для создания информационного сообщения перед входом в Windows 7 можно воспользоваться групповой политикой «локальной политикой безопасности». Для этого необходимо выполнить следующие действия:
- Найдите в меню «Пуск» кнопку «Start», щелкните на ней и в выпадающем меню выберите «Выполнить».
- В появившемся окне «Выполнить» введите команду «mmc» и нажмите клавишу «Enter».
- В окне Microsoft Management Console (MMC) выберите пункт «Файл» в верхнем меню и щелкните на нем.
- В появившемся выпадающем меню выберите «Добавить/удалить оснастки».
- В окне «Добавить/удалить оснастки» найдите и выберите «Групповая политика» и нажмите кнопку «Добавить».
- В окне «Выбор оснастки» нажмите кнопку «Закрыть».
- Перезапустите систему.
Настройка информационного сообщения перед входом
После загрузки Windows 7 выполните следующие действия для настройки информационного сообщения перед входом:
- Найдите в меню «Пуск» кнопку «Start» и щелкните на ней правой кнопкой мыши.
- В появившемся контекстном меню выберите «Панель управления».
- В окне «Панель управления» найдите и выберите «Администрирование» или «Administrative Tools».
- В окне «Администрирование» найдите и выберите «Политика безопасности локальной системы» или «Local Security Policy».
- В строке «Описание» или «Description» введите желаемую информацию или инструкции, которую вы хотите показать пользователям перед входом.
- Нажмите кнопку «ОК» для сохранения изменений.
Добавление локальной политики безопасности
Чтобы добавить локальную политику безопасности, следуйте указанным ниже шагам:
- Найдите в меню «Пуск» кнопку «Start» и щелкните на ней правой кнопкой мыши.
- В появившемся контекстном меню выберите «Панель управления».
- В окне «Панель управления» найдите и выберите «Администрирование» или «Administrative Tools».
- В окне «Администрирование» найдите и выберите «Политика безопасности локальной системы» или «Local Security Policy».
- В окне с параметрами выберите «Включено» или «Enabled».
- В текстовое поле «Текст сообщения» или «Message text» введите желаемое сообщение для пользователей перед входом.
- Нажмите кнопку «ОК» для сохранения изменений.
| После внесения указанных изменений, пользователь при входе в систему Windows 7 увидит информационное сообщение, которое вы задали. | |
| Совет: | Перед внесением изменений рекомендуется создать резервные копии системы или создать точку восстановления, чтобы в случае необходимости можно было вернуться к предыдущему состоянию. |
Чтобы показать сообщение при входе в Windows 10 выполните следующие действия
Использование локальной политики безопасности:
- Найдите и откройте «Локальную политику безопасности».
- Перейдите в раздел «Оснастки» и щелкните по «Начало».
- В параметрах начала найдите и щелкните по «Создать сообщение о входе».
- В окне «Создать сообщение о входе» введите текст сообщения и нажмите «ОК».
Использование групповой политики:
- Найдите и откройте «Групповую политику».
- Перейдите в раздел «Оснастки» и выберите «Параметры безопасности».
- Найдите и откройте «Локальные политики».
- Внутри раздела «Локальные политики» найдите и откройте «Система».
- Найдите и откройте «Настройки заставки входа».
- В окне «Настройки заставки входа» выберите «Включить» и введите текст сообщения.
- Нажмите «ОК» для сохранения изменений.
После выполнения этих действий, при каждом входе в систему Windows 10 пользователь будет видеть указанное сообщение.
Создайте сообщение входа для пользователей, использующих групповую политику в Windows 78
Для обеспечения безопасности и информационного контроля в системе Windows 78, вы можете создать сообщение входа для пользователей, использующих групповую политику.
Чтобы добавить сообщение входа, выполните следующие действия:
- Зайдите в «локальную политику безопасности» групповой политики.
- Найдите параметры «Сообщение перед входом» и щелкните по нему.
- В появившемся диалоговом окне выберите опцию «Включено» и добавьте текстовое сообщение, которое будет отображаться при входе пользователя.
- Перезапустите систему Windows, чтобы применить изменения.
Пользователи, использующие групповую политику при входе в систему, увидят это сообщение производителя (например, Cisco Certified, Intel, и т. д.) или благодарности для администратора системы.
Создайте информационное сообщение, чтобы предупредить пользователей о действиях безопасности при входе в систему и чтобы обеспечить удобство и поддержку при использовании системы Windows 78.
Как показать сообщение при входе в Windows 10
- Откройте «Панель управления» и найдите «Административные инструменты».
- В списке инструментов найдите «Локальные политики безопасности».
- В «Локальной политике безопасности» найдите «Политика компьютера» и раскройте пункт «Конфигурация компьютера».
- В разделе «Конфигурация компьютера» выберите «Настройки Windows» и найдите «Настройки сценариев загрузки и выключения».
- В найденных настройках выберите «Сценарии загрузки и выключения».
- В появившемся окне найдите параметр «Загрузить сообщение выбранного пользователя» и дважды кликните по нему.
- В открывшемся окне выберите «Включено». В текстовом поле «Загрузить сообщение выбранного пользователя» введите текст сообщения, которое вы хотите показать при входе в систему.
- Нажмите «ОК».
После добавления и настройки политики перезапустите компьютер, чтобы изменения вступили в силу. После перезагрузки при входе в систему будет отображаться ваше сообщение.
Теперь вы знаете, как показать сообщение при входе в Windows 10 с помощью групповой политики.
Добавить сообщение с помощью «Локальной политики безопасности»
Чтобы создать и настроить необходимую политику безопасности, выполните следующие действия:
- Перейдите в меню «Пуск», найдите и щелкните на «Сертифицированный административный инструмент Центра безопасности Windows».
- В окне «Центр безопасности Windows» найдите раздел «Информационное обслуживание Windows» и щелкните на нем.
- В правой части окна выберите опцию «Создать и настроить политику безопасности».
- В открывшемся окне «Локальная политика безопасности» щелкните на «Политика входа в систему» в списке слева.
- Найдите опцию «Оповещение пользователя при входе» и дважды щелкните на ней.
- В появившемся окне выберите опцию «Добавить».
- В окне «Оснастки» щелкните на «Добавление элементов управления», а затем выберите «Система».
- Из списка выберите видеокарту, например, Intel.
- Нажмите «ОК» для закрытия окна «Оснастки»
- Вернитесь в окно «Окно Политика входа» и нажмите «ОК»
- Перезапустите вашу систему, чтобы изменения вступили в силу.
Добавление информационного сообщения с помощью оснастки ММС Локальная политика безопасности в Windows XP
Чтобы добавить информационное сообщение с помощью оснастки ММС «Локальная политика безопасности» в Windows XP, выполните следующие действия:
- Перейдите в меню «Пуск» и выберите «Выполнить».
- Введите «mmc» и нажмите «OK», чтобы открыть консоль управления Microsoft (MMC).
- В консоли управления MMC, выберите «Файл» и затем «Добавить/Удалить оснастку».
- В появившемся окне «Добавить/Удалить оснастку», найдите и выберите «Локальная политика безопасности».
- Щелкните «Добавить» и затем «Закрыть».
- Перед вами откроется список доступных политик безопасности, которые можно настроить.
- Чтобы добавить информационное сообщение при входе пользователей в систему, щелкните правой кнопкой мыши на «Локальная политика безопасности» и выберите «Свойства».
- В открывшемся окне «Свойства локальной политики безопасности», перейдите на вкладку «Сообщение при входе».
- Щелкните «Создать», чтобы добавить новое информационное сообщение.
- Введите текстовое сообщение, которое будет показано пользователям при входе в систему.
- Щелкните «OK» и «Применить» для сохранения изменений.
- Перезапустите систему, чтобы изменения вступили в силу.
Теперь при входе пользователей в систему будет показано информационное сообщение, которое вы добавили с помощью оснастки «Локальная политика безопасности» в Windows XP.
Windows сообщение пользователю при входе
Когда пользователь входит в систему Windows, он может быть встречен информационным сообщением, которое может быть полезным или важным. Сообщение может содержать информацию о правилах безопасности или инструкции о том, как выполнить определенные действия. В данной статье мы рассмотрим основные принципы и лучшие практики для создания сообщений пользователю при входе в систему.
Для создания сообщения пользователю в системе Windows можно использовать следующие инструменты и оснастки:
- Групповая политика безопасности
- Системный реестр
- Сценарии входа пользователей (Logon Scripts)
- Утилита «cddvd»
Для добавления сообщения пользователям с помощью групповой политики безопасности выполните следующие действия:
- Найдите и откройте «Локальная политика безопасности» в системе Windows.
- Разверните «Настройка безопасности» и щелкните «Оповещения пользователей входа в систему».
- Параметры для создания сообщения можно найти в разделе «Сообщения об аутентификации».
- Настройте необходимые параметры для создания сообщения и сохраните изменения.
Чтобы добавить сообщение пользователям при входе с помощью системного реестра, выполните следующие действия:
- Откройте системный реестр, перейдя в меню «Пуск», введите «regedit» и нажмите Enter.
- Перейдите к следующему пути: HKEY_LOCAL_MACHINE\Software\Microsoft\Windows\CurrentVersion\Winlogon
- Создайте новую строковую переменную с именем «LegalNoticeCaption» для заголовка сообщения и присвойте ей значение.
- Создайте новую строковую переменную с именем «LegalNoticeText» для содержимого сообщения и присвойте ей значение.
После добавления сообщения пользователи будут видеть его перед входом в систему Windows.
Еще один способ добавления сообщения пользователю при входе — с помощью сценариев входа пользователей (Logon Scripts). Чтобы создать сценарий входа пользователей, перейдите в «Пуск», найдите «Сценарии входа пользователей», щелкните правой кнопкой мыши и выберите «Открыть», чтобы создать новый сценарий.
Дополнительно, страница авторизации Windows может быть трансформирована с помощью пользовательских изображений и текста. Для этого можно использовать системные ресурсы, такие как видеокарта, чтобы создать более привлекательный интерфейс. Сообщение будет отображаться в виде окна входа пользователя.
Важно учитывать, что при использовании сообщений пользователю при входе в систему Windows следует придерживаться политики безопасности. Сообщение не должно быть длинным или сложным, оно должно быть кратким и содержать основную информацию или инструкции для пользователя.
Создать сообщение для входа
При входе пользователя в систему, важно предоставить ему информацию о процессе входа, политиках безопасности и действиях, которые он должен выполнить. Хорошо спроектированное сообщение обеспечивает лучшее понимание и соблюдение политик безопасности системы.
Вот список ключевых факторов, которые следует учесть при создании сообщения для входа в систему:
Показать политику безопасности
Пользователь должен быть осведомлен о политике безопасности системы, чтобы он знал, какие правила и требования применяются. Оповещение о политике безопасности должно быть ясным и понятным. Это может быть представлено в виде текстового сообщения или ссылки на соответствующий раздел.
Создать сообщение благодарности
После успешного входа пользователю должно быть показано сообщение благодарности или приветствия. Это создает положительный опыт для пользователя и помогает установить доверие в систему.
Показать список действий
Чтобы пользователь мог продолжить использование системы после входа, ему следует показать список доступных действий. Это может быть представлено в виде списка или ссылок на основные функции и возможности.
Информировать о важных обновлениях
Если после входа пользователя в систему произошли важные обновления или изменения, которые могут затронуть его работу, следует предоставить сообщение с информацией об этих обновлениях. Это поможет пользователю быть в курсе текущего состояния системы.
Предоставить помощь и поддержку
В сообщении для входа следует предоставить информацию о доступных сервисах и ресурсах для получения помощи и поддержки. Это может быть ссылка на страницу справки или контактные данные службы поддержки, которые помогут пользователю решить возникшие вопросы или проблемы.
При правильно спроектированном сообщении для входа в систему пользователь будет готов к использованию системы и будет осведомлен о ее политиках и действиях, повышая безопасность и удовлетворенность пользователей.
Видео:
✅ Основы системного администрирования. Модуль 2. 28 Права доступа к файлам и папкам практика
✅ Основы системного администрирования. Модуль 2. 28 Права доступа к файлам и папкам практика by курсы-по-ит.рф 29,494 views 5 years ago 26 minutes