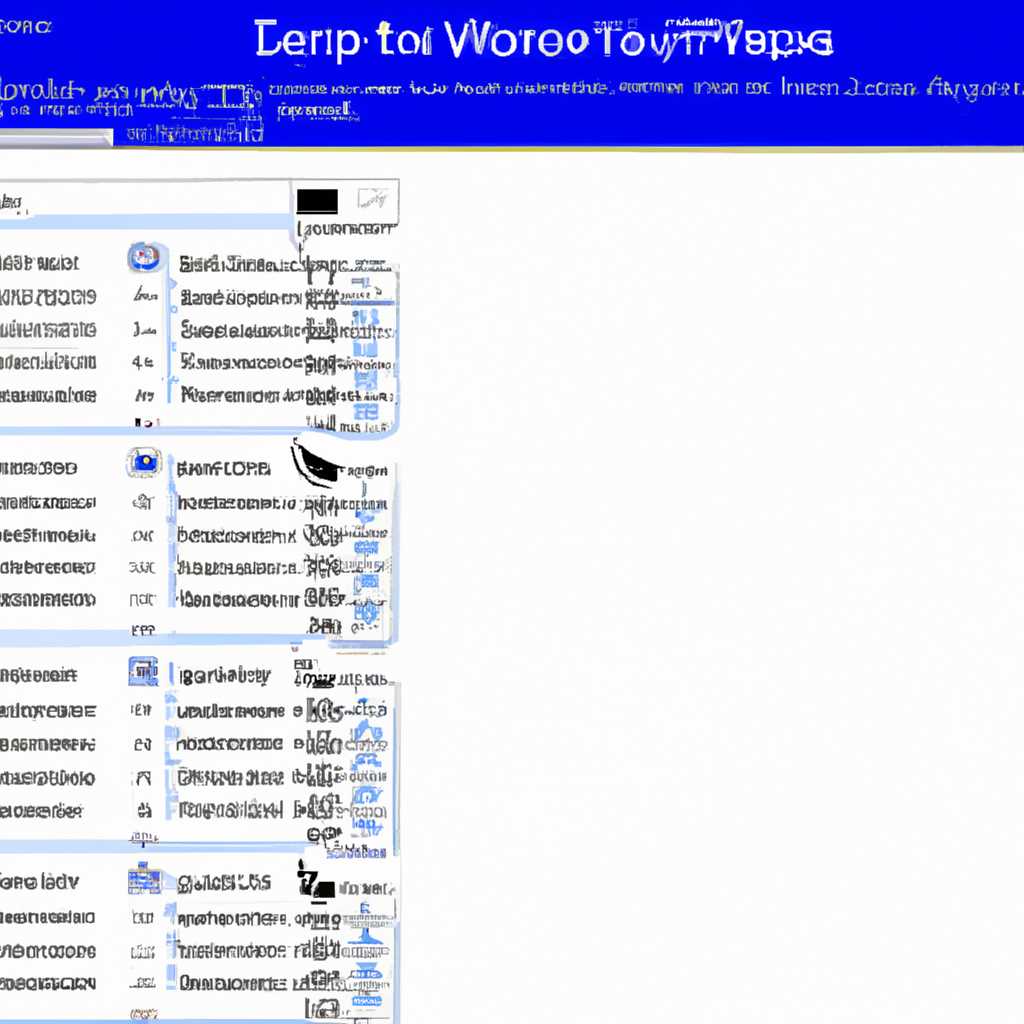- Сортировка файлов в Проводнике Windows 7: советы и инструкции для использоания функции «Упорядочить»
- Советы по использованию функции «Упорядочить» в Проводнике Windows 7
- 1. Открыть папку с файлами
- 2. Выбрать вид сортировки
- 3. Группировать файлы
- 4. Использовать другие способы упорядочения
- 5. Использование функции «Упорядочить по при поиске»
- 6. Сразу увидеть результаты
- 7. Пользоваться этой функцией в других версиях Windows
- Инструкции по сортировке файлов с помощью функции «Упорядочить» в Проводнике Windows 7
- Как сортировать файлы в Проводнике Windows 7 по алфавиту или дате
- Советы по сортировке файлов в Проводнике Windows 7 по типу, размеру или расширению
- Как использовать функцию «Упорядочить» для сортировки файлов в Проводнике Windows 7 по размеру
- Видео:
- Как навести порядок в компьютере? Должен знать каждый!
Сортировка файлов в Проводнике Windows 7: советы и инструкции для использоания функции «Упорядочить»
Когда вы храните много файлов на вашем компьютере, важно иметь возможность легко найти нужный документ, фотографию или музыкальный файл. В Windows 7 существует несколько способов сортировки файлов в проводнике, чтобы вы могли упорядочить их по имени, типу, размеру и другим критериям.
Настройка сортировки файлов в Windows проводнике может значительно упростить вашу работу. Вы можете сгруппировать файлы по разным категориям отображения для более удобного восприятия и использования. Например, вы можете отредактировать место документов, чтобы файлы Word были отдельно, изображения – в другой группе, а таблицы – в третьей. Это поможет вам быстрее найти нужный файл и сэкономить время.
Давайте посмотрим, как воспользоваться функцией «Упорядочить» в проводнике Windows 7. Для этого откройте папку или библиотеку, в которой вы хотите отсортировать файлы. В меню проводника найдите опцию «Упорядочить» и выберите соответствующую папку. Вы увидите диалоговое окно с различными вариантами сортировки файлов. Можно сортировать файлы по имени, размеру, типу и другим характеристикам.
Например, вы можете выбрать опцию «Сортировать по имени», чтобы упорядочить файлы в папке по алфавиту. В режиме сортировки по размеру можно разделить файлы на группы в зависимости от их объема. Это очень удобно, если у вас есть папка с музыкой, и вы хотите разбить ее на группы по размеру файлов.
Еще один пример — сортировка файлов по типу. Если у вас есть папка с документами, вы можете выбрать опцию «Сортировать по типу» и проводник сразу сгруппирует файлы по расширению (например, .doc для файлов Word и .pdf для файлов PDF).
Советы по использованию функции «Упорядочить» в Проводнике Windows 7
Функция «Упорядочить» в Проводнике Windows 7 позволяет сортировать файлы для удобства и лучшего восприятия информации. Сортировка файлов может быть полезна, когда в папке есть большое количество файлов разного размера и типа. К примеру, если вам нужно найти изображения, документы или музыку, использование функции «Упорядочить» поможет упростить процесс поиска.
Давайте посмотрим, как пользоваться функцией «Упорядочить» в Проводнике Windows 7.
1. Открыть папку с файлами
Первым шагом необходимо открыть папку, в которой хранятся файлы, которые вы хотите сортировать. Просто дважды щелкните на иконке папки, чтобы открыть её.
2. Выбрать вид сортировки
Когда вы находитесь в папке, выберите в меню «Вид» опцию «Упорядочить по». Всплывающее меню предложит вам различные варианты сортировки файлов. Вы можете сортировать файлы по имени, типу, размеру и дате изменения.
Например, если вы выберете сортировку по размеру, файлы будут отсортированы по возрастанию или убыванию их размера. Это может быть полезно, если вы хотите найти файлы определенного размера или освободить место на жестком диске.
3. Группировать файлы
Вы также можете выбрать опцию «Группировать по», если вам нужно увидеть файлы, сгруппированные по определенному критерию. К примеру, вы можете выбрать группировку файлов по типу — таким образом все файлы Word, Excel или изображения будут отображаться в отдельной группе.
4. Использовать другие способы упорядочения
В меню «Вид» вы также найдете другие способы упорядочить файлы. Вы можете выбрать опцию «Размер колонок по шаблону» для автоматического изменения ширины столбцов в соответствии с данными. Также можно выбрать «Упорядочить по выделению колонки», чтобы отсортировать файлы по столбцу, который вы выделили.
5. Использование функции «Упорядочить по при поиске»
Если вы делаете поиск в папке, вы можете выбрать опцию «Упорядочить по при поиске» в меню «Вид». Это позволит отсортировать файлы в папке по критериям сортировки во время поиска.
6. Сразу увидеть результаты
Когда вы выбираете опцию сортировки, результаты отображаются сразу после применения изменений. Вы можете увидеть, как функция «Упорядочить» группирует и сортирует ваши файлы для удобства.
Вместо того, чтобы сканировать кучу файлов в папке, вы можете сразу увидеть нужные вам результаты. Функция «Упорядочить» поможет вам быстрее находить нужные файлы и делать управление данными более эффективным.
7. Пользоваться этой функцией в других версиях Windows
Функция «Упорядочить» доступна не только в Windows 7, она также присутствует в других версиях Windows, таких как Windows 8 и Windows 10. Шаги по использованию этой функции в других версиях Windows могут немного отличаться, но принцип работы остается тем же.
Инструкции по сортировке файлов с помощью функции «Упорядочить» в Проводнике Windows 7
Функция «Упорядочить» в Проводнике Windows 7 позволяет сортировать файлы в папке по разным параметрам для удобства и пользоваться данными более эффективно. В этом разделе мы рассмотрим, как использовать эту функцию и как она может быть полезна в повседневной работе.
Для начала откройте Проводник Windows 7 и найдите папку, содержащую файлы, которые вы хотите упорядочить. Вы увидите, что в верхней части окна Проводника есть опция «Упорядочить по», предлагающая разные варианты сортировки.
Например, если в папке содержится много изображений, вы можете выбрать опцию «Упорядочить по» и выбрать «Размер», чтобы сортировать изображения по размеру файла. Это может быть полезно, если вы хотите быстро найти изображения определенного размера.
Кроме того, функция «Упорядочить» позволяет сортировать файлы по имени, типу, дате изменения и другим параметрам. В режиме «Иконки» Проводник группирует файлы в папке по их типу, чтобы упростить их восприятие.
Если вы хотите показывать в папке только файлы определенного типа (например, только текстовые документы), вы можете воспользоваться функцией «Упорядочить» и выбрать опцию «Тип».
Для удобства работы с большим объемом данных, вы также можете использовать опцию «Группировка по», чтобы группировать файлы по определенным характеристикам. Например, вы можете выбрать опцию «Группировка по» и выбрать «Дата изменения», чтобы группировать файлы по дате их последнего изменения.
Если у вас много папок с разными документами, вы можете воспользоваться функцией «Упорядочить» и выбрать опцию «Папка», чтобы сортировать файлы по папкам, в которых они содержатся.
Одной из особенностей функции «Упорядочить» является возможность отобразить файлы в виде таблицы или списка. Если вы предпочитаете видеть файлы в виде списка, вы можете выбрать опцию «Упорядочить», затем выбрать опцию «Список».
Если вы хотите сразу увидеть больше информации о файлах, вы можете воспользоваться функцией «Упорядочить» и выбрать опцию «Детали». Это позволит вам увидеть разные атрибуты файлов, такие как размер, тип и дата изменения, прямо в окне Проводника.
В случае, если вы хотите настроить свое собственное представление файлов в Проводнике Windows 7, вы можете использовать шаблон для активации нужных функций и опций. Например, если вы часто работаете с изображениями, можно создать собственный шаблон, чтобы отображать изображения в виде галереи с увеличенными превью.
Наконец, Проводник Windows 7 предлагает опцию «Сортировать по», которая позволяет указать направление сортировки — по возрастанию или по убыванию значения выбранного параметра.
В этом разделе мы рассмотрели основные возможности функции «Упорядочить» в Проводнике Windows 7. Надеемся, эта информация будет полезна вам при организации и сортировке файлов на вашем компьютере.
Как сортировать файлы в Проводнике Windows 7 по алфавиту или дате
Воспользоваться функцией сортировки в Проводнике Windows 7 очень просто. Прежде всего, откройте папку, в которой хотите упорядочить файлы. Затем выберите в верхнем меню «Упорядочить», чтобы открыть список способов сортировки.
Windows 7 предлагает несколько способов сортировки: по имени, типу, размеру и дате изменения. Например, если вы выберете сортировку по имени, то в папке вы увидите файлы, упорядоченные по алфавиту, от А до Я или наоборот.
Есть также специальные способы сортировки для определенных типов файлов, например, в папке с документами можно сортировать по дате создания или типу файла (например, doc или xls).
Также можно использовать опцию «Сортировать по размеру», чтобы упорядочить файлы в папке по их размеру — от самых больших до самых маленьких. Это может быть полезно, если у вас есть папка, содержащая много файлов, и вы хотите быстро найти самые крупные или наоборот самые маленькие файлы.
Если вам необходимо упорядочить файлы не только в текущей папке, но и во всех ее подпапках, то при выборе способа сортировки нажмите кнопку «Сортировать папки» внизу меню. Тогда проводник выполнит сканирование всех папок и упорядочит файлы в них по выбранному критерию сортировки.
Таким образом, выбрав подходящий режим сортировки, вы сможете значительно упростить поиск необходимых файлов в Проводнике Windows 7. Удачи в использовании этой удобной функции!
Советы по сортировке файлов в Проводнике Windows 7 по типу, размеру или расширению
Для того чтобы воспользоваться функцией сортировки файлов в Проводнике Windows 7, вам нужно открыть папку, в которой хранятся нужные файлы. Затем вы можете выбрать один из следующих способов сортировки:
- Сортировка по типу. Эта опция позволяет группировать файлы по их типу. Например, все документы будут отображаться в одной группе, все музыкальные файлы — в другой. Чтобы отсортировать файлы по типу, щелкните правой кнопкой мыши на любой свободной области в папке, выберите пункт «Упорядочить» в контекстном меню и выберите опцию «Тип».
- Сортировка по размеру. Если вам нужно найти файлы определенного объема, то вы можете воспользоваться функцией сортировки по размеру. Например, вы можете выбрать опцию «Маленькие, средние или большие значки» для разделения файлов на группы разного размера. Чтобы сортировать файлы по размеру, выберите опцию «Упорядочить» в контекстном меню папки и выберите опцию «Размер».
- Сортировка по расширению. Если у вас есть файлы с разными расширениями и вы хотите их отсортировать, то эта опция вам поможет. Например, если вы ищете только документы, то с помощью этой функции вы сможете увидеть все документы в одной группе. Чтобы отсортировать файлы по расширению, выберите опцию «Упорядочить» в контекстном меню папки и выберите опцию «Расширение».
Также в Проводнике Windows 7 есть и другие способы сортировки файлов, например, по имени файла или по дате изменения. Вы можете выбрать нужный вариант сортировки, и Проводник автоматически упорядочит файлы в соответствии с вашим выбором.
Использование функции «Упорядочить» в Проводнике Windows 7 дает возможность легко организовать файлы на вашем компьютере. Независимо от того, сколько файлов у вас есть и насколько они разные, функция сортировки позволяет быстро и удобно находить нужные файлы в нужное время.
Как использовать функцию «Упорядочить» для сортировки файлов в Проводнике Windows 7 по размеру
Функция «Упорядочить» в Проводнике Windows 7 позволяет сортировать файлы в папке по различным критериям, включая размер. Это может быть очень удобно, если у вас есть много файлов разных размеров и вы хотите быстро организовать их. В этом разделе мы расскажем о способах использования этой функции и предложим несколько вариантов упорядочения файлов по размеру.
1. Чтобы воспользоваться функцией «Упорядочить», откройте папку, в которой содержатся файлы, которые вы хотите отсортировать. Это можно сделать, например, через Проводник Windows 7 или выбрав соответствующую папку в библиотеке.
2. Видите ли вы значки файлов или таблицу с подробной информацией? В зависимости от этого вам потребуется разный подход к сортировке.
3. В режиме просмотра со значками вы можете увидеть дополнительные опции упорядочивания файлов. Щелкните правой кнопкой мыши на пустой области в папке и выберите опцию «Упорядочить по > Размер». После этого файлы будут отсортированы по размеру: от самых маленьких до самых больших.
4. Если вы работаете в режиме просмотра таблицы, то вам нужно будет изменить формат отображения файлов. Щелкните правой кнопкой мыши на названии любой из колонок таблицы и выберите опцию «Размер». Теперь файлы будут упорядочены по размеру в соответствующей колонке таблицы.
5. В случае, если в папке есть как файлы, так и папки, функция «Упорядочить» определит и упорядочит их отдельно. Например, если в папке есть файлы Word, музыкальные файлы и документы, функция «Упорядочить» сначала отсортирует файлы Word по размеру, затем музыкальные файлы и, наконец, документы.
6. Кроме того, вы можете использовать функцию «Упорядочить» для сортировки файлов в библиотеке. Откройте нужную вам библиотеку (например, «Документы» или «Музыка») и применяйте функцию «Упорядочить» так же, как и при работе с обычными папками.
Теперь у вас есть несколько способов использования функции «Упорядочить» для сортировки файлов в Проводнике Windows 7 по размеру. Выберите наиболее удобный для вас вариант и быстро организуйте свои файлы по размеру!
Видео:
Как навести порядок в компьютере? Должен знать каждый!
Как навести порядок в компьютере? Должен знать каждый! by Ivan Voronin 152,115 views 7 years ago 8 minutes, 42 seconds