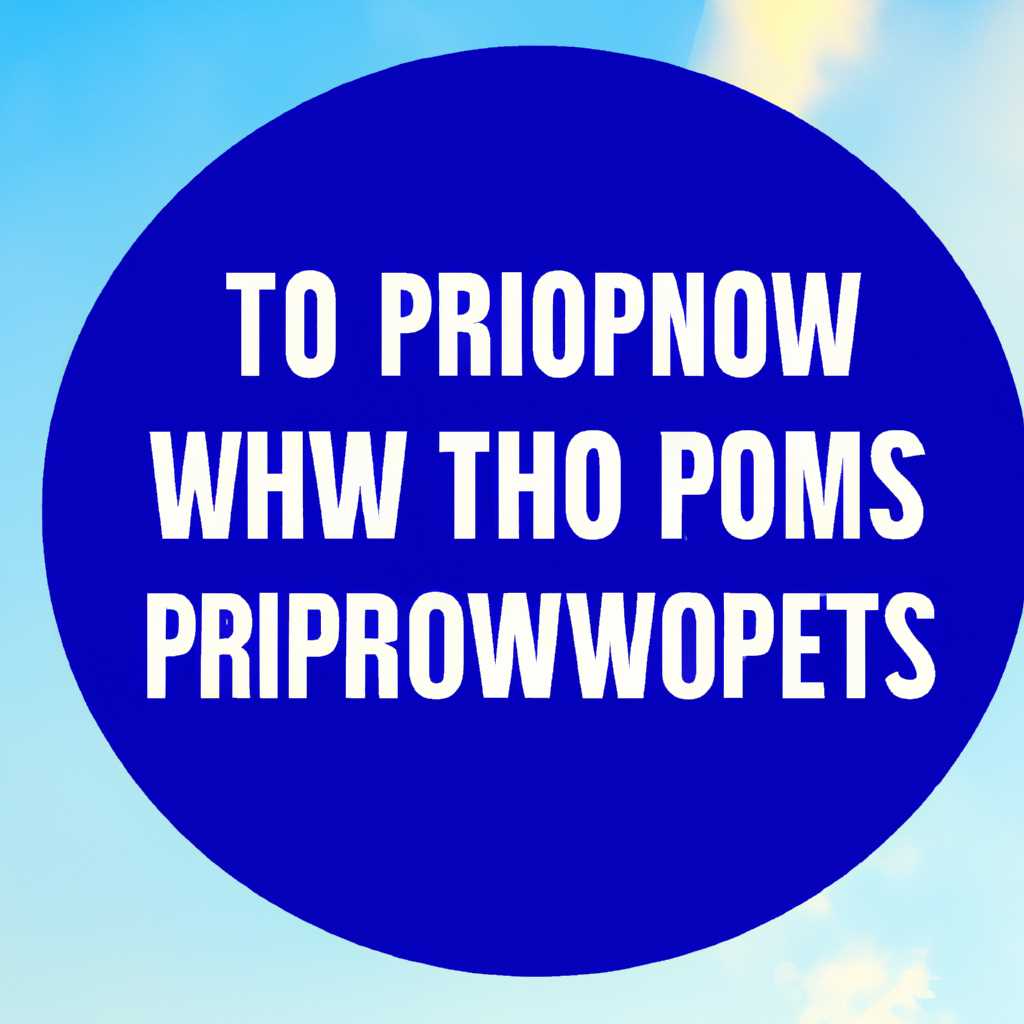- Совет недели: удаление программ и компонентов Windows через групповые политики
- Совет недели: удаление программ и компонентов Windows через групповые политики
- 1. Открываем групповую политику
- 2. Настройка удаления программ и компонентов
- 3. Удаление программ через групповые политики
- 4. Восстановление доступа к программам и компонентам
- Важные замечания
- Заключение
- Удаление программ и компонентов Windows по требованию системного администратора
- Как использовать групповые политики для удаления ненужных программ и компонентов Windows
- Видео:
- Как удалить программу или игру с компьютера которых нету в списке windows
Совет недели: удаление программ и компонентов Windows через групповые политики
Компоненты и программы, которые мы устанавливаем на компьютере под операционной системой Windows, могут постепенно замедлять его работу и ухудшать быстродействие. Для того чтобы освободить место на диске и улучшить работу компьютера, попробуйте удалить ненужные компоненты и программы.
После удаления компонентов и программ важно также включить управление размером установленных приложений с помощью функции «Восстановление системы». Это позволит вам скрыть программы и компоненты, которые необходимы администраторам, но не нужны обычным пользователям. Для включения данной функции вам необходимо открыть «Панель управления», выбрать «Система», а затем нажать на вкладку «Восстановление».
Для того чтобы удалить программы и компоненты Windows с помощью групповых политик, вам необходимо иметь права администратора на компьютере. Откройте «Локальную групповую политику» в меню «Пуск», вводим «gpedit.msc» в строку поиска, и щелкните на нем правой кнопкой мыши, выбрав «Запустить от имени администратора».
Совет недели: удаление программ и компонентов Windows через групповые политики
В операционных системах Windows существует возможность удаления программ и компонентов с помощью групповых политик. Это может быть полезно, если вы являетесь администратором и хотите отключить некоторые продукты или компоненты для всех пользователей системы. В этом совете мы рассмотрим, как выполнить такую настройку.
1. Открываем групповую политику
Для этого нажмите Win + R, чтобы открыть окно «Выполнить», и введите «gpedit.msc». Нажмите «ОК» или клавишу «Enter».
2. Настройка удаления программ и компонентов
После открытия групповой политики разверните «Конфигурация компьютера» -> «Административные шаблоны» -> «Система» -> «Включение и отключение функций Windows».
Откройте оснастку «Включение и отключение функций Windows» и найдите следующий параметр: «Отключить доступ к Панели управления Windows». Щелкните правой кнопкой мыши на нем и выберите «Изменить».
Выберите «Включить» и нажмите «Применить». Теперь пользователи не смогут открывать Панель управления и вносить изменения в программы и компоненты Windows.
3. Удаление программ через групповые политики
Чтобы удалить конкретные программы или компоненты, вернитесь на предыдущий уровень и найдите следующий параметр: «Отключить доступ к соответствующим объектам в Контекстном меню Пуск». Щелкните правой кнопкой мыши на нем и выберите «Изменить».
Выберите «Включить» и нажмите «Применить». Теперь пользователи не смогут удалять программы или компоненты через контекстное меню «Пуск».
4. Восстановление доступа к программам и компонентам
Если вам понадобится включить доступ к программам или компонентам после их удаления, снова откройте оснастку «Отключить доступ к соответствующим объектам в Контекстном меню Пуск». Выберите «Отключено» и нажмите «Применить».
Также может быть полезно включить доступ к Панели управления Windows. Откройте оснастку «Отключить доступ к Панели управления Windows», выберите «Отключено» и нажмите «Применить».
После восстановления доступа можно будет снова использовать удаленные программы и компоненты Windows.
Важные замечания
Перед выполнением любых изменений в групповых политиках, убедитесь, что у вас есть права администратора. Также будьте внимательны при настройке параметров, чтобы не отключить системные компоненты, которые могут повредить работу операционной системы.
Восстановление системы или использование точек восстановления может быть весьма полезным после удаления программ или компонентов Windows. Также рекомендуется создать резервную копию системного диска перед выполнением данных настроек.
Заключение
Удаление программ и компонентов Windows через групповые политики может быть полезным инструментом для администраторов. Однако, перед использованием таких настроек, рекомендуется внимательно ознакомиться с возможными последствиями и перед выполнением изменений обязательно создать резервную копию и включить системное восстановление.
Удаление программ и компонентов Windows по требованию системного администратора
Для начала, откройте панель управления и откройте пункт «Удаление программ». После этого кликните правой кнопкой мыши на программу или компонент, который нужно удалить, и выберите пункт «Удалить». В случае некоторых программ может быть необходимо ввести пароль администратора.
Также, можно воспользоваться спекулятивным удалением, которое позволяет удалить программы без опасения. Для этого нужно включить опцию «Удаление при отключении», после чего нажимаем правой кнопкой мыши на программу или компонент, которые нужно удалить, и выбираем пункт «Отключить». Время удаления может быть весьма значительным, но после этого программа или компонент будет полностью удален.
Если вы хотите отключить компоненты Windows, то откройте групповые политики, разверните «Компьютерная конфигурация», затем «Шаблоны административных задач» и выберите «Компоненты Windows». В окне слева найдите нужный компонент и дважды кликните на него. В появившемся окне установите параметр «Отключить» и нажмите «ОК». После этого компонент будет отключен для всех пользователей системы. Однако, будьте внимательны, такие изменения требуют перезагрузки системы.
Также, с помощью групповых политик можно отключить автоматическое установку определенных программ или компонентов. Для этого откройте групповые политики, разверните «Пользовательская конфигурация», затем «Шаблоны административных задач» и выберите «Сеть». Затем откройте «Интернет-подключение» и выберите «Опции интернет-подключения». В окне справа найдите параметр «Отключить автоматическую установку панели браузера и другое дополнительное программное обеспечение» и установите его в значение «Включить».
Восстановление удаленных программ или компонентов Windows также возможно с помощью групповых политик. Для этого откройте групповые политики, разверните «Пользовательская конфигурация», затем «Шаблоны административных задач» и выберите «Система». Затем откройте «Восстановление системы» и выберите «Точки восстановления». В окне справа установите параметр «Отключить создание точек восстановления» в значение «Включить». После этого пользователи системы не смогут создавать точки восстановления.
Таким образом, с помощью групповых политик системный администратор может более гибко управлять программами и компонентами Windows. Важно помнить, что при внесении изменений в реестр или настройки системы следует быть осторожным и доступ к таким функциям должен быть предоставлен только администратором.
Как использовать групповые политики для удаления ненужных программ и компонентов Windows
Удаление ненужных программ и компонентов Windows часто бывает затруднительным и времязатратным процессом. Однако, с помощью групповых политик вы можете автоматизировать эту задачу и значительно упростить жизнь.
Для того чтобы удалить программу, вам необходимо открыть Консоль управления групповыми политиками. Для этого нажимаем кнопку «Пуск», в поисковой строке набираем «gpedit.msc» и нажимаем Enter. В открывшемся окне консоли разверните узел «Конфигурация компьютера» и выберите узел «Параметры Windows».
Далее нам необходимо найти объект групповой политики, отвечающий за удаление программ. Для этого разверните узел «Параметры Windows» и выберите узел «Удаление программ». В правой части окна отобразится список всех установленных программ и компонентов Windows.
Теперь вам нужно выбрать программу или компонент, которые вы хотите удалить. Для этого щелкните правой кнопкой мыши на выбранном объекте и выберите опцию «Удалить». При попытке удаления системных компонентов Windows вам может быть выдано предупреждение, которое говорит о возможности повреждения системы. В таком случае продолжайте удаление только в том случае, если вы точно знаете, что делаете.
После того, как вы выбрали необходимые программы и компоненты, нажмите кнопку «Применить» и закройте окно групповой политики. При следующем включении или перезагрузке компьютера выбранные программы и компоненты будут удалены.
Этот способ удаления программ и компонентов Windows с помощью групповых политик гораздо быстрее и удобнее, чем ручное удаление с помощью панели управления или дискового пространства. Также это может повысить быстродействие вашего компьютера и освободить место на жестком диске.
Обратите внимание, что данная функция доступна только для операционных систем Windows, которые поддерживают групповые политики. Если вы не владеете правами администратора, возможность использования данной функции может быть отключена.
Видео:
Как удалить программу или игру с компьютера которых нету в списке windows
Как удалить программу или игру с компьютера которых нету в списке windows by BOOST — прокачай свои знания 84,710 views 6 years ago 3 minutes, 28 seconds