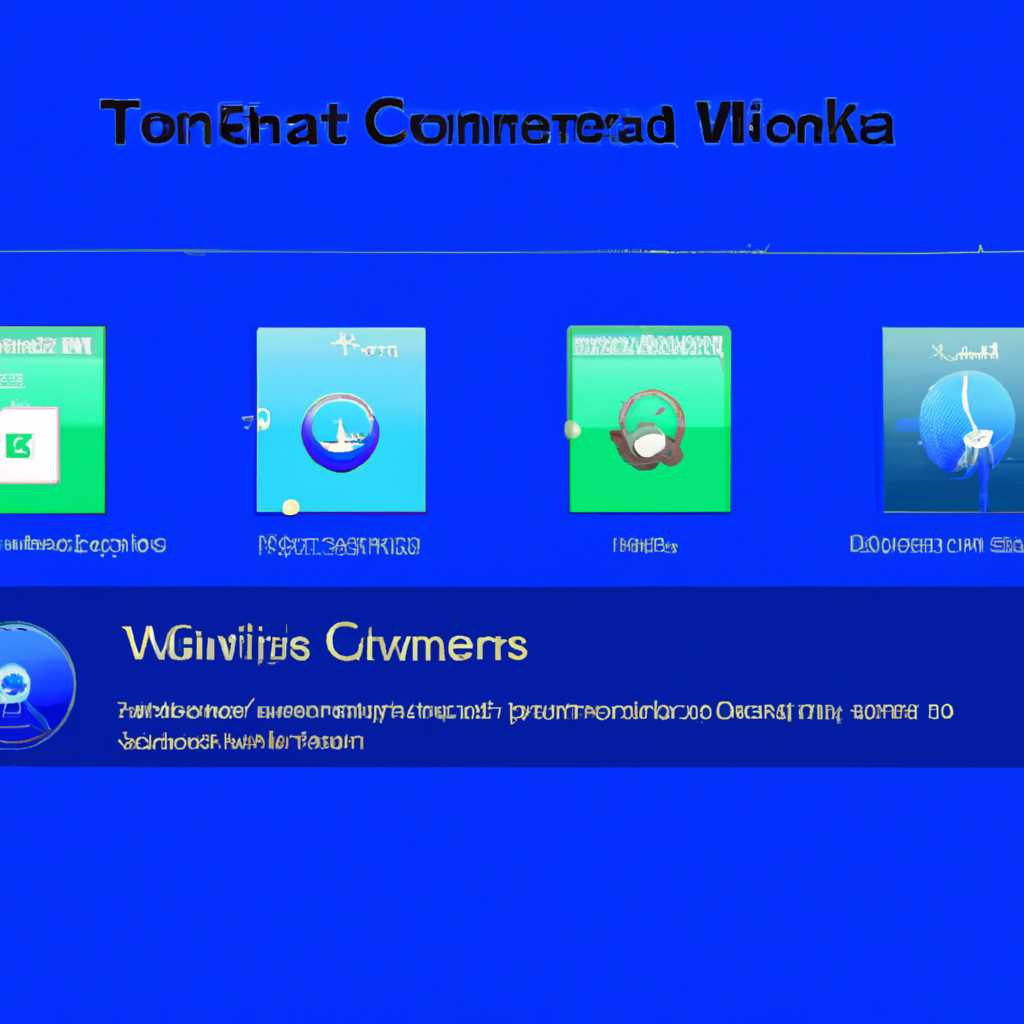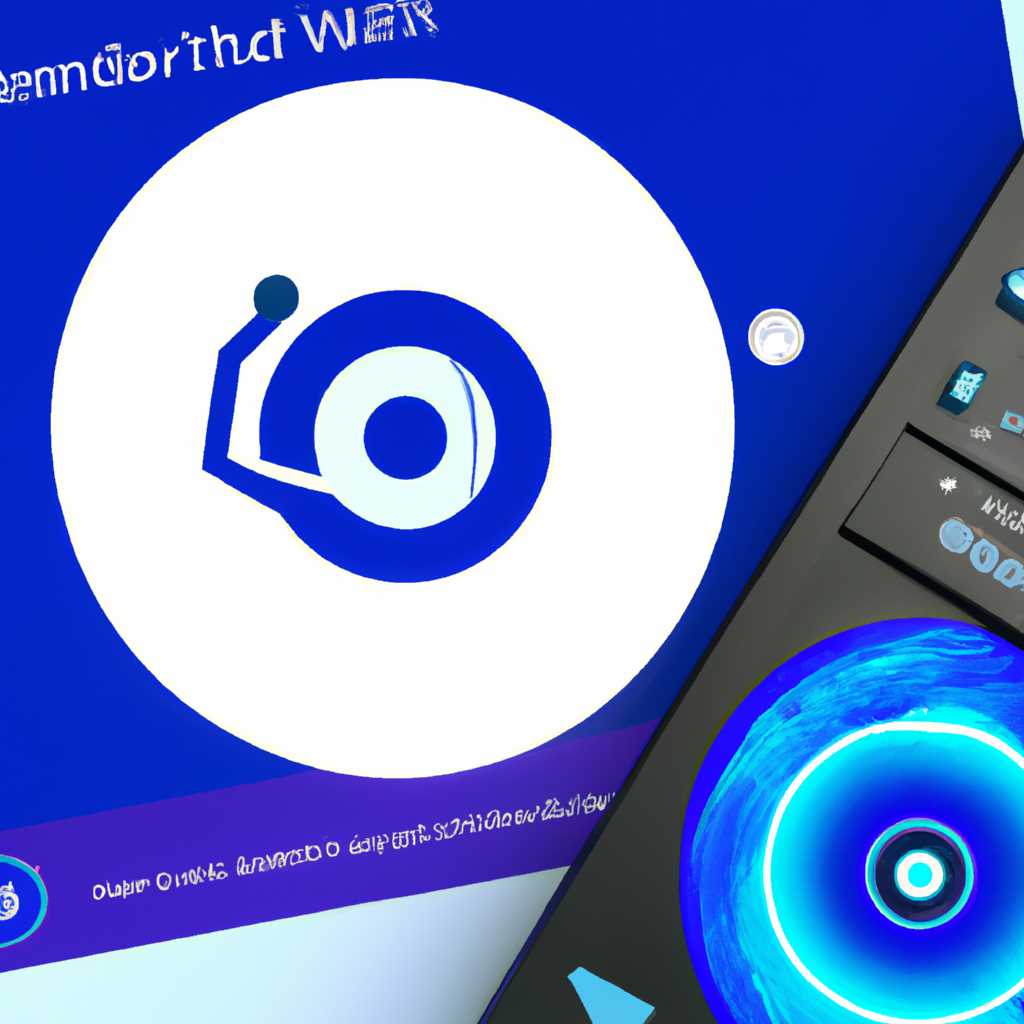- Как использовать Cortana на Windows 10: полезные советы, функции и методы работы с виртуальным помощником
- Основные функции и возможности Cortana на Windows 10
- Как настроить Cortana на Windows 10
- Как использовать Cortana для поиска информации
- Поиск в интернете
- Поиск на компьютере
- Голосовой ввод текста
- Перевод текста
- Обзор приложений и сервисов
- Работа с другими инструментами
- Как работать с напоминаниями в Cortana
- Как использовать Cortana для управления календарем
- Как задать вопросы голосом в Cortana
- Активировать голосовой ввод в настройках компьютера
- Как задать вопросы голосом
- Примеры вопросов и команд для Cortana
- Как настроить голосовые команды в Cortana
- Шаг 1: Включение голосовых команд
- Шаг 2: Настройка языка распознавания
- Шаг 3: Настройка параметров голосового распознавания
- Шаг 4: Настройка команд и функций
- Шаг 5: Использование голосовых команд
- Видео:
- 10 НАСТРОЕК Windows 10, которые стоит сразу изменить
Как использовать Cortana на Windows 10: полезные советы, функции и методы работы с виртуальным помощником
Технологические инновации за последние годы потребовали от нас всё большего внимания к высокоскоростным системам управления. И одной из таких систем является Cortana, интеллектуальный помощник от компании Microsoft. Эта система может быть вашим верным союзником на Windows 10, позволяя вам работать более эффективно и доступно. В этом обзоре мы рассмотрим полезные функции и техники, которые помогут вам в полной мере использовать весь потенциал Cortana.
Начнем с активации Cortana. Для этого вам потребуется активировать настроенные на регион и язык Cortana. Меню настроек расположено в правом нижнем углу экрана и позволяет включить голосовые команды или задать настройки текста для автоматической диктовки в Word. Затем вы сможете добавить другие программы и настроить управление ими с помощью Cortana.
Когда система Cortana активирована, вы можете использовать ее множество функций. Например, вы можете скачать Cortana для Windows 10 и попробовать функцию голосовой диктовки с помощью программы TalkTyper. Это простой способ запустить Cortana и управлять программами с помощью голосовых команд.
Если вам понравилась функция голосовой диктовки, вы можете также использовать Cortana для управления открытием других программ и настраивать их доступ к системе. Например, вы можете сказать Cortana «Открой Microsoft Word» или «Запусти YouTube», и эти программы автоматически откроются. Точно так же вы можете настроить Cortana на запуск сторонних приложений, используя голосовые команды.
Основные функции и возможности Cortana на Windows 10
Одной из главных возможностей Cortana является голосовой ввод и распознавание речи. С помощью этого инструмента пользователи могут выполнять различные операции, такие как открытие программ, поиск в Интернете, управление расписанием и многое другое.
Для активации Cortana на Windows 10 в регионе России можно выполнить следующие действия. Щелкните на значке Cortana на панели задач или прокрутите экран, чтобы найти его. Затем щелкните правой кнопкой мыши на значке и выберите опцию «Открыть Cortana».
Пользователи также могут настроить язык и регион Cortana на русский язык. Для этого необходимо открыть Cortana, нажать на значок шестеренки для настройки и перейти на вкладку «Регион и язык». Здесь можно выбрать русский язык и настроить другие параметры, такие как валюта и формат даты и времени.
Одной из интересных функций Cortana является возможность управления компьютером с помощью голосовых команд. Например, вы можете попросить Cortana открыть определенный файл или программу, перевести текст с одного языка на другой или даже выполнить простые математические операции.
Cortana также способна распознавать и обучаться голосу пользователя для повышения точности распознавания речи. Для этого можно использовать программы, такие как TalkTyper или Tazti, чтобы записать коллекцию слов и фраз на русском языке. Cortana будет использовать эту информацию для более точного распознавания речи пользователя.
В обзоре Cortana на Windows 10 можно использовать различные функции и инструменты, такие как напоминания, списки дел, погода, новости, финансы и другие. Они помогут вам быть в курсе последних событий и получать актуальную информацию.
Также следует обратить внимание на возможности Cortana в видео аналога. Активация данного режима может помочь вам использовать голосовые команды для управления компьютером в режиме видео.
В целом, Cortana на Windows 10 предлагает множество возможностей для удобного и простого управления компьютером. Этот интеллектуальный помощник от Microsoft способен улучшить вашу производительность и сделать работу с компьютером более эффективной.
Как настроить Cortana на Windows 10
С Cortana на вашем компьютере с Windows 10 вы можете сделать много вещей, используя только ваш голос. В этом разделе мы расскажем вам, как настроить Cortana и получить максимальную отдачу от этой полезной программы.
Прежде всего, у вас должна быть установлена последняя версия Windows 10. Если у вас ее нет, вы можете скачать ее с официального сайта Microsoft.
Когда ваша система готова, прокрутите вниз в окне настройки и найдите раздел «Голосовые команды». Затем измените регион и язык, чтобы Cortana могла правильно распознавать ваш голос. Выберите русский язык и укажите свой регион.
Теперь вы можете перейти к настройке Cortana. Откройте меню «Старт» и найдите иконку Cortana в панели задач. Нажмите на нее правой кнопкой мыши, затем выберите «Настройки».
В окне настройки вы увидите несколько опций. В разделе «Основные» вы можете включить или выключить Cortana и определить, как она будет работать с вашим компьютером.
Если вам нужно использовать Cortana для голосовой записи например утренний список дел, вы можете включить функцию «Диктовка» и настроить микрофон.
В разделе «Другие приложения» вы можете изменить доступ, который Cortana имеет к вашим другим программам и сервисам. Вы можете разрешить или запретить доступ Cortana к программам и устройствам на вашем компьютере.
Примечание: чтобы Cortana могла правильно работать с другими программами, убедитесь, что у вас установлены все необходимые приложения и сервисы.
Команды Cortana могут быть различными и зависят от вашего региона и языка. Некоторые из них могут быть уникальными для вашего компьютера, но большинство команд работают для всех пользователей.
Например, вы можете использовать Cortana для поиска информации в интернете, открытия приложений, выключения или включения компьютера, записи и воспроизведения заметок и много другого.
Если вы хотите узнать больше о командах Cortana, вы можете обратиться к разделу «Помощь» в меню Cortana. Там вы найдете полный список команд и инструкций по их использованию.
Если Cortana не работает как ожидалось, попробуйте выполнить обзор Cortana с использованием инструмента «Windows Speech Recognition». Это позволит Cortana точнее распознавать ваш голос и улучшит ее производительность.
Примечание: инструмент Windows Speech Recognition доступен только на английском языке.
Если у вас есть другие программы или сервисы, которые вы хотите использовать с Cortana, вам могут потребоваться дополнительные настройки. Например, вы можете скачать и установить пакет распознавания речи, чтобы Cortana точно распознавала ваш голос.
Также существуют другие программы, которые можно использовать для распознавания речи на Windows 10, например, Tazti или TalkTyper. Вы можете найти их в магазине приложений или скачать их с официальных сайтов.
Не забывайте, что для работы Cortana требуется активное подключение к интернету. Убедитесь, что у вас есть доступ к сети для использования всех функций Cortana.
Если вы хотите включить или выключить Cortana в окне настройки, просто прокрутите до нужной опции и кликните на переключатель.
Вот и все! Теперь вы знаете, как настроить Cortana на Windows 10, чтобы получить максимальную выгоду от этого полезного инструмента. Приятного использования Cortana!
Как использовать Cortana для поиска информации
Поиск в интернете
Одним из главных способов использования Cortana является поиск информации в интернете. Вы можете задать любой вопрос, и Cortana с помощью поисковых механизмов найдет для вас соответствующую информацию. Просто откройте Cortana, кликнув на иконку в виде круга на панели задач, или нажмите сочетание клавиш «Win + S». Затем задайте свой вопрос посредством голосового ввода или ввода текста на клавиатуре. Cortana отобразит результаты поиска прямо в окне приложения.
Поиск на компьютере
Кроме поиска в интернете, Cortana также может помочь вам найти информацию на вашем компьютере. Она может найти файлы, папки, приложения и документы, используя ваш запрос. Для этого просто скажите «Cortana, найди…» и укажите, что вы хотите найти. Cortana выполнит вашу команду и предоставит результаты поиска.
Голосовой ввод текста
Еще одна полезная функция Cortana — это возможность использовать голосовой ввод для создания и редактирования текста. Например, вы можете использовать голосовой ввод, чтобы диктовать письма или заметки, а затем Cortana преобразует вашу речь в текст. Просто откройте Cortana и нажмите кнопку «диктовки». Затем начните говорить, и ваша речь будет преобразована в текст.
Перевод текста
Кроме поиска и создания текста, Cortana также может помочь вам перевести текст на другой язык. Просто скажите «Cortana, переведи…» и укажите текст и язык, на который вы хотите перевести. Cortana использовует онлайн-сервисы перевода Microsoft для выполнения этой задачи.
Обзор приложений и сервисов
Cortana также может предоставить вам обзор различных приложений и сервисов, которые могут быть полезны для вас. Вы можете использовать Cortana для получения информации о погоде, новостях, спорте, финансах и многом другом. Просто скажите «Cortana, скажи мне о новостях» или «Cortana, найди информацию о погоде в Москве». Cortana предоставит вам актуальные результаты на основе вашего региона и настроек.
Работа с другими инструментами
Кроме того, Cortana может интегрироваться с другими инструментами, чтобы улучшить ваш опыт работы с ней. Например, вы можете использовать приложение Tazti, чтобы сделать Cortana более доступной и работать с ней с помощью голосовых команд. Также существуют другие приложения, такие как TalkTyper или AKA, которые позволяют вам диктовать текст или делать запросы с помощью голоса.
Необязательная таблица:
| Сервис | Использование |
|---|---|
| Поиск в интернете | Задайте вопрос Cortana с голосовым вводом или введите текст на клавиатуре |
| Поиск на компьютере | Скажите «Cortana, найди…» и укажите, что вы хотите найти |
| Голосовой ввод текста | Откройте Cortana и нажмите кнопку «диктовки». Говорите, и ваша речь будет преобразована в текст |
| Перевод текста | Скажите «Cortana, переведи…» и укажите текст и язык перевода |
Обратите внимание, что Cortana доступна на различных языках и регионах, включая Россию. Вы можете настроить язык и регион Cortana в настройках системы компьютера. При использовании Cortana обратите внимание на то, что она использует микрофон компьютера для распознавания голосовых команд или функций диктовки текста. Убедитесь, что микрофон включен и правильно настроен.
В итоге, использование Cortana для поиска информации является удобным и эффективным способом получить нужные ответы и результаты. Вы можете задавать вопросы, искать файлы, создавать тексты и многое другое с помощью этого мощного сервиса.
Как работать с напоминаниями в Cortana
- Активировать Cortana, нажав на значок поиска возле кнопки «Пуск» или нажав клавишу Windows на клавиатуре.
- Настроить язык и регион Cortana. Вы можете сделать это, щелкнув правой кнопкой мыши значок Cortana на панели задач, затем выбрав «Настроить» и следуя инструкциям на экране.
- Обучить Cortana распознаванию вашего голоса. Для этого откройте «Настройки», затем «Голос и другие инструменты» и следуйте инструкциям на экране.
- Активировать функцию голосовой диктовки, если у вас есть микрофон. Чтобы это сделать, откройте «Настройки», затем «Голос и другие инструменты» и включите опцию «Разрешить голосовую диктовку».
- Чтобы создать новое напоминание, скажите «Создать напоминание» или нажмите сочетание клавиш «Win + H». Затем скажите что-то вроде «Напомни мне сделать покупки вечером» или «Напомни мне позвонить маме в 9 утра».
- Вы также можете настроить Cortana для работы с другими сторонними приложениями и сервисами, такими как Microsoft To Do или Outlook. Чтобы сделать это, откройте «Настройки» Cortana, затем выберите «Помощники» и следуйте инструкциям на экране.
- Если у вас есть другой язык системы Windows, но вы хотите использовать голосовые команды на русском языке, вы можете скачать и установить дополнительный пакет языка для Windows. Здесь можно скачать пакет русского языка: https://www.microsoft.com/ru-ru/download/details.aspx?id=56724.
Cortana также работает с некоторыми сторонними инструментами для голосового управления компьютером, такими как tazti и TalkTyper. Вы можете обратить внимание на эти программы, если хотите расширить возможности голосового управления на своем компьютере.
С помощью Cortana и ее функции напоминаний вы можете быть уверены, что не пропустите важную встречу, задание или другое событие. Не нужно беспокоиться о записи всех деталей на бумаге, Cortana поможет вам всегда быть в курсе дел.
Как использовать Cortana для управления календарем
Прежде всего, убедитесь, что у вас установлена русскоязычная версия Cortana. Если у вас установлена английскоязычная версия, вы може сохранить событие, используя английские команды, такие как «Hey Cortana, add an event to my calendar» или «Hey Cortana, create a meeting on January 13th at 2 PM». Однако, для полноценного использования вам потребуется русскоязычная версия Cortana.
Для начала работы с Cortana, щелкните правой кнопкой мыши по значку Cortana на экране или нажмите клавишу Windows и клавишу «S» одновременно. Появится окно Cortana на вашем экране.
После появления окна Cortana, вы можете просто говорить с Cortana, чтобы добавить новое событие в свой календарь. Просто скажите «Cortana, добавить событие в мой календарь» или что-то подобное, и Cortana запросит у вас необходимую информацию о событии, такую как название, дата и время.
Вы также можете использовать Cortana для управления уже существующими событиями в вашем календаре. Просто скажите «Cortana, покажи мои события на сегодня» или что-то подобное, и Cortana отобразит вам все события на текущий день. Вы также можете использовать Cortana для просмотра событий на определенную дату или период.
Другой полезной функцией Cortana является голосовой записи событий. Просто скажите «Cortana, добавь мне напоминание через 30 минут» или «Cortana, напомни мне о встрече в 18:00», и Cortana установит вам напоминание для нужного времени.
Если у вас установлена русскоязычная версия Cortana, вы также можете использовать Cortana для перевода программы на английский язык. Просто скажите «Cortana, ты можешь говорить по-английски?» или «Cortana, переведи на английский» и Cortana изменит язык программы.
К сожалению, Cortana не полностью интегрирована со многими популярными приложениями и сервисами, такими как Google Calendar или Outlook Calendar. Это означает, что если вы хотите управлять этими календарями с помощью Cortana, вам может потребоваться использовать сторонние программы, такие как Tazti или Typle, чтобы обеспечить надлежащую интеграцию.
Использование Cortana для управления календарем может значительно повысить вашу эффективность и помочь вам быть организованными. Однако, учтите, что Cortana не всегда точно распознает голосовой ввод, особенно с акцентами или при использовании русского языка. Ее можно обучить распознаванию вашего голоса, но это может занять некоторое время и требовать некоторых дополнительных настроек.
В целом, использование Cortana для управления календарем может быть очень удобным и полезным. Попробуйте эту функцию и узнайте, насколько она вам понравится!
Как задать вопросы голосом в Cortana
Для использования голосового ввода с Cortana, вам потребуется активировать голосовой ввод на вашем компьютере. Затем вы можете просто сказать «Hey Cortana», чтобы активировать ее.
Активировать голосовой ввод в настройках компьютера
Если вы хотите использовать голосовой ввод с Cortana, вам потребуется настроить это в настройках вашего компьютера:
| 1. | Щелкните правой кнопкой мыши на значке «Cortana» на панели задач, затем выберите «Настройки». |
| 2. | В разделе «Голос» включите опцию «Голосовая активация» и следуйте инструкциям для настройки голосового ввода. |
Как задать вопросы голосом
После активации голосового ввода в компьютере, вы можете задавать вопросы голосом с помощью Cortana. Чтобы это сделать, выполните следующие шаги:
- Активируйте Cortana, сказав «Hey Cortana» или используя горячую клавишу, если вы ее настроили.
- Скажите ваш вопрос или команду непосредственно в микрофон.
- Подождите немного, пока Cortana обработает ваш запрос и предоставит вам ответ или выполнит команду.
Примеры вопросов и команд для Cortana
С Cortana можно задавать вопросы на разные темы и выполнять различные команды. Вот некоторые примеры вопросов и команд, которые можно задать голосом:
| «Какая погода сегодня в Москве?» |
| «Покажи мне расписание кино в моем районе.» |
| «Открой Интернет Explorer.» |
| «Создай напоминание на завтра в 10 утра.» |
| «Какой курс доллара сегодня?» |
Обратите внимание, что Cortana также может автоматически прокрутить результаты вниз, чтобы предоставить вам дополнительную информацию. Если вам нужно прокрутить результаты самостоятельно, просто скажите «scroll down» — это команда для прокрутки вниз.
Также стоит отметить, что Cortana способна работать с некоторыми сторонними сервисами и приложениями. Например, вы можете с помощью Cortana попробовать диктовать текст для пакета Microsoft Office или изменить настройки русского языка для голосовой диктовки.
Если вы хотите изменить или настроить использование Cortana на вашем компьютере, вы можете использовать раздел «Настройки Cortana». Например, вы можете сделать Cortana более восприимчивой к вашему голосу или отключить ее.
Как видите, использование Cortana для задания вопросов голосом является простым и удобным способом получения информации и выполнения команд на вашем компьютере. Попробуйте использовать голосовой ввод с Cortana и оцените все ее возможности!
Как настроить голосовые команды в Cortana
Шаг 1: Включение голосовых команд
Чтобы начать использовать голосовые команды в Cortana, вам необходимо сначала включить эту функцию. Для этого откройте меню «Пуск» в левом нижнем углу экрана и выберите «Настройки». Затем перейдите в раздел «Голос и виртуальные помощники» и включите опцию «Голосовая активация».
Шаг 2: Настройка языка распознавания
По умолчанию Cortana распознает голосовые команды на английском языке. Если вы хотите использовать голосовые команды на русском языке, вам потребуется настроить язык распознавания. Для этого перейдите в раздел «Распознавание» в настройках Cortana и выберите русский язык.
Шаг 3: Настройка параметров голосового распознавания
Чтобы Cortana точно распознавала ваши голосовые команды, вы можете настроить параметры голосового распознавания. Для этого в настройках Cortana перейдите в раздел «Распознавание» и выберите нужные параметры, такие как частота речи и акцент.
Шаг 4: Настройка команд и функций
Теперь можно настроить голосовые команды для конкретных функций и программ на вашем компьютере. Например, вы можете настроить Cortana на открытие программы «Word» при произнесении команды «Открой Word». Для этого откройте вкладку «Голос» в настройках Cortana и создайте новую команду, указав ее название и нужную программу или функцию.
Шаг 5: Использование голосовых команд
Теперь, когда вы настроили голосовые команды, вы можете начать использовать их для управления компьютером. Для активации Cortana скажите «Привет, Cortana» или щелкните правой кнопкой мыши по значку Cortana на панели задач. Затем просто произнесите команду, которую вы настроили ранее, и Cortana выполнит ее.
Например, если вы настроили команду «Открой Word», то скажите «Привет, Cortana, открой Word», и Cortana откроет программу «Word».
Также можно обратиться к Cortana для получения информации или выполнения других задач. Например, скажите «Привет, Cortana, какая погода сегодня?» и Cortana сообщит вам информацию о погоде в вашем городе.
Обратите внимание, что голосовые команды в Cortana работают не всегда на 100% точно. Если ваши команды не распознаются правильно, вы можете попробовать повысить точность распознавания, используя специальные инструменты, такие как TalkTyper или другие программы распознавания речи.
Видео:
Как настроить голосовые команды в Cortana?
Видео:
10 НАСТРОЕК Windows 10, которые стоит сразу изменить
10 НАСТРОЕК Windows 10, которые стоит сразу изменить by Годно о технике 387,024 views 3 years ago 11 minutes, 57 seconds