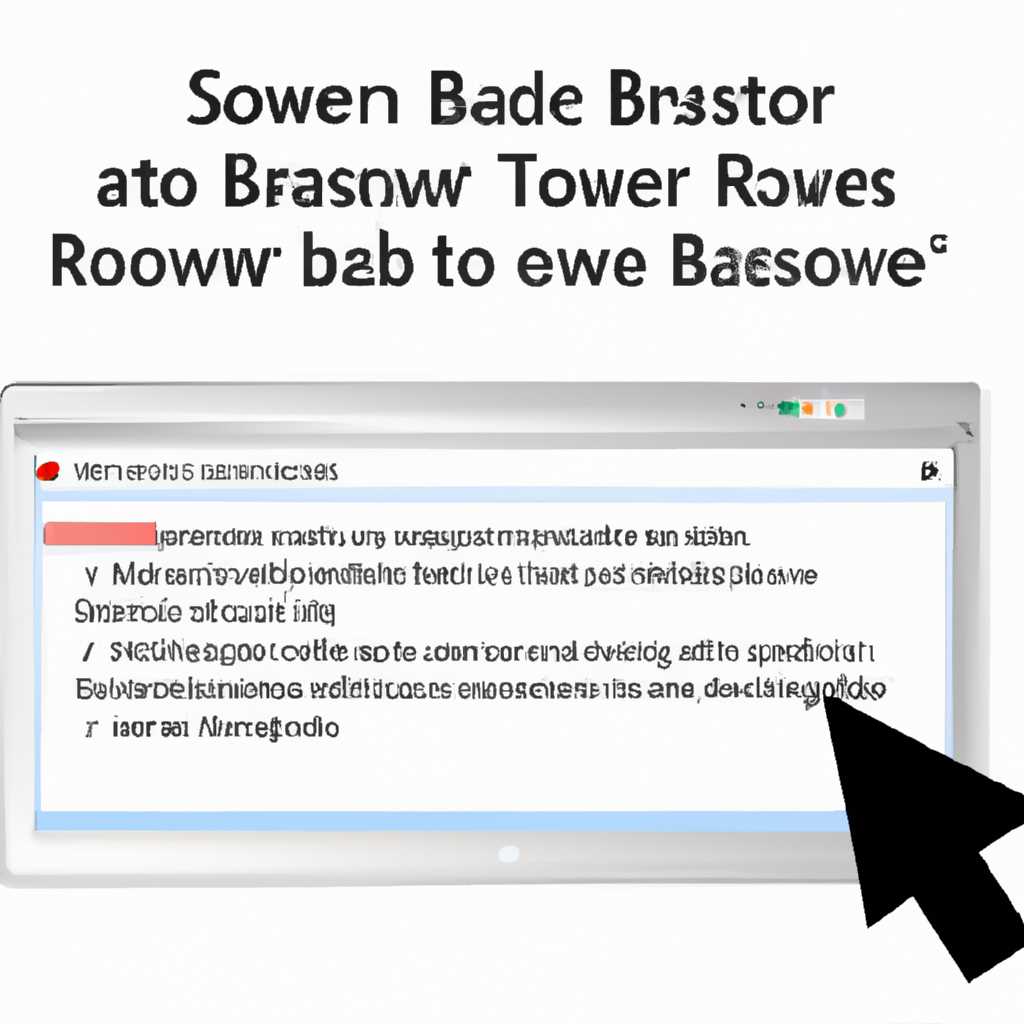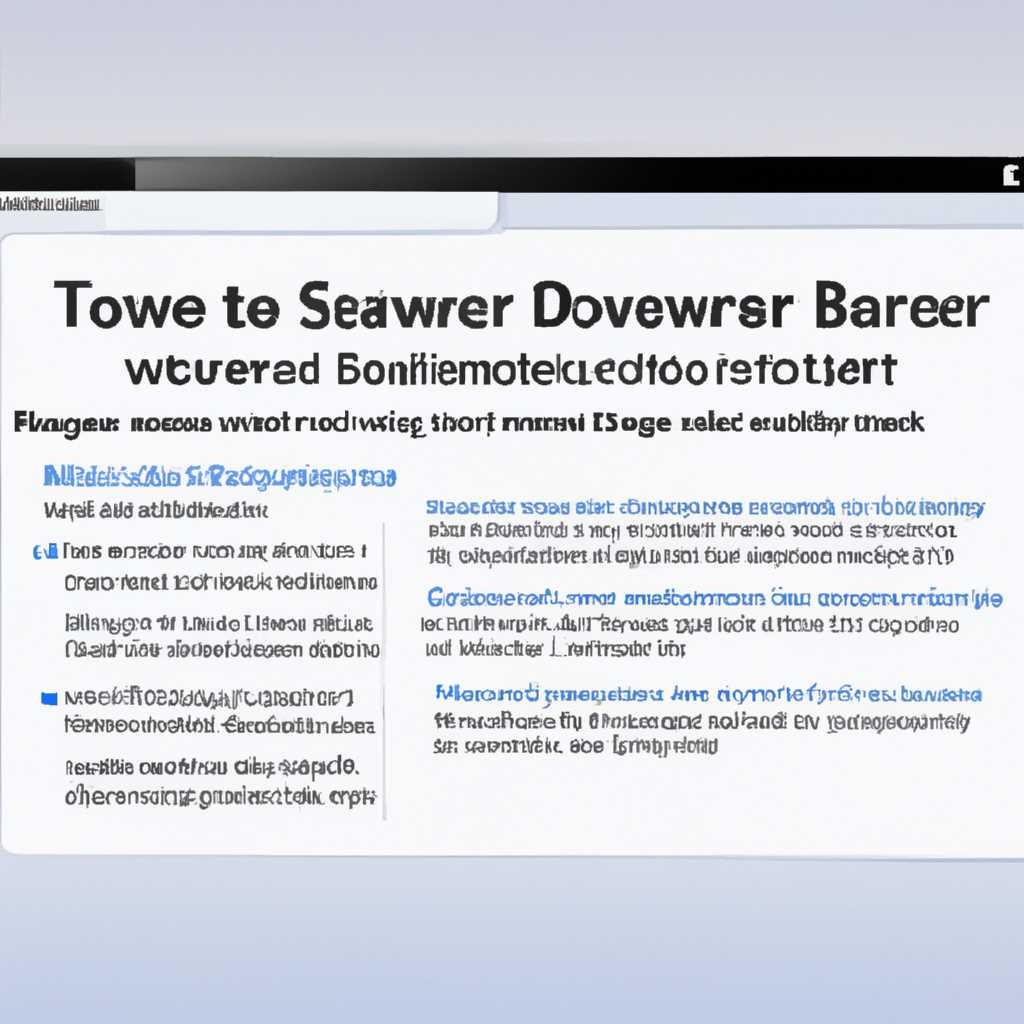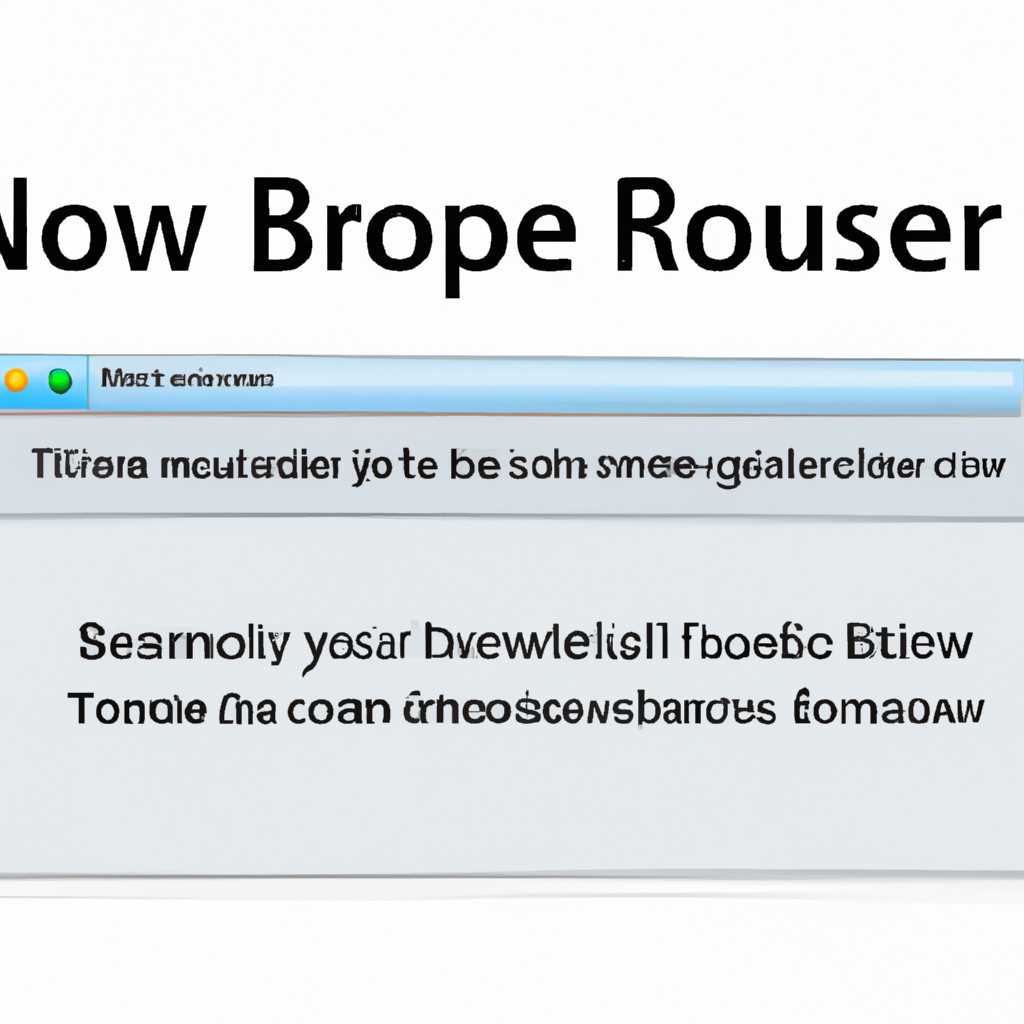- Советы по сохранению вкладок браузера при переустановке системы
- Резервное копирование вкладок
- Google Chrome
- Mozilla Firefox
- Использование синхронизации браузера
- №1. Создание аккаунта и настройки синхронизации
- №2. Экспорт и сохранение вкладок
- №3. Восстановление вкладок после переустановки
- Экспорт вкладок в файл
- №1. Запускаем Яндекс.Браузер и ищем настройки
- №2. Настройка резервирования вкладок
- №3. Экспорт вкладок в файл
- №4. Восстановление вкладок после переустановки
- Перенос вкладок на внешний диск
- Шаг №1: Экспорт закладок
- Шаг №2: Перенос закладок на внешний диск
- Использование специального расширения для сохранения вкладок
- Шаг №1: Установка и регистрация
- Шаг №2: Экспорт и импорт закладок
- Шаг №3: Использование специального расширения
- Регистрация нового аккаунта Yandex
- Переход на сайт Yandex
- №1. Восстановление вкладок через Yandex.Browser
- №2. Восстановление вкладок из файлов
- Видео:
- Вкладки Google Chrome советы и хитрости
Советы по сохранению вкладок браузера при переустановке системы
Переустановка системы – специфический процесс, требующий сохранения системного стола с необходимой информацией. Одной из важных частей пользовательских настроек являются вкладки браузера. Часто при переустановке системы пользователь сталкивается с проблемой утери открытых вкладок и закладок в браузере. Однако, существуют несколько способов сохранить и восстановить данную информацию, чтобы после переустановки системы не потерять важные данные. Рассмотрим эти способы в статье.
№1. Автоматическое сохранение вкладок
Некоторые браузеры уже предусмотрели возможность автоматического сохранения вкладок при деинсталляции и последующей переустановке системы. Для этого стоит проверить настройки вашего браузера. Обычно эта функция включена по умолчанию и сохраняет все открытые вкладки и закладки пользователя. В случае, если автоматическое сохранение вкладок не активировано, есть другие способы сохранить данную информацию.
№2. Ручное сохранение вкладок и закладок
Если в вашем браузере отсутствует функция автоматического сохранения вкладок при переустановке системы, можно воспользоваться ручным методом. Сначала необходимо найти папку или файл, где хранятся данные вашего браузера. В Windows путь к этой папке обычно выглядит следующим образом: C:\Пользователи\[ваше имя пользователя]\AppData\[название браузера]. Зависит от браузера, в папке с данными можно найти файлы с расширением .dat или .json, в которых хранятся сведения о вкладках и закладках. Сохраните данный файл на внешний носитель или в другую папку, чтобы после переустановки системы его можно было легко восстановить.
№3. Использование утилит для резервного копирования
Если предыдущие методы не подходят, можно воспользоваться специализированными программами или утилитами для резервного копирования данных вашего браузера. Некоторые программы позволяют сохранить все настройки пользователя вместе с вкладками и закладками. Перед переустановкой системы запустите такую программу и выполните сохранение данных. После переустановки системы просто восстановите сохраненные данные и все вкладки и закладки будут вновь доступны.
№4. Экспорт и импорт вкладок
Еще один способ сохранения вкладок и закладок – использование функции экспорта и импорта данных в браузере. Некоторые браузеры, такие как Yandex Browser, позволяют экспортировать список вкладок и закладок в виде файла с расширением .html. Перед переустановкой системы запустите браузер, найдите функцию экспорта вкладок и сохраните файл на внешний носитель или в другую папку. После переустановки системы запустите браузер и выполните импорт ранее сохраненного файла. Все вкладки и закладки будут автоматически восстановлены.
Сохранение вкладок браузера при переустановке системы – важный этап, который не стоит пропускать или забывать. Следуя указанным выше советам, вы сможете сохранить свои вкладки и закладки, чтобы после переустановки системы не потерять важную информацию и не начинать поиск сначала.
Резервное копирование вкладок
Для сохранения вкладок существует несколько утилит и способов. Рассмотрим процесс резервного копирования вкладок на примере двух популярных браузеров — Google Chrome и Mozilla Firefox.
Google Chrome
- Открываем диспетчер задач через комбинацию клавиш Ctrl + Shift + Esc.
- Находим процесс браузера Google Chrome с номером задачи №1 и нажимаем на него правой кнопкой мыши.
- В контекстном меню выбираем пункт «Закрыть процесс».
- Открываем диспетчер задач вновь, находим процесс браузера с номером задачи №2 и снова нажимаем на него правой кнопкой мыши.
- В контекстном меню выбираем пункт «Закрыть процесс».
- Теперь все вкладки в Google Chrome будут сохранены и восстановлены после переустановки операционной системы автоматически.
Mozilla Firefox
- Открываем меню браузера Firefox, нажимаем на значок «Открыть меню» в правом верхнем углу.
- В выпадающем меню выбираем пункт «Панель восстановления».
- На открывшейся панели выбираем вкладку «Информация о сеансе» и нажимаем кнопку «Восстановить».
- Все открытые вкладки будут сохранены и восстановлены после переустановки системы без необходимости выполнять дополнительные настройки.
Также существуют различные утилиты, которые позволяют экспортировать и импортировать закладки из браузера, чтобы вы могли сохранить их перед переустановкой операционной системы. Использование таких утилит сократит время и упростит процесс сохранения вкладок в браузере.
Использование синхронизации браузера
Когда приходится делать переустановку операционной системы, многие пользователи сталкиваются с проблемой потери важной информации, в том числе и сохраненных вкладок в браузере. Однако, современные браузеры предлагают удобные средства резервирования и восстановления вкладок, которые позволяют избежать таких потерь.
№1. Создание аккаунта и настройки синхронизации
Перед переустановкой системы рекомендуется создать аккаунт в используемом браузере и включить синхронизацию данных. Для этого обычно требуется простая регистрация, после чего можно будет сохранить все необходимые настройки и вкладки браузера в облако.
№2. Экспорт и сохранение вкладок
Если у вас уже есть аккаунт установленного браузера и вы забыли включить синхронизацию данных до переустановки, можно воспользоваться возможностью экспорта вкладок вручную. Для этого запускаем браузер, открываем меню пользователя и выбираем пункт «Закладки» или «Диспетчер закладок». Нажмите на кнопку «Экспорт/Импорт закладок», выберите папку, в которую хотите сохранить файл с закладками, и сохраните его на внешний носитель или в облачное хранилище.
№3. Восстановление вкладок после переустановки
После переустановки операционной системы и установки браузера, чтобы вернуть свои вкладки, выполните следующие действия:
- Запустите браузер и войдите в свой аккаунт.
- Откройте пользовательскую настройку, где можно выполнить восстановление данных браузера. Например, для ЯндексБраузера это меню «Настройки» -> «Сохранение и синхронизация».
- Выберите опцию восстановления закладок и следуйте инструкциям.
Таким образом, благодаря использованию синхронизации или ручному сохранению вкладок перед переустановкой системы, вы сможете без лишних усилий сохранить все необходимые данные и быстро восстановить их после переустановки операционной системы. Больше не придется искать и восстанавливать вкладки вручную!
Экспорт вкладок в файл
При переустановке операционной системы или браузера мы часто потеряет все сохраненные вкладки в веб-браузере, забывая перед этим сохранить их. В этом руководстве мы расскажем вам, как экспортировать вкладки в файл, чтобы восстановить их после переустановки системы или программы.
№1. Запускаем Яндекс.Браузер и ищем настройки
Чтобы экспортировать вкладки Яндекс.Браузера, вам необходимо первым делом запустить его. Находясь на главном экране, откуда обычно запускаются программы, вы можете найти Яндекс.Браузер на вашем компьютере. Жмем левой кнопкой мыши на значок «Яндекс» на рабочем столе или в папке «Программы» в меню «Пуск» или где-либо, где Яндекс.Браузер был установлен.
№2. Настройка резервирования вкладок
После запуска Яндекс.Браузера нажмите на иконку с тремя горизонтальными линиями (обычно расположенную в правом верхнем углу окна браузера) и выбираем пункт меню «Настройки».
№3. Экспорт вкладок в файл
В окне настроек, найдите вкладку «Синхронизация и резервирование» и выберите ее. Затем прокрутите страницу вниз, пока не увидите раздел «Резервирование и восстановление». В этом разделе вы найдете опцию «Экспорт закладок». Щелкните на этой опции и выберите путь к файлу, в который вы хотите экспортировать ваши вкладки. Жмем «Ок» и ваши вкладки будут сохранены в выбранном файле.
№4. Восстановление вкладок после переустановки
После переустановки системы или браузера, чтобы восстановить ваши закладки, запустите Яндекс.Браузер и откройте окно настроек, как описано в пункте №2. Затем прокрутите страницу вниз до раздела «Резервирование и восстановление» и выберите опцию «Импорт закладок». Найдите ранее экспортированный файл с вкладками, выберите его и нажмите «Ок». Ваши вкладки будут импортированы в Яндекс.Браузер и снова доступны для использования.
Экспорт вкладок в файл — это очень полезная функция, которая позволяет сохранить вашу пользовательскую информацию и восстановить ее после переустановки системы или программы. Следуя приведенной выше инструкции, вы сможете легко экспортировать и восстановить ваши вкладки в Яндекс.Браузере.
Перенос вкладок на внешний диск
При переустановке операционной системы, многие пользователи сталкиваются с проблемой потери всех открытых вкладок в браузере. Вместе с пересозданием системы и установкой новых программ, пользовательской информации, включая закладки и вкладки браузера, обычно пропадает. В этом случае, чтобы избежать потери важной информации, можно воспользоваться функцией экспорт/импорт пользовательской информации, включая вкладки и закладки.
Шаг №1: Экспорт закладок
Если у вас установлен Яндекс.Браузер, откуда жмем «№1» и выбираем «Настройки» -> «Автозагрузка» -> «Закладки» -> «Сохранить в папку». Теперь мы знаем, где находится папка с закладками Яндекс.Браузера.
В случае использования других браузеров, необходимо найти папку, где хранятся файлы с закладками. Обычно путь к этой папке выглядит следующим образом: «Диск С» -> «Пользователи» -> «Имя пользователя» -> «AppData» -> «Roaming» -> «Название браузера» -> «Папка с закладками». Если ранее производили экспорт закладок, то путь к папке может быть указан в пункте «Настройки» -> «Вкладка» -> «Закладки» -> «Экспортировать закладки».
Шаг №2: Перенос закладок на внешний диск
После того, как мы нашли папку с закладками, переносим её на внешний диск или флешку. Для этого открываем папку с закладками, выделяем все файлы с расширением «.html» или «.json» и копируем их в удобное нам место на внешнем диске.
Теперь, при необходимости восстановить закладки после переустановки системы, просто скопируйте файлы обратно в папку с закладками вашего браузера.
Использование специального расширения для сохранения вкладок
При переустановке системы или смене браузера можно легко сохранить вкладки с помощью специального расширения для яндексбраузера. Это удобное дополнение поможет вам избежать потери информации и сохранить все важные вкладки для последующего использования. В данной статье мы расскажем о том, как установить и использовать это расширение.
Шаг №1: Установка и регистрация
- Перед переустановкой системы или браузера стоит установить специальное расширение для сохранения вкладок. Нажмите на иконку магазина приложений в яндексбраузере и ищите нужное расширение.
- Установите расширение, следуя инструкциям. После установки возможно потребуется регистрация или вход в свой аккаунт.
Шаг №2: Экспорт и импорт закладок
- Перед переустановкой или деинсталляцией браузера экспортируйте вкладки и закладки. Откройте меню браузера, выберите «Настройки» и найдите вкладку «Дополнительные» или «Закладки». Там вы должны найти опцию экспорта закладок. Чаще всего закладки экспортируются в виде файла, который можно сохранить локально на компьютере.
- После установки нового браузера или завершения процесса переустановки, запускаем яндексбраузер и импортируем закладки из ранее экспортированного файла. Обычно эта опция находится в том же разделе «Закладки» или «Дополнительные».
Шаг №3: Использование специального расширения
- После восстановления вкладок, следующий этап — настройка специального расширения для восстановления закладок. В основном, для этого нужно нажать на иконку расширения и пройти простую настройку.
- Теперь при каждом закрытии браузера или перезапуске системы, все ваши вкладки будут сохраняться автоматически, и вы сможете их восстановить в любое время.
Таким образом, использование специального расширения для сохранения вкладок позволяет избежать потери данных при переустановке системы или браузера. Важно знать, где и как хранится информация о ваших вкладках, чтобы не потерять важные данные.
Регистрация нового аккаунта Yandex
Как избежать потери ваших закладок браузера при переустановке системы? В случае если вы используете браузер Yandex, регистрация нового аккаунта Yandex может быть полезным решением. В этом разделе мы расскажем вам, почему это стоит сделать и как настроить резервное копирование и восстановление ваших закладок.
№1. Перед переустановкой системы экспортируйте свою папку с закладками. Если вы ранее забывали делать это и пропадали все настройки браузера, то теперь у вас есть возможность сохранить всю нужную информацию.
№2. Деинсталляция браузеров, как и их инсталляция, обычно не влияет на сохранение данных пользователя, включая закладки, файлы, программы и т.д. Однако, в случае переустановки системы, все эти специфические для пользователя настройки и закладки могут быть потеряны.
№3. При регистрации нового аккаунта Yandex вам будет предложено выбрать настройки, которые хранятся в вашем профиле. Выбираем необходимые настройки и сохраняем.
№4. После регистрации нового аккаунта Yandex можно экспортировать вкладки из браузера и сохранить их в отдельный файл. Перед переустановкой системы запускаем файл с вкладками и открываем все нужные сайты.
В случае, если вы не зарегистрированы в Yandex, существует несколько способов восстановить закладки:
1. Если вы использовали другие браузеры, у них обычно есть функция экспорта и импорта закладок. Экспортируйте закладки из браузеров перед переустановкой системы и импортируйте их после установки.
2. Если вы не использовали другие браузеры, вы можете сохранить закладки как пользовательскую информацию на рабочем столе или в папке «Мои файлы». В случае переустановки системы, просто скопируйте эту папку на внешний носитель и восстановите ее после переустановки.
3. Кроме того, многие браузеры предлагают функцию синхронизации, которая автоматически сохраняет и восстанавливает ваши данные, включая закладки. Убедитесь, что эта функция включена и ваш аккаунт связан с браузером.
Таким образом, регистрация нового аккаунта Yandex и резервирование ваших закладок перед переустановкой системы могут значительно облегчить процесс восстановления данных и настроек браузера.
Переход на сайт Yandex
При переустановке системы, мы часто сталкиваемся с проблемой сохранения вкладок браузера. Особенно актуально это для пользователей, которым необходимо восстановить свои закладки и данные при переустановке программ или переносе на новое устройство.
№1. Восстановление вкладок через Yandex.Browser
Если вы используете браузер Yandex.Browser, восстановление ваших вкладок можно выполнить очень просто.
1. Откройте браузер Yandex.Browser на новой установленной системе.
2. В правом верхнем углу интерфейса найдите значок вашей учетной записи Yandex.
3. Нажмите на значок и авторизуйтесь под своей учетной записью.
4. После авторизации автоматически будут восстановлены все ранее открытые вкладки, данные об аккаунте и другая информация, связанная с вашим аккаунтом и браузером Yandex.
№2. Восстановление вкладок из файлов
Если у вас нет аккаунта в Yandex.Browser или вы хотите сохранить специфические вкладки из других браузеров, например, Google Chrome или Mozilla Firefox, вам понадобится экспорт/импорт данных вкладок.
1. Перейдите в браузере на панель управления или диспетчер расширений и найдите настройки вашего браузера.
2. В настройках браузера найдите раздел под названием «Импорт/экспорт данных» или что-то подобное.
3. В этом разделе вы сможете экспортировать и сохранить файлы с данными вкладок.
4. После переустановки операционной системы или установки нового браузера, вы сможете импортировать данные из сохраненных файлов и восстановить вашу ранее сознанную сессию.
Не забывайте, что создание резервных копий данных является безопасным и рекомендуемым процессом при переустановке системы. Таким образом, вы сохраните все необходимые данные и избежите их потери.
Видео:
Вкладки Google Chrome советы и хитрости
Вкладки Google Chrome советы и хитрости by Сергей Русанов 13,909 views 2 years ago 15 minutes