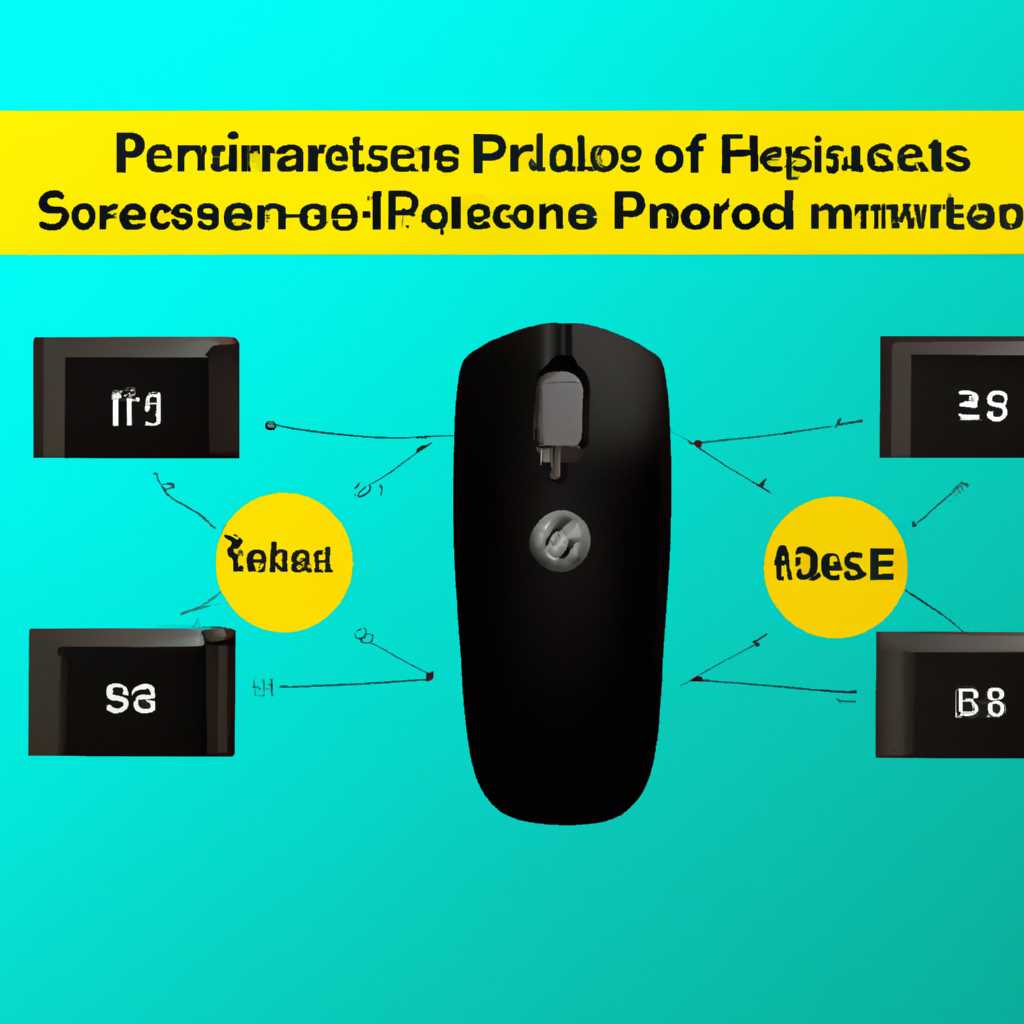- Совместимость периферийных устройств с Windows 10 в S-режиме: полный гайд
- Восстановление повреждённого хранилища компонентов Windows 10 с помощью PowerShell
- Клавиатура и мыши
- Другие периферийные устройства
- Проблемы с подключением камер и сканеров
- Проблемы с установкой принтеров и клавиатур
- Распознавание других устройств
- Как установить Windows 10
- Видео:
- Защитник Windows 10 Настройка для начинающих Как пользоваться Исключения
Совместимость периферийных устройств с Windows 10 в S-режиме: полный гайд
Периферийные устройства играют важную роль в вашей работе на компьютере под управлением операционной системы Windows 10 в S-режиме. Они позволяют подключать различные устройства — мыши, клавиатуры, принтеры, сканеры, веб-камеры и внешние хранилища данных, обеспечивая удобство и функциональность.
Однако, при переходе на S-режим Windows 10, могут возникнуть проблемы с распознанием и установкой некоторых устройств. Эта проблема связана с тем, что S-режим блокирует установку и использование непроверенного программного обеспечения от сторонних поставщиков.
Если у вас возникла проблема с установкой или работой периферийного устройства в S-режиме Windows 10,можно обратиться к обеспечению поддержки поставщика устройства, чтобы получить помощь. Кроме того, вы можете воспользоваться специальной утилитой PowerShell — repair-windowsimage — для восстановления повреждённого S-режима установки Windows 10.
Восстановление повреждённого хранилища компонентов Windows 10 с помощью PowerShell
Если у вас возникли проблемы с некоторыми периферийными устройствами, такими как принтеры, сканеры, веб-камеры и клавиатура, и вы заметили сбой в установке драйверов или программного обеспечения, причиной может быть повреждение хранилища компонентов операционной системы Windows 10.
Часто поддержка Windows 10 может предоставить ответы на различные проблемы, связанные с подключением периферийных устройств, однако, если ваше хранилище компонентов повреждено, эти проблемы могут быть нераспознаны и не подлежать исправлению. Теперь благодаря PowerShell, вы сможете восстановить поврежденное хранилище компонентов и решить эти проблемы.
Прежде чем приступить к восстановлению, убедитесь, что вы работаете от имени пользователя с правами администратора. Также следует отключить любое программное обеспечение с аналогичным функционалом, такое как поставщики сторонних драйверов, чтобы избежать конфликта при установке.
Для восстановления хранилища компонентов Windows 10 с помощью PowerShell выполните следующие действия:
- Откройте PowerShell от имени администратора. Для этого нажмите правой кнопкой мыши на значок «Пуск» и выберите «Windows PowerShell (администратор)».
- В открывшемся окне PowerShell введите команду
repair-windowsimage -online -cleanupimage -restorehealthи нажмите клавишу Enter. Эта команда запустит процесс восстановления поврежденного хранилища компонентов операционной системы Windows 10. - Дождитесь окончания процесса восстановления. Это может занять некоторое время.
- После завершения выполните перезагрузку вашего устройства.
После восстановления хранилища компонентов Windows 10, вы можете попробовать установить периферийные устройства, которые ранее вызывали проблемы. Если проблема была связана с поврежденными файлами или компонентами, то они должны быть исправлены, и установка должна быть завершена успешно.
Однако, если проблема не была исправлена или у вас возникли другие трудности во время процесса восстановления, лучше обратиться за помощью к поставщику устройства или обратиться в службу поддержки Windows 10 для получения дополнительной информации и детальных инструкций.
Клавиатура и мыши
В операционной системе Windows 10 в режиме S-режима возможны некоторые ограничения при подключении и использовании клавиатур и мышей. Некоторые периферийные устройства могут не работать должным образом или вообще не распознаваться системой. В этом разделе мы рассмотрим возможные проблемы, а также способы их решения.
Если ваша клавиатура или мышь не работает в режиме S-режима, вам следует убедиться, что драйверы для этих устройств установлены и актуальны. Вы также можете попробовать подключить их к другому USB-порту на компьютере или использовать другую клавиатуру или мышь, чтобы проверить, не связана ли проблема с конкретными устройствами.
Если проблема связана с драйверами, вы можете попробовать установить или обновить их с помощью встроенного в систему менеджера устройств. Для этого откройте Менеджер устройств, найдите клавиатуру или мышь в списке устройств, щелкните правой кнопкой мыши и выберите «Обновить драйвер».
Если проблема не устраняется, вы можете обратиться к производителю устройства или поставщику для получения поддержки и помощи. Они могут предложить вам исправленные драйверы или рекомендации по решению проблемы.
Также возможно, что проблема связана с поврежденными или исправленными файлами компонентов Windows. В этом случае вы можете попробовать восстановить поврежденные файлы с помощью инструмента «repair-windowsimage». Для этого откройте PowerShell от имени администратора и выполните следующую команду: repair-windowsimage -Online -RestoreHealth.
Если проблема с подключением и использованием клавиатуры или мыши в режиме S-режима связана с установкой сторонних программного обеспечения или драйверов, вы можете попробовать удалить их и выполнить повторную установку. Также обратитесь к документации или поддержке поставщика для получения инструкций по установке и настройке этих устройств.
В случае проблем с подключением и использованием других периферийных устройств, таких как принтеры, сканеры, веб-камеры и другие внешние устройства, вы также можете обратиться к их поставщику или производителю для получения поддержки. Они могут предложить вам драйверы или программное обеспечение, необходимые для правильной работы этих устройств в S-режиме Windows 10.
Другие периферийные устройства
В Windows 10 в S-режиме некоторые пользователи могут столкнуться с проблемами совместимости других периферийных устройств, таких как камеры, сканеры, принтеры и клавиатуры.
Проблемы с подключением камер и сканеров
Если у вас возникают проблемы с подключением веб-камеры или сканера к компьютеру в режиме S, то это может быть связано с программным обеспечением, драйверами или поврежденными компонентами системы. В таком случае, вам может помочь восстановление поврежденных файлов и компонентов системы с помощью инструмента repair-windowsimage в PowerShell.
Проблемы с установкой принтеров и клавиатур
Если вы не можете установить принтеры или клавиатуры на устройствах Windows 10 в S-режиме, то проблема может быть связана с блокировкой установки сторонних программного обеспечения. Попробуйте установить другие периферийные устройства с помощью администратора или обратитесь к поставщику устройств за поддержкой и исправленными драйверами.
Распознавание других устройств
Если ваше устройство не распознано в Windows 10 в режиме S, то возможно, проблема связана с поврежденными файлами или каталогом вашего устройства. Попытайтесь выполнить восстановление некоторых поврежденных файлов с помощью команды repair-windowsimage в PowerShell. Если проблема не решается, обратитесь к поставщику устройства или к помощи специалиста.
Как установить Windows 10
- Установка Windows 10 на компьютере или ноутбуке является довольно простым процессом.
- Сначала убедитесь, что ваше устройство соответствует минимальным требованиям операционной системы.
- Подключите все периферийные устройства, такие как клавиатура, мышь, принтеры и сканеры, а также веб-камеры и другие компоненты.
- Загрузите установочный образ Windows 10 с официального сайта.
- Выполните установку с помощью мастера установки, следуя инструкциям на экране.
- Во время установки Windows 10 вы можете выбрать несколько настроек, связанных с конфиденциальностью и параметрами.
- После завершения установки может потребоваться установить драйверы для некоторых устройств.
- Если возникнут проблемы с установкой драйверов, вы можете обратиться к поставщику устройства или посетить их веб-сайт для получения поддержки.
- Если у вас есть проблемы с устройством, такими как некорректное распознавание или блокировка, воспользуйтесь средствами обнаружения и ремонта Windows.
- Если ваше устройство не распознается Windows 10, обратитесь к поставщику устройства для получения дополнительной помощи.
- Для восстановления поврежденных файлов или блокирующих проблем выполните поиск и устранение ошибок с помощью инструментов восстановления Windows.
- Теперь, когда у вас установлена Windows 10, вы можете установить программное обеспечение и настроить свои периферийные устройства.
- Если вам необходимо установить драйверы для внешней камеры, сканера или других устройств, обратитесь к их поставщику или посетите их веб-сайт.
- Кроме того, вы можете устанавливать дополнительные компоненты или программы с помощью PowerShell или других поставщиков.
Видео:
Защитник Windows 10 Настройка для начинающих Как пользоваться Исключения
Защитник Windows 10 Настройка для начинающих Как пользоваться Исключения by Компьютерные курсы Евгения Юртаева 133,696 views 2 years ago 19 minutes