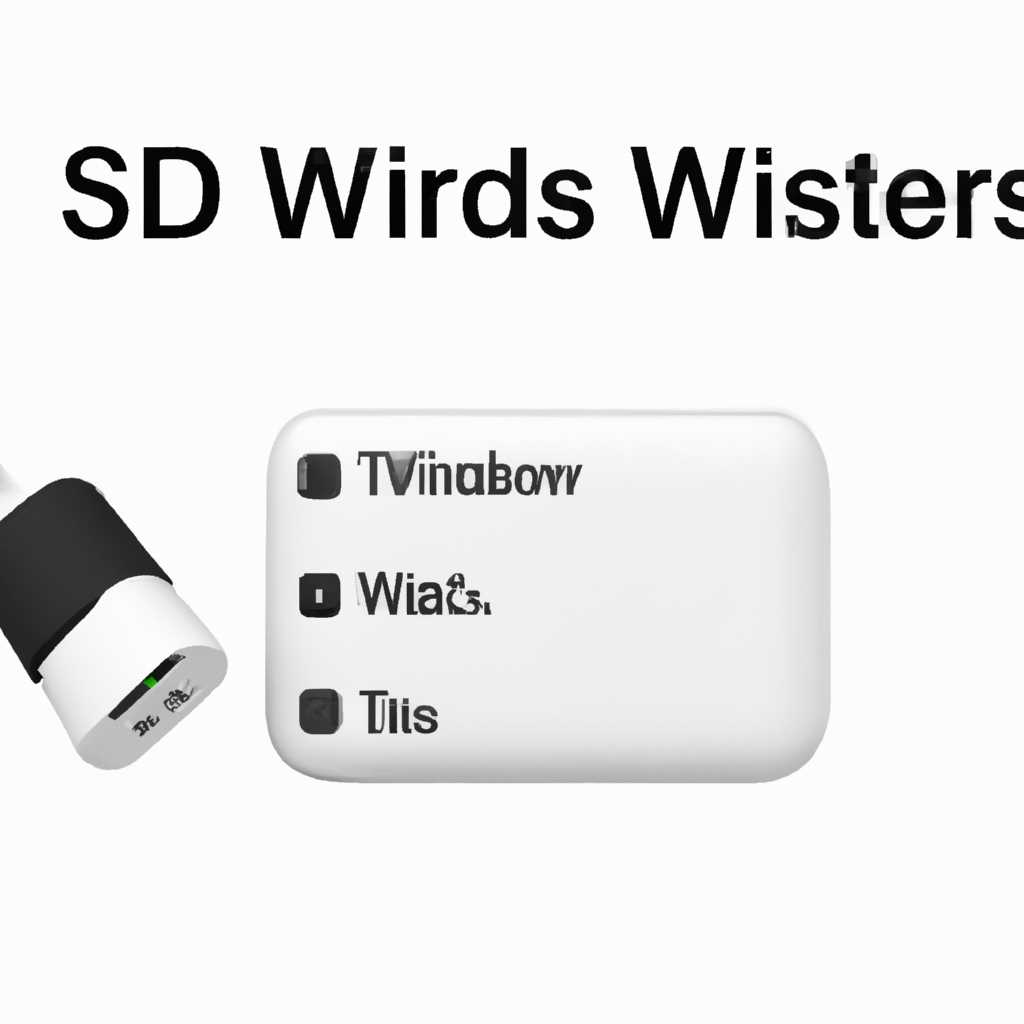- Совместимый драйвер для подключения Apple AirPods к Windows 10 — простое решение
- Ограничения в Windows
- Необходимость в драйвере
- Ограничения Windows
- Решения проблемы
- Подключение наушников AirPods к компьютеру на Windows 10
- Проверка системных параметров и наличие драйверов
- Подключение и настройка звука
- Видео:
- Windows не подключается к bluetooth наушникам решение проблемы
Совместимый драйвер для подключения Apple AirPods к Windows 10 — простое решение
Многие пользователи Windows 10 испытывают проблемы с подключением своих беспроводных наушников Apple AirPods к компьютеру. В этой статье мы рассмотрим, как решить эту проблему при помощи подходящего драйвера.
Для подключения AirPods к Windows 10 вы должны использовать Bluetooth-адаптер или встроенный модуль Bluetooth на вашем компьютере. Но из-за различных системных параметров и версий устройства могут возникать сложности с соединением. В таком случае рекомендуется установить совместимый драйвер для обеспечения успешного подключения.
Перед подключением вашей гарнитуры AirPods к Windows 10 убедитесь, что Bluetooth на вашем компьютере активирован. Для этого откройте «Параметры Windows», перейдите в «Система» и выберите раздел «Bluetooth и другие устройства». Проверьте, что Bluetooth-модуль включен и в режиме приема.
После этого возможно, что вам будет необходимо установить подходящий драйвер для полноценной работы AirPods на Windows 10. Обратите внимание, что варианты драйверов могут быть разными в зависимости от модели и версии вашего компьютера. Рекомендуется посетить официальный сайт производителя вашего компьютера и загрузить подходящую версию драйверов для Bluetooth.
После установки совместимого драйвера и перезагрузки компьютера включите AirPods и положите их в чехол. Откройте крышку чехла AirPods и держите кнопку на задней стороне, пока индикатор светодиода не начнет мигать белым цветом. Теперь ваша гарнитура AirPods готова к сопряжению с компьютером на Windows 10.
На компьютере откройте «Параметры Windows» и перейдите в раздел «Bluetooth и другие устройства». Нажмите кнопку «Добавить Bluetooth или другое устройство», выберите «Bluetooth» и следуйте инструкциям. Когда ваш компьютер обнаружит AirPods, они должны появиться в списке доступных устройств. Выберите их и нажмите кнопку «Подключить». В случае успешного подключения вы увидите сообщение о подтверждении соединения с вашими AirPods.
Ограничения в Windows
Подключение Apple AirPods к компьютеру с операционной системой Windows 10 может вызвать некоторые сложности, связанные с ограничениями операционной системы.
Необходимость в драйвере
Ограничения Windows
В Windows 10 есть некоторые ограничения, касающиеся сопряжения безопасных беспроводных устройств, таких как AirPods. Из-за этого может возникнуть невозможность обнаружить гарнитуру или подключить ее к компьютеру.
В некоторых случаях гарнитура может быть обнаружена системными средствами Windows, но не подключена или деактивирована кнопкой. Это может вызваться наличием устройств, которые уже подключены к компьютеру через Bluetooth, и система не может осуществить соединение с AirPods.
Решения проблемы
Чтобы успешно подключить AirPods к компьютеру с Windows 10, рекомендуется выполнить следующие шаги:
- Убедитесь, что на компьютере установлена последняя версия операционной системы и Bluetooth-модуль работает корректно.
- Включите режим обнаружения наушников, положив их в футляр и удерживая кнопку на футляре до появления белого света.
- На компьютере откройте окно «Параметры» и перейдите в раздел «Устройства».
- В подразделе «Bluetooth и другие устройства» нажмите на кнопку «Добавить Bluetooth или другое устройство».
- В контекстном меню выберите пункт «Bluetooth».
- На Bluetooth-модуле должно появиться устройство с названием «AirPods» или «Apple Wireless Headphones». Нажмите на него для подключения.
- Если AirPods все еще не работают, попробуйте удалить все сопряженные устройства, перезагрузить компьютер и повторить процедуру подключения.
Если вы используете компьютер от производителя, такого как Asus, возможно, потребуется установить специальное программное обеспечение от производителя для полноценной работы AirPods.
Обратите внимание, что подключение AirPods к Windows 10 не гарантирует полной совместимости и возможности использования всех функций гарнитуры. Некоторые функции могут быть ограничены из-за отсутствия поддержки со стороны операционной системы.
Если у вас возникли дополнительные проблемы при подключении или использовании AirPods в Windows, рекомендуется обратиться за помощью к специалисту или поискать информацию у производителя.
Читайте также: Официальная страница AirPods на сайте Apple
Подключение наушников AirPods к компьютеру на Windows 10
Подключение наушников AirPods к компьютеру на Windows 10 может вызвать некоторые сложности из-за ограничений системных параметров и отсутствия совместимых драйверов. Однако, с правильно выполненными шагами, вы сможете насладиться качественным звучанием и использованием микрофона наушников.
Проверка системных параметров и наличие драйверов
Перед началом процедуры подключения убедитесь, что на компьютере установлена последняя версия операционной системы Windows 10. Также, убедитесь, что в настройках звука не деактивирован модуль Bluetooth и наушники AirPods уже подключены к другому устройству (например, к iPhone).
Если у вас возникли сложности с подключением наушников AirPods к Windows 10, проверьте наличие драйвера Bluetooth на вашем компьютере. Для этого нажмите «Пуск» и введите «Управление устройствами». В открывшемся окне выберите «Диспетчер устройств» и найдите раздел «Bluetooth». Если драйвера отсутствуют или не работают корректно, требуется установка драйверов, которые совместимы с вашей версией Windows 10 и вашим компьютером.
Подключение и настройка звука
После установки или обновления драйвера Bluetooth для вашего компьютера на Windows 10, следуйте этим шагам:
- Убедитесь, что наушники AirPods заряжены и находятся в пределах действия Bluetooth модуля компьютера.
- Откройте наушники AirPods для активации.
- Нажмите правой кнопкой мышки на иконку звука в трее системных параметров и выберите «Воспроизводимые устройства».
- В открывшемся окне выберите «AirPods» в списке подключенных устройств и нажмите кнопку «По умолчанию».
- Выберите «AirPods» также для записи в качестве микрофона, если требуется использование встроенного микрофона устройства.
- Нажмите кнопку «Применить» для сохранения изменений.
Теперь вы можете наслаждаться качественным звучанием наушников AirPods при подключении их к вашему компьютеру на Windows 10.
Видео:
Windows не подключается к bluetooth наушникам решение проблемы
Windows не подключается к bluetooth наушникам решение проблемы by БОДЬКА 39,706 views 3 years ago 4 minutes, 38 seconds