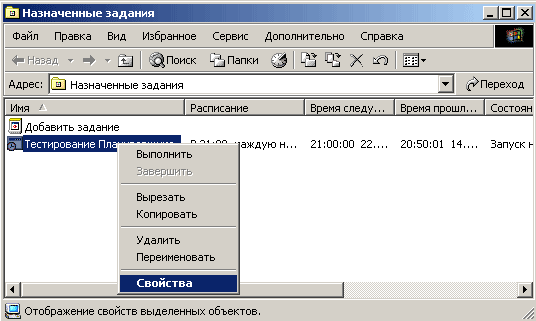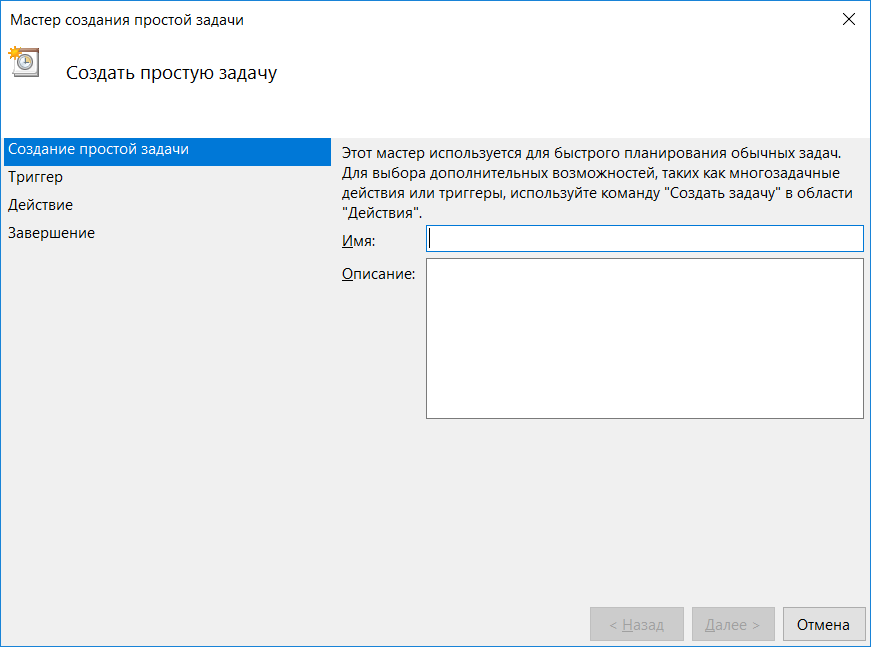- Как настроить и использовать Task Scheduler для выполнения заданий по расписанию
- Task Scheduler в Windows: как настроить и использовать
- Задачи по расписанию: настройка и выполнение в Task Scheduler
- Автоматический запуск программы по расписанию в Windows XP
- Создание назначенного задания в Windows 2003
- Шаг 1: Запуск Планировщика заданий
- Шаг 2: Создание нового задания
- Шаг 3: Задание расписания
- Перенос планировщика заданий в Windows Server 2003
- 1. Создание резервной копии планировщика задач Windows XP
- 2. Перенос задач в Windows Server 2003
- 3. Учет особенностей
- 4. Проверка переноса задач
- Эффективное использование планировщика задач в операционной системе Windows
- Простой способ настройки и запуска задач по расписанию в Task Scheduler
- Task Scheduler: основные возможности и рекомендации по использованию
- 1. Назначенное время запуска задания
- 2. Периодический запуск задания
- 3. Запуск задания при определенных событиях
- 1. Создание задания с помощью Wizard
- 2. Перенос и копирование заданий
- 3. Использование журналов задач
- Видео:
- Планирование и автозапуск Python скриптов по времени
Как настроить и использовать Task Scheduler для выполнения заданий по расписанию
При управлении сервером или сайта важно иметь возможность автоматически выполнять определенные задачи в заданное время. Для этого можно воспользоваться инструментом Task Scheduler, который встроен в операционную систему Windows. С его помощью вы сможете создать и настроить задания, которые будут запускаться в заданное время и автоматически выполнять необходимые вам действия.
Как создать задания в Task Scheduler? Для начала откройте планировщик заданий: нажмите кнопку «Пуск» в левом нижнем углу экрана, введите «Task Scheduler» в строке поиска и выберите соответствующий результат. Когда планировщик откроется, вам нужно создать новое задание. Нажмите правой кнопкой мыши на папке «Задачи библиотеки» в левой панели, выберите «Создать папку» и дайте ей имя. Затем нажмите правой кнопкой мыши на созданной папке, выберите «Создать задачу» и заполните необходимые поля.
При создании задания учтите следующие моменты. Во-первых, на вкладке «Действия» нужно указать, какую программу или скрипт нужно запустить. Это может быть исполняемый файл или команда, например, «notepad.exe» для запуска блокнота. Во-вторых, на вкладках «Триггеры» и «Условия» вы можете задать условия и время, когда нужно запускать задание. Например, для выполнения задачи каждый день в определенное время, выберите триггер «Ежедневно» и указывайте время запуска. После заполнения всех необходимых полей жмите «ОК» и задание будет создано.
Как использовать Task Scheduler? После создания задания оно будет добавлено в список задач планировщика. Вы можете запустить задачу вручную, выбрав ее в списке и нажав кнопку «Запустить» в верхней панели. Также можно настроить автоматический запуск задания в заданное время. Для этого выберите задание, щелкните правой кнопкой мыши и выберите «Свойства». В открывшемся окне на вкладке «Условия» установите галочку напротив «Начать задачу только при наличии подключения к сети» и выберите требуемое подключение.
Task Scheduler в Windows: как настроить и использовать
Задачи, которые выполняются по расписанию, могут быть очень полезными для вашего бизнеса или личных задач. Task Scheduler в Windows предлагает простое и удобное решение для автоматического запуска программ или скриптов. В этом журнале я расскажу вам, как настроить и использовать Task Scheduler.
Для начала откройте планировщик заданий. Вы можете это сделать с помощью поиска по меню «Пуск» или воспользоваться комбинацией клавиш Win + R, затем введите команду taskschd.msc.
После открытия планировщика заданий вы увидите список задач, которые уже созданы на вашем компьютере. Если вы видите пустой список, не беспокойтесь, это означает, что у вас еще нет созданных задач.
Чтобы создать новую задачу, щелкните правой кнопкой мыши на нужной папке и выберите «Создать задачу». Вы также можете воспользоваться сочетанием клавиш Ctrl + Shift + N.
Откроется мастер создания задач, который поможет вам в настройке нового задания. Мастер имеет несколько вкладок, таких как «Общие», «Исправить», «Триггеры», «Действия», «Условия», «Настройки». Каждая вкладка предлагает определенные настройки, которые вы можете учесть при создании задания.
На вкладке «Общие» вы можете задать имя и описание задачи. Также можно указать пользователя, под которым будет выполняться задание, и установить параметры безопасности, если это необходимо.
На вкладке «Триггеры» вы можете определить, когда должно запускаться задание. Здесь можно выбрать время запуска, подключение к сети, события, а также другие параметры, определяющие условия запуска.
На вкладке «Действия» вы можете указать программы или сценарии, которые необходимо запустить при выполнении задания. Можно выбрать запуск программы, отправку электронных писем или запись в журнал событий.
На вкладке «Настройки» можно указать дополнительные параметры, такие как ограничения по времени выполнения или повторное выполнение задания в случае его прерывания.
После того как вы заполнили все необходимые поля, нажмите «Готово», и ваше задание будет создано. Теперь оно будет выполняться автоматически по заданному расписанию.
Если вам нужно создать дополнительные задания или скопировать существующие, просто используйте сочетание клавиш Ctrl + C на нужной задаче, а затем Ctrl + V для ее вставки. Также вы можете экспортировать или импортировать задания в файлы XML.
Task Scheduler в Windows может быть очень полезным инструментом для автоматизации задач. Например, вы можете использовать планировщик заданий для регулярного резервного копирования файлов или запуска важных программ.
Не забудьте, что Task Scheduler доступен не только в Windows, но и в других операционных системах, таких как Windows Server или Windows XP (2003).
Задачи по расписанию: настройка и выполнение в Task Scheduler
Для того чтобы создать задачу по расписанию, вам необходимо открыть планировщик задач в Windows. Просто нажмите кнопку «Пуск», а затем в поисковой строке введите «Планировщик заданий». После этого нажмите Enter.
В открывшемся окне планировщика задач вы сможете увидеть список уже созданных задач, а также создать новую. Для создания новой задачи нужно кликнуть правой кнопкой мыши и выбрать пункт «Создать задачу».
В момент создания нового задания вам нужно будет заполнить несколько важных полей. Наиболее важными являются поля «Имя» и «Описание», которые помогут идентифицировать задачу. Также вам нужно будет указать, как часто задача будет выполняться, например, каждый день, каждую неделю или каждый месяц.
Помимо этого вы можете задать дополнительные настройки для запуска задачи. Например, вы можете указать специального пользователя для выполнения задания или определить параметры, которые будут передаваться программе для запуска. Также вы можете указать, что делать в случае ошибки во время выполнения задачи.
Когда все настройки задачи будут выполнены, вы сможете увидеть ее в списке задач в планировщике.
Как только время наступит, задача будет автоматически запущена и выполнена.
Кроме того, Task Scheduler имеет и другие полезные функции. Например, вы можете создать задачу, которая будет переносить все новые записки из папки на рабочем столе в папку на сервере.
Task Scheduler также может записывать все события, связанные с запуском задач, в журнал. Это позволяет вам отслеживать, было ли задание выполнено успешно или возникли ошибки.
Как видите, Task Scheduler – это очень полезный инструмент для управления задачами по расписанию. С его помощью вы всегда будете уверены, что ваши задачи выполняются вовремя и безошибочно. Используйте эту программу для автоматизации рутиных задач и увеличения эффективности вашего бизнеса.
Например, вы можете создать задачи для резервного копирования данных, обновления программного обеспечения, запуска скриптов или используйте ее для выполнения других важных заданий.
Так что не стесняйтесь использовать Task Scheduler в Windows и получите максимум от вашего времени и навыков!
Автоматический запуск программы по расписанию в Windows XP
Task Scheduler доступен во всех версиях Windows XP, включая Home Edition. Он позволяет выполнять различные задачи, например, запускать программы, выполнять сценарии, копировать файлы и т. д. Планировщик задач можно найти в меню Пуск, в папке Стандартные. Чтобы быстро открыть его, достаточно нажать комбинацию клавиш Win + R, ввести команду tasks и нажать Enter.
При использовании Task Scheduler важно учесть определяющие факторы, такие как время начала задачи, частота ее выполнения, время окончания и т. д. Интерфейс планировщика задач предоставляет все необходимые возможности для настройки заданий. Например, вы можете указать, что задача должна запускаться каждый день, каждую неделю или по определенным дням недели. Также можно указать время начала выполнения задачи и ее частоту — ежедневно, раз в неделю или по другому периоду.
| Для создания нового задания в планировщике вам нужно выполнить следующие действия:
|
Все задания, созданные в планировщике, будут отображены в основном окне. Вы всегда сможете перенести, отредактировать или удалить задание по своему усмотрению. Кроме того, планировщик задач автоматически создает журнал всех запусков, так что вы всегда сможете узнать, была ли задача успешно выполнена.
С помощью Task Scheduler вы можете автоматизировать запуск программ по расписанию, что особенно полезно для системных администраторов, IT-специалистов или бизнеса. Например, вы можете настроить ежедневный запуск программы для резервного копирования важных файлов или еженедельный запуск программы для обновления базы данных. Возможности планировщика задач Windows XP позволяют учесть все особенности и требования вашего проекта.
Таким образом, настройка автоматического запуска программ по расписанию в Windows XP с использованием Task Scheduler — простая и удобная задача. Благодаря данному инструменту вы сможете значительно упростить управление задачами и повысить эффективность работы.
Создание назначенного задания в Windows 2003
Для создания назначенного задания в Windows 2003 вам понадобится выполнить следующие шаги:
Шаг 1: Запуск Планировщика заданий
Щелкните правой кнопкой мыши по «Мой компьютер» на рабочем столе или в меню «Пуск» и выберите «Управление». Затем выберите «Планировщик заданий» в разделе «Администрирование».
Шаг 2: Создание нового задания
В окне Планировщика заданий выберите папку, в которой вы хотите создать задание. Щелкните правой кнопкой мыши по папке и выберите «Создать задание».
Шаг 3: Задание расписания
Заполните форму задания, учитывая следующие моменты:
— Введите имя задания, которое позволяет идентифицировать его.
— Определите расписание задания. Например, вы можете задать ежедневный запуск в определенное время или раз в неделю.
— Укажите действие, которое должно быть выполнено при запуске задания. Например, вы можете указать путь к программе или скрипту, который нужно запустить.
— При необходимости определите дополнительные условия для выполнения задания. Например, вы можете указать, что задание должно выполняться только при определенном состоянии компьютера.
— Установите при необходимости пароль.
После заполнения всех необходимых полей нажмите кнопку «ОК». Задание будет создано и отображено в окне Планировщика заданий.
Таким образом, с помощью Планировщика заданий в Windows 2003 вы можете легко создать назначенное задание, которое будет выполняться в соответствии с заданным расписанием. Помните, что правильно настроенные задания могут значительно сэкономить ваше время и упростить выполнение повторяющихся задач в IT-сфере или бизнесе.
Перенос планировщика заданий в Windows Server 2003
В Windows Server 2003 планировщик задач предоставляет возможность автоматического запуска заданий, определяющих важные задачи для бизнеса. Если у вас уже есть настроенные задачи в планировщике на другом компьютере или сервере, и вы хотите их перенести на Windows Server 2003, можно воспользоваться специальным инструментом.
1. Создание резервной копии планировщика задач Windows XP
Прежде чем начать процесс переноса задач в Windows Server 2003, необходимо создать резервную копию планировщика задач на компьютере с установленной Windows XP. Для этого нужно использовать команду «schtasks.exe».
Откройте командную строку и выполните следующую команду:
schtasks /query /fo csv > tasks.csv
Эта команда создаст файл «tasks.csv» в текущей папке, содержащий список всех задач из планировщика задач Windows XP.
2. Перенос задач в Windows Server 2003
Теперь, когда у вас есть резервная копия задач, вы можете перенести их на Windows Server 2003.
Скопируйте файл «tasks.csv» на Windows Server 2003 и откройте командную строку.
Запустите следующую команду, чтобы импортировать задания из файла:
schtasks /create /tn "имя_задачи" /xml "tasks.csv"
Вместо «имя_задачи» укажите имя, которое вы хотите назначить задаче. Например, «ежедневное_резервное_копирование».
С помощью этой команды все задачи из файла «tasks.csv» будут добавлены в планировщик задач Windows Server 2003.
3. Учет особенностей
Перенос задач в планировщике задач Windows Server 2003 может стать задачей, требующей учета ряда особенностей.
Необходимо убедиться, что пути к файлам и папкам, указанные в задачах, существуют на новом сервере. Если пути различаются, их нужно изменить в настройках каждой задачи.
Также следует проверить, что все необходимые программы и скрипты, используемые задачами, доступны на новом сервере.
4. Проверка переноса задач
Чтобы убедиться, что задачи были успешно перенесены и работают на новом сервере, откройте планировщик задач Windows Server 2003.
Щелкните правой кнопкой мыши на задаче и выберите «Свойства». Проверьте, что параметры задачи были перенесены корректно.
Теперь ваш планировщик задач будет выполняться автоматически на Windows Server 2003, а все важные задания будут исполняться в назначенное время.
Вот и все! Теперь вы знаете, как перенести задачи планировщика в Windows Server 2003 с помощью резервной копии и командной строки.
Эффективное использование планировщика задач в операционной системе Windows
Планировщик задач (Task Scheduler) в операционной системе Windows предоставляет возможность автоматического выполнения задач по определенному расписанию. Это мощный инструмент, который может быть полезен как для домашнего пользователя, так и для специалиста в области IT или бизнеса.
С помощью планировщика задач можно создать задания, определяющие, когда и какие программы или скрипты должны быть запущены. Например, вы можете настроить автоматическое создание резервной копии важных папок каждый день, перенос или копирование файлов по расписанию, запуск сервера или других приложений в определенное время.
Для настройки планировщика задач в Windows потребуется перейти в панель управления и выбрать соответствующий раздел. Чтобы создать новую задачу, нужно использовать мастер, который позволит задать необходимые параметры и расписание. После этого можно будет приступить к выполнению поставленной задачи.
В планировщике задач важно учесть назначенное расписание и указать корректно параметры задачи. Также следует обратить внимание на поддержку планировщиком Windows процессором. Например, запуск задач в Windows XP требует Гцойовости процессора, в то время как в Windows серверной версии достаточно обычного сервера.
Одним из полезных функций планировщика задач является возможность автоматической записи журнала по результатам выполнения задания. Таким образом, можно в любой момент просмотреть результаты и убедиться в успешном выполнении задачи или, если что-то пошло не так, найти причину.
Преимущества использования планировщика задач включают:
- Автоматическое выполнение задач по заданному расписанию;
- Возможность задать не только время выполнения, но и окно запуска задачи;
- Встроенные в планировщик задания, например, резервное копирование;
- Возможность запускать задачи от имени другого пользователя;
- Возможность создания сложных задач с использованием скриптов или командной строки;
Хорошая новость заключается в том, что настройка планировщика задач в Windows довольно проста и не требует специальных знаний. С помощью мастера создания задач skillbox получится создать задание по запуску программы, переносу файлов или другим важным операциям.
В зависимости от нужд и задач, выполнение по расписанию с помощью планировщика может значительно упростить автоматизацию и оптимизацию процессов в вашей работе или домашнем использовании Windows.
Простой способ настройки и запуска задач по расписанию в Task Scheduler
Для создания задания в Task Scheduler необходимо перейти в его раздел. В Windows XP и 2003 сервере это можно сделать через меню Пуск -> Все программы -> Стандартные -> Планировщик заданий. В Windows 7 и более поздних версиях Windows можно воспользоваться поиском или найти его в панели управления.
После открытия планировщика заданий пользователю становятся доступны функции создания, изменения, удаления и запуска задач. Что может потребовать выполнения задания на данный момент? Например, программа запускается после чтения записки в реестре или нужно каждые 30 секунд очищать содержимое определенной папки. С помощью Task Scheduler все это получится сделать.
- Если вы хотите запускать программу по расписанию, вам нужно выбрать пункт «Создать задачу».
- В открывшемся мастере нужно указать название задачи и необходимость запуска задачи.
- Далее нужно выбрать время и дату начала выполнения задания, а также его повторение.
- Затем можно задать, какие дни недели и месяца будут определяющими для запуска задания.
- Далее можно указать, что задание нужно выполнить с учетом определенного пользователя или группы пользователей.
- Также можно указать, что задача должна быть запущена только в случае, если компьютер находится в определенном состоянии (например, включен в сеть).
- После настройки всех параметров, нужно указать программу или скрипт, которые будут запущены при выполнении задачи.
- Затем можно указать аргументы командной строки, если они необходимы для работы программы или скрипта.
- Также можно указать рабочую папку, в которой будут выполняться все операции задания.
- Затем нужно указать, какие действия необходимо выполнить после завершения задачи (например, отправить письмо с отчетом).
- После настройки всех параметров, нужно нажать кнопку «Готово» и задание будет создано и назначено на запуск в заданное время.
Также в Task Scheduler есть возможность копировать или удалять уже созданное задание. Для этого нужно просто выбрать задание и воспользоваться соответствующими функциями в контекстном меню.
Task Scheduler также ведет журнал выполнения задач, в котором можно просмотреть информацию о выполненных задачах, ошибках и предупреждениях. Это полезно для отслеживания работы задач и быстрого реагирования на возникшие проблемы.
Task Scheduler: основные возможности и рекомендации по использованию
Основные возможности Task Scheduler:
1. Назначенное время запуска задания
С помощью планировщика задач можно задать время, с которого нужно начать выполнение задания. Например, вы можете указать, чтобы задание запускалось каждый день в определенное время или только по выходным. Это особенно полезно для задач, которые должны выполняться регулярно.
2. Периодический запуск задания
Возможно также настройка периодического запуска задания через определенные интервалы времени. Например, вы можете задать, чтобы задание запускалось каждый час или каждую неделю. Такой периодический запуск может быть полезен для автоматического выполнения рутинных задач, например, резервного копирования данных или проверки обновлений.
3. Запуск задания при определенных событиях
Task Scheduler также предоставляет возможность запускать задания при определенных событиях, которые происходят на вашем компьютере или сервере. Например, вы можете настроить запуск задания при подключении определенного устройства или когда пользователь входит в систему. Такой вид автоматизации может быть полезен для управления ресурсами или для запуска программы в ответ на определенные события.
Рекомендации по использованию Task Scheduler:
1. Создание задания с помощью Wizard
Task Scheduler предлагает простой в использовании Мастер (Wizard) для создания задач. Просто следуйте инструкциям Мастера, указывая необходимые параметры: время запуска, периодичность, действия и другие настройки. Мастер поможет вам создать задачу без необходимости вручную вводить сложные команды или настройки.
2. Перенос и копирование заданий
Если у вас уже есть настроенное задание в Task Scheduler, и вам нужно создать похожую задачу, вы можете просто скопировать и изменить задание. Это поможет вам сэкономить время и избежать ошибок при создании нового задания. Просто выберите задание, скопируйте его и внесите необходимые изменения в параметры запуска.
3. Использование журналов задач
Task Scheduler ведет журнал всех выполненных задач, что позволяет вам отслеживать и анализировать прошлые выполнения. Это может быть полезно для проверки статуса выполнения заданий, обнаружения ошибок или неполадок. Журналы также предоставляют информацию о том, какие приложения или программы были запущены во время задания.
Всегда учитывайте момент, что выполнение запланированных заданий может быть критическим для бизнеса или определенного процесса на вашем компьютере или сервере. Поэтому следует тщательно определить параметры задачи, чтобы гарантировать ее успешное выполнение. Task Scheduler может быть мощным инструментом для автоматического выполнения задач в Windows XP, Windows Server 2003 и более поздних версиях операционной системы Windows.
Воспользуйтесь планировщиком задач (Task Scheduler) для упрощения рутинных задач и автоматизации процессов на вашем компьютере или сервере. Создайте задание с помощью Мастера, установите нужное расписание запуска и используйте возможности периодического запуска или запуска при определенных событиях. И не забывайте осуществлять проверку и анализ выполненных задач с помощью журналов – это поможет вам контролировать и оптимизировать вашу работу.
Видео:
Планирование и автозапуск Python скриптов по времени
Планирование и автозапуск Python скриптов по времени by PythonToday 62,819 views 1 year ago 6 minutes, 46 seconds