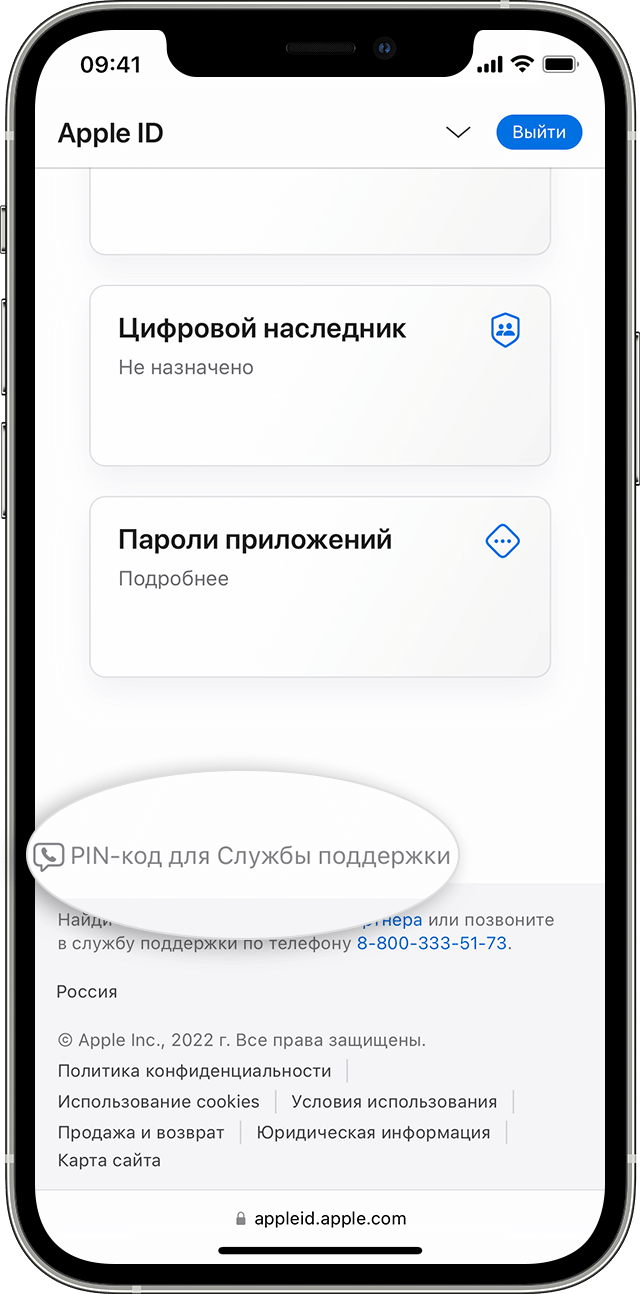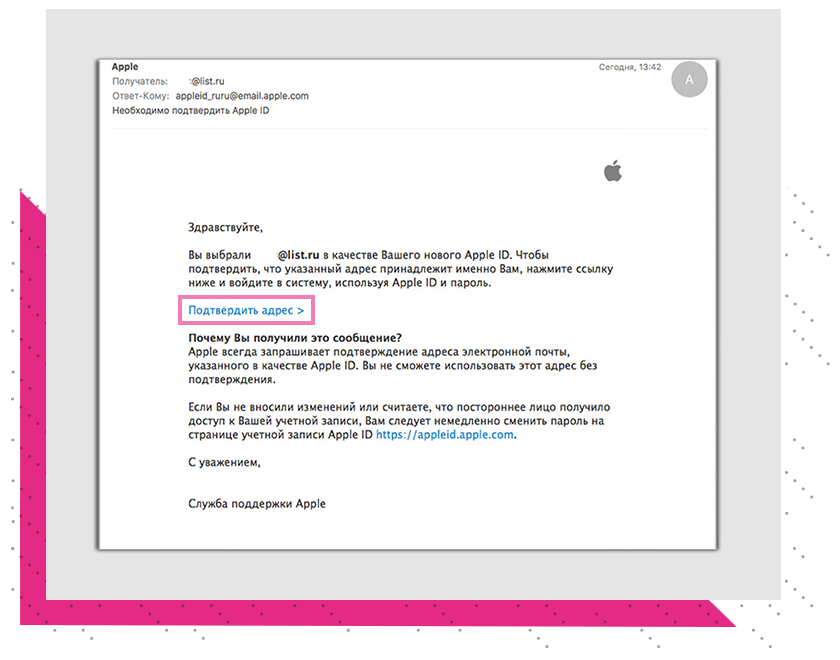- Инструкция по созданию и использованию Apple ID шаг за шагом
- Что такое Apple ID и зачем он нужен?
- Первые шаги: выбор устройства Apple
- Выбор устройства
- Ввод данных
- Регистрация устройства в сети
- Проверка наличия аккаунта Apple ID
- Создание идентификатора Apple ID
- Выбор способа создания Apple ID
- 1. Создание Apple ID через веб-сайт
- 2. Создание Apple ID через приложение на iPhone, iPad или iPod
- 3. Создание Apple ID на компьютере
- Ввод персональных данных
- Подтверждение создания Apple ID
- 1. Подтверждение по телефону
- 2. Подтверждение по электронной почте
- Проверка электронной почты
- Процесс проверки адреса электронной почты
- Изменение адреса электронной почты
- Ввод кода подтверждения
- 1. Через сообщение на вашем iPhone или iPad
- 2. Через Сообщения на Mac с macOS Catalina
- 3. Через электронный адрес
- Вход и использование Apple ID на устройстве
- Авторизация в Apple Store
- Установка и обновление приложений
- Использование iCloud с Apple ID
- Хранение данных и резервное копирование
- Синхронизация данных
- Покупка и использование приложений
- Видео:
- Как восстановить идентификатор/логин Apple ID если не получилось сбросить пароль?
Инструкция по созданию и использованию Apple ID шаг за шагом
Apple ID – это уникальная учетная запись пользователя, которая позволяет владельцу Apple-устройства получить доступ ко множеству сервисов и функций. Создание и использование Apple ID очень важно для того, чтобы в полной мере использовать все возможности и преимущества, предоставляемые Apple.
Для создания Apple ID следуйте следующим шагам:
Шаг 1: Проверьте наличие активации вашего устройства
Перед тем, как приступить к процессу создания Apple ID, убедитесь, что ваше устройство начинающееся с iOS 5.0 или OS X Lion и выше уже активировано. Если у вас есть подтверждение, что устройство активировано, вы можете переходить к следующему шагу.
Шаг 2: Приложение iTunes или App Store
Если вы планируете создать Apple ID с использованием компьютера, вам необходимо воспользоваться приложением iTunes. Если же вы хотите создать Apple ID на устройстве, то вам понадобится приложение App Store.
Шаг 3: Запрос на создание Apple ID
Чтобы создать Apple ID, вам понадобится электронная почтовый адрес. Если у вас уже есть аккаунт электронной почты, укажите его при размещении запроса на создание Apple ID. Если же у вас еще нет адреса электронной почты, то вам придется создать его.
Шаг 4: Подтверждение пользователя
После размещения запроса на создание Apple ID, вам придет сообщение на указанный вами адрес электронной почты. В сообщении будет указана ссылка для подтверждения вашей учетной записи. Нажмите на эту ссылку, чтобы завершить процесс создания Apple ID.
Вот и все! Теперь вы можете входить в свою учетную запись Apple ID и пользоваться всеми сервисами, доступными в Apple Store и iTunes. Не забудьте сохранить ваши реквизиты Apple ID в надежном месте, чтобы не потерять доступ к вашему аккаунту.
Что такое Apple ID и зачем он нужен?
Этот идентификатор является основой для регистрации и входа на устройствах компании, таких как iPhone, iPad, Mac и iPod Touch.
Apple ID также используется для доступа к онлайн-сервисам Apple, включая App Store, iTunes Store, iBook Store и iCloud.
Создание Apple ID необходимо для установки приложений, игр и покупок в электронной форме. Он также требуется для синхронизации данных между устройствами Apple, сохранения резервных копий данных и доступа к интернет-облачному хранилищу.
В процессе создания Apple ID вам потребуется указать свои реквизиты, такие как адрес электронной почты и пароль. Основные этапы создания Apple ID следующие:
- Откройте сайт apple.com или используйте App Store на устройстве с операционной системой iOS или Mac App Store на компьютере с операционной системой OS X.
- В верхней части экрана найдите и выберите вариант «Создать Apple ID» или «Создать новый Apple ID».
- В новом окне вам потребуется ввести свою дату рождения, имя, настоящий адрес электронной почты и пароль.
- В следующих шагах вы можете указать необходимые данные, такие как запрашиваемые реквизиты кредитной карты или использовать другой способ оплаты, если такой имеется.
- После заполнения всех необходимых данных, следуйте инструкции на экране для завершения создания Apple ID.
Если у вас уже есть учетная запись Apple ID, вы также можете использовать ее для входа на новых устройствах или изменения информации вашей учетной записи.
Первые шаги: выбор устройства Apple
Перед тем как создать учетную запись Apple ID и воспользоваться всеми возможностями компании Apple, вам потребуется выбрать устройство, которое будет использоваться для входа в вашу учетную запись.
Выбор устройства
Apple предлагает широкий выбор устройств, на которых можно создать и использовать учетную запись Apple ID. Выберите один из следующих вариантов:
- iPhone: Если у вас есть iPhone, вы можете использовать его для создания учетной записи Apple ID. Просто откройте приложение «Настройки», найдите вход в разделе «Войти в iPhone» и следуйте инструкциям на экране.
- iPad или iPod touch: Если у вас есть iPad или iPod touch, вы также можете использовать их для создания учетной записи Apple ID. Для этого просто откройте приложение «Настройки», найдите раздел «Войти в iCloud» или «Войти в iTunes Store, App Store», и следуйте инструкциям на экране.
- Компьютер с Windows: Вы также можете создать учетную запись Apple ID, используя компьютер с операционной системой Windows. Просто скачайте и установите программу iTunes на вашем компьютере, затем запустите ее и следуйте инструкциям для создания учетной записи Apple ID.
Ввод данных
В процессе создания учетной записи Apple ID вам потребуется указать адрес вашей электронной почты. Убедитесь, что вы вводите правильный адрес электронной почты, так как на него будут отправляться важные сообщения и инструкции.
Также вам потребуется придумать пароль для вашей учетной записи Apple ID. Придумайте надежный и уникальный пароль, который будет сложно угадать. Обязательно запишите этот пароль в надежном месте, чтобы в случае его утери, вы могли восстановить доступ к своей учетной записи.
Для дополнительной защиты вашей учетной записи Apple ID, вы можете использовать способ проверки, например, код подтверждения, который будет отправлен на вашу зарегистрированную почту или телефон. Рекомендуется включить эту дополнительную проверку для обеспечения безопасности вашей учетной записи.
После того как вы ввели все необходимые данные, нажмите кнопку «Далее» или «Создать учетную запись» и следуйте дальнейшим инструкциям на экране для завершения процесса создания учетной записи Apple ID.
Регистрация устройства в сети
Для создания и использования Apple ID необходимо зарегистрировать ваше устройство в сети. Выполните следующие шаги, чтобы создать аккаунт и получить доступ к множеству возможностей iCloud, iTunes Store, App Store и других сервисов Apple:
1. Вариант 1: Через устройство iOS (iPhone, iPad, iPod touch)
— Убедитесь, что ваше устройство подключено к интернету;
— Войдите в раздел «Настройки» на вашем устройстве;
— Прокрутите вниз и выберите «iTunes Store и App Store»;
— Нажмите на кнопку «Создать новый Apple ID»;
— Приложение iTunes Store отобразится на экране;
— Введите вашу дату рождения и нажмите «Далее»;
— Введите свои реквизиты электронной почты, пароль и подтверждение пароля;
— Если у вас нет адреса электронной почты Apple ID, то создайте новый;
— Введите ваш адрес электронной почты и нажмите «Далее»;
— Введите дополнительную информацию о вашем устройстве и нажмите «Далее»;
— Проверьте ваш адрес электронной почты на наличие письма от Apple с запросом подтверждения регистрации Apple ID;
— Нажмите на ссылку в письме, чтобы подтвердить вашу учетную запись;
— Теперь ваш аккаунт Apple ID создан и готов к использованию для всех сервисов Apple.
2. Вариант 2: Через веб-сайт Apple
— Откройте веб-браузер на вашем компьютере или устройстве с ОС Windows или Mac;
— Перейдите на веб-сайт Apple ID (appleid.apple.com);
— Нажмите на кнопку «Создать ваш Apple ID»;
— Введите необходимую информацию о вашем устройстве, включая ваше имя, дату рождения и адрес электронной почты;
— Создайте себе пароль и введите его в соответствующее поле;
— Введите дополнительную информацию о вашем устройстве и нажмите «Продолжить»;
— Проверьте ваш адрес электронной почты на наличие письма от Apple с запросом подтверждения регистрации Apple ID;
— Нажмите на ссылку в письме, чтобы подтвердить вашу учетную запись;
— Теперь ваш аккаунт Apple ID создан через веб-сайт и готов к использованию для всех сервисов Apple.
Обязательно помните!
— В процессе регистрации устройства убедитесь, что вы вводите правильные реквизиты и информацию;
— Apple ID может использоваться только для одного устройства;
— Ваш Apple ID используется для покупок в iTunes Store, App Store и других сервисах Apple;
— Приложение «iTunes Store» можете скачать на ваше устройство, используя App Store;
— Для активации устройства Apple, необходимо сделать учетную запись Apple ID;
— В случае необходимости, вы можете сменить пароль и адрес электронной почты Apple ID через настройки вашего устройства или в личном кабинете на веб-сайте Apple;
— Не забывайте о необходимости подтверждения каждой покупки в iTunes Store или App Store паролем или с помощью Touch ID или Face ID.
Проверка наличия аккаунта Apple ID
- На вашем устройстве откройте «Настройки» и перейдите в раздел «iTunes Store и App Store».
- На экране отображается информация об аккаунте Apple ID.
- Если вы видите вашу учетную запись Apple ID, значит у вас уже есть аккаунт и вы можете использовать его для покупок в App Store, iTunes Store и использования других сервисов Apple.
- Если на экране отображается сообщение «Вышли», значит вы не вошли в аккаунт на устройстве.
- Если на экране отображается сообщение «Создать новый Apple ID», значит у вас нет аккаунта и вам следует создать новую учетную запись.
- Если у вас нет доступа к своему устройству, вы также можете проверить наличие аккаунта Apple ID на компьютере.
- Откройте iTunes на компьютере и перейдите в раздел «iTunes Store».
- На экране отобразится информация о вашем аккаунте Apple ID.
- Если вы видите вашу учетную запись Apple ID, значит у вас уже есть аккаунт и вы можете использовать его для покупок в iTunes Store и других сервисах Apple.
- Если на экране отображается сообщение «Вышли», значит вы не вошли в аккаунт на компьютере.
- Если на экране отображается сообщение «Создать новый Apple ID», значит у вас нет аккаунта и вам следует создать новую учетную запись.
Если у вас нет аккаунта Apple ID, вы можете создать новый, следуя инструкциям на экране. Информацию о создании аккаунта Apple ID можно найти на официальном веб-сайте Apple. Для создания нового аккаунта вам необходимо будет указать вашу электронную почту, пароль и некоторую дополнительную информацию. После этого вы сможете воспользоваться всеми возможностями App Store и iTunes Store, включая загрузку приложений, игр и музыки на ваше устройство.
Создание идентификатора Apple ID
Если вы хотите воспользоваться множеством приложений и сервисов от компании Apple, вам потребуется создать учетную запись Apple ID.
Чтобы создать идентификатор Apple ID, выполните следующие шаги:
- Откройте iTunes на своем устройстве или компьютере.
- Найдите и кликните на раздел «Регистрация».
- В новом окне выберите опцию «Создать новый Apple ID».
- Введите свою электронную почту и пароль для нового Apple ID. Если у вас нет адреса электронной почты, можно создать новый почтовый ящик на одном из бесплатных почтовых сервисов.
- В следующем окне введите запрашиваемую информацию, такую как имя, фамилию и дополнительные реквизиты.
- Выберите способ оплаты. Вы можете указать кредитную карту или использовать другой способ оплаты.
- Подтвердите создание нового Apple ID, нажав на кнопку «Создать учетную запись».
- После выполнения этих шагов вы получите сообщение с ссылкой для подтверждения вашего нового Apple ID. Кликните на ссылку в сообщении, чтобы активировать свою учетную запись.
- Теперь вы можете использовать ваш Apple ID для покупок, загрузок приложений и других действий в App Store, iTunes Store и других сервисах компании Apple.
Если у вас возникли проблемы при создании Apple ID или вам потребуется восстановление пароля, вы можете воспользоваться услугами Apple Support или обратиться в ближайший авторизованный сервисный центр Apple.
Выбор способа создания Apple ID
1. Создание Apple ID через веб-сайт
Чтобы создать Apple ID, вышли на сайт appleid.apple.com и кликните на кнопку «Создать Apple ID». В процессе создания нового Apple ID вам потребуются следующие данные:
— Фамилия и имя;
— Дата рождения;
— Почтовый адрес электронной почты, которым будет использоваться учетная запись Apple ID;
— Номер телефона для подтверждения устройства (опционально, но рекомендуется).
2. Создание Apple ID через приложение на iPhone, iPad или iPod
Если у вас уже есть устройства Apple, вы можете создать новый Apple ID непосредственно через них, используя приложение «iTunes & App Store» или «Apple Music». Для этого выполните следующие шаги:
— Войдите в приложение «iTunes & App Store» или «Apple Music»;
— Нажмите на кнопку «Создать новый Apple ID» или «Создать Apple ID»;
— Укажите необходимую информацию, такую как адрес электронной почты, пароль и др.
— Проверьте континентальные данные для проверки платежей с использованием кредитной карты.
3. Создание Apple ID на компьютере
Вы также можете создать новый Apple ID, используя iTunes на компьютере. Чтобы выполнить это, вам потребуются следующие данные:
— Запустите iTunes на компьютере;
— В верхнем меню, выберите «Аккаунт» и затем «Вход»;
— В открывшемся окне нажмите на кнопку «Создать Apple ID» и следуйте указаниям для заполнения необходимой информации.
Независимо от того, какой способ создания Apple ID вы выберете, важно ввести достоверные данные и сохранить ваш идентификатор Apple ID в безопасном месте. После создания Apple ID вы сможете использовать его для загрузки приложений, музыки и других услуг в магазине Apple.
Ввод персональных данных
После успешного создания Apple ID и входа в вашу учетную запись вы будете приглашены ввести свои персональные данные. Эта информация будет использоваться компанией Apple для вашей идентификации и обеспечения безопасности вашего аккаунта.
На экране ввода информации вы увидите несколько полей, в которых вам потребуется указать следующие данные:
- Ваше имя и фамилию.
- Адрес электронной почты, который будет использоваться для входа в ваш аккаунт.
- Пароль для вашей учетной записи Apple ID. Убедитесь, что пароль достаточно сложный, чтобы защитить вашу информацию.
- Номер вашей кредитной карты или другой формы оплаты. Эта информация требуется для совершения покупок в приложениях и играх.
- Адрес, используемый для проверки вашего континентального местоположения. Введите полный адрес, чтобы Apple могла предоставить вам соответствующую информацию и услуги.
Если вы создаете Apple ID на iPhone, iPad или iPod touch, вам будет предложено ввести информацию прямо на вашем устройстве. Просто следуйте указаниям на экране и введите все необходимые данные.
Если вы создаете Apple ID на компьютере, можно воспользоваться браузером, чтобы открыть веб-сайт Apple и ввести информацию в соответствующих полях. Перейдите на веб-сайт appleid.apple.com и выполните последовательность указанных действий.
Убедитесь, что вводите свои данные внимательно и правильно. При необходимости можно изменить информацию позже в настройках вашего Apple ID.
После ввода всех необходимых данных нажмите кнопку «Продолжить» или аналогичный вариант, которой отображается на экране. Затем вам может быть отправлено сообщение на ваш адрес электронной почты для подтверждения создания Apple ID. Пройдите проверку, следуя инструкциям в сообщении.
Поздравляем! Теперь у вас есть свой собственный Apple ID, который можно использовать для входа на различных устройствах и воспользоваться различными приложениями и сервисами компании Apple.
Подтверждение создания Apple ID
После того, как вы ввели все необходимые данные и создали свой Apple ID, вам необходимо выполнить процесс подтверждения.
Перейдите на вашу электронную почту, указанную при регистрации, и проверьте наличие письма от Apple. В письме будет содержаться ссылка, на которую вам необходимо нажать, чтобы подтвердить создание Apple ID и активировать вашу учетную запись.
Важно запомнить, что данное письмо может попасть в папку «Спам» или «Нежелательная почта», поэтому убедитесь, что вы проверили все папки в вашем почтовом клиенте.
Если вы не получили письмо подтверждения, возможно, вам потребуется проверить правильность введенного адреса электронной почты или повторить процесс регистрации Apple ID.
При подтверждении создания Apple ID вы также можете выбрать способ проверки, который наиболее удобен для вас:
1. Подтверждение по телефону
Если вы выберете данный вариант, на ваш зарегистрированный номер телефона будет отправлено SMS-сообщение с проверочным кодом. Введите полученный код в окне подтверждения на веб-сайте или в приложении.
2. Подтверждение по электронной почте
При выборе этого варианта на ваш адрес электронной почты будет отправлено письмо с проверочным кодом. Введите полученный код в окне подтверждения на веб-сайте или в приложении.
В случае использования устройства iPhone, iPad, Mac или iPod touch вы можете также воспользоваться функцией автоматического восстановления вашего Apple ID при входе в аккаунт iCloud или iTunes без необходимости подтверждения. Для этого необходимо выполнить следующие дополнительные настройки:
1. На устройстве перейдите в «Настройки» (Settings).
2. Нажмите на свою учетную запись Apple ID в верхней части экрана.
3. В открывшемся окне выберите пункт «iTunes & App Store» или «iCloud», в зависимости от того, какой сервис вы будете использовать.
4. В окне настроек аккаунта прокрутите вниз и нажмите на «Автоматическое восстановление».
5. Убедитесь, что ваше устройство запомнило вашу учетную запись iCloud или iTunes для автоматического входа в аккаунт.
Теперь, при выполнении процедуры входа в магазин приложений App Store или iTunes Store на вашем iPhone, iPad, Mac или iPod touch, необходимость в подтверждении создания Apple ID отпадет, если в вашем устройстве активирована функция автоматического восстановления.
Не забывайте, что при использовании Apple ID для покупки приложений, музыки или других контентов в iTunes Store или App Store может потребоваться указывать данные вашей кредитной карты. Если вы не желаете указывать данные карты, вы можете скачать и установить бесплатные приложения, не выполняя процесс регистрации кредитной карты.
Теперь, после успешного подтверждения создания Apple ID, вы можете приступить к использованию своего нового аккаунта для различных сервисов и покупок в App Store, iTunes Store, Apple Music и других.
Проверка электронной почты
После создания Apple ID вам будет отправлено электронное сообщение на указанный вами адрес. Для активации вашей учетной записи требуется проверить этот адрес.
Процесс проверки адреса электронной почты
Чтобы проверить адрес электронной почты, выполните следующую последовательность действий:
- Откройте почтовый клиент на своем устройстве или войдите на веб-сайт своего почтового аккаунта через браузер.
- Откройте полученное от Apple сообщение с темой «Подтверждение электронной почты» или «Проверка адреса электронной почты».
- В сообщении найдите и нажмите на ссылку для подтверждения адреса.
- Откроется веб-страница с подтверждением, где вам может быть предложено ввести свои реквизиты аккаунта Apple ID.
- Введите ваш Apple ID и пароль для подтверждения адреса электронной почты.
- По завершению процесса ваш адрес электронной почты будет проверен и ваш Apple ID будет активирован.
Изменение адреса электронной почты
Если вы хотите изменить свой адрес электронной почты, вы можете выполнить следующие шаги:
- Откройте «Настройки» на вашем устройстве, либо iTunes на вашем компьютере.
- На iPhone, iPad или iPod touch откройте раздел «iTunes Store, App Store» в настройках устройства.
- На Mac или компьютере откройте раздел «App Store» или «iTunes Store» в iTunes.
- На экране входа в учетную запись Apple ID нажмите на кнопку «Сменить Apple ID».
- Войдите, используя ваш текущий Apple ID и пароль.
- Выберите «Изменить адрес электронной почты» и введите новый адрес.
- Следуйте инструкциям на экране, чтобы завершить процесс изменения адреса электронной почты.
После успешной проверки или изменения адреса электронной почты, вы сможете использовать свой Apple ID для совершения покупок в iTunes Store, App Store или других приложениях Apple, а также для доступа к iCloud и другим сервисам Apple.
Ввод кода подтверждения
После создания нового Apple ID идентификатора необходимо выполнить процесс активации, который включает ввод кода подтверждения. Код подтверждения генерируется компанией Apple и служит для проверки вашей личности и безопасности вашего аккаунта.
Код подтверждения можно получить на разных устройствах и с помощью разных методов. Вот несколько способов получения кода подтверждения:
1. Через сообщение на вашем iPhone или iPad
Если у вас есть iPhone или iPad с учетной записью iCloud, то для получения кода подтверждения:
- На вашем устройстве перейдите в «Настройки».
- Выберите «Ваше имя» в верхней части экрана.
- Нажмите на «Пароль и безопасность».
- Выберите «Получить код подтверждения».
2. Через Сообщения на Mac с macOS Catalina
Если у вас есть Mac с macOS Catalina, можно получить код подтверждения через Сообщения:
- На вашем Mac откройте приложение «Сообщения».
- В окне «Сообщения» выберите «Настройки» в меню «Сообщения».
- Во вкладке «iMessage» выберите «Включить код подтверждения».
3. Через электронный адрес
Вы также можете получить код подтверждения через электронную почту:
- На веб-сайте Apple перейдите на страницу создания Apple ID.
- Заполните необходимую информацию для регистрации нового идентификатора Apple.
- Когда будете указывать кредитную карту, выберите вариант «Нет» в разделе «Платежные данные».
- Затем, в процессе создания вашего идентификатора Apple, вам будет предложено ввести код подтверждения.
Обязательно проверьте вашу почтовый ящик, чтобы найти код подтверждения.
После получения кода подтверждения, введите его на экране активации вашего нового Apple ID. Теперь ваш Apple ID готов к использованию для покупок в iTunes, загрузки приложений из App Store или использования других сервисов Apple.
Вход и использование Apple ID на устройстве
Для использования функций и приложений Apple на вашем устройстве необходимо иметь Apple ID. Если у вас уже есть учетная запись, вам нужно ввести свой адрес электронной почты и пароль на экране входа. Если учетной записи пока нет, ее можно создать с помощью следующих инструкций:
- Откройте приложение «Настройки» на вашем устройстве.
- Прокрутите вниз и нажмите на вкладку «iTunes Store и App Store».
- На экране, открывшемся нажмите на «Создать новую Apple ID».
- Вам будет предложено выбрать регион/страну, введите необходимую информацию.
- Затем введите свою дату рождения. Обратите внимание, что возраст может ограничивать доступ к некоторым функциям.
- Затем введите свое имя и фамилию.
- Выберите адрес электронной почты, который будет использоваться в качестве Apple ID. Если у вас есть несколько адресов, выберите нужный или создайте новый.
- Введите пароль для своей учетной записи. Пароль должен быть надежным и легко запоминающимся.
- Подтвердите свое имя и пароль еще раз для проверки.
- Выберите вопросы безопасности для вашей учетной записи. Эта информация позволит вам сбросить пароль, если вы его забыли.
- Введите ответы на вопросы безопасности.
- Выберите, нужен ли вам вариант подписки на новостную рассылку от Apple.
- Прочитайте и примите условия использования и политику конфиденциальности Apple.
- После этого вы будете перенаправлены на следующий экран. Здесь вам будет предложено добавить метод оплаты, такой как кредитная карта или PayPal, для покупок в магазине.
- Введите информацию о платежном методе, если требуется, или выберите вариант «Нет, спасибо».
- Подтвердите свою учетную запись по электронной почте. Apple отправит вам письмо с инструкциями по подтверждению.
После выполнения всех вышеуказанных инструкций вы сможете использовать свой Apple ID на устройстве. С помощью Apple ID вы сможете загружать и устанавливать приложения из App Store, скачивать контент из iTunes Store, создавать резервные копии в iCloud и многое другое.
Если у вас есть другое устройство Apple, например iPhone, iPad или iPod touch, вы можете использовать свою учетную запись Apple ID на нем без необходимости создавать новую запись. Просто войдите в настройки устройства и введите свой Apple ID и пароль.
Не забудьте проверить ваши настройки и убедитесь, что вы ввели все необходимые данные, чтобы ваша учетная запись Apple ID была актуальной и полнофункциональной. Вы всегда можете изменить свою информацию, добавить другой адрес электронной почты или номер телефона.
Важно помнить, что введенная информация должна быть достоверной, особенно при указании адреса электронной почты или номера телефона для подтверждения вашего идентификатора.
Авторизация в Apple Store
Для того чтобы использовать Apple Store, вам необходимо проверить, что у вас уже есть учетная запись Apple ID. Если у вас ее нет, то первым шагом следует создать новый Apple ID, следуя инструкциям по созданию и регистрации.
Если у вас уже есть Apple ID, проверьте, чтобы он был указан на вашем устройстве:
- На устройстве, откройте Настройки.
- Нажмите на свою учетную запись Apple ID, отображается ваш адрес электронной почты.
Если учетная запись Apple ID отображается на экране вашего устройства, вы выполните авторизацию в Apple Store следующим способом:
- Откройте приложение App Store на вашем устройстве.
- На нижней панели, выберите раздел Сегодня.
- В правом верхнем углу экрана, кликните на иконку вашей учетной записи или на вашу фотографию.
- Если вы не вышли из своего Apple ID, вам будет предложено ввести ваш пароль. Введите пароль и нажмите кнопку Войти.
Если учетная запись Apple ID не отображается на экране вашего устройства:
- Откройте приложение App Store на вашем устройстве.
- На нижней панели, выберите раздел Сегодня.
- В правом верхнем углу экрана, кликните на кнопку Войти.
- Введите ваш email или номер телефона, связанные с вашей учетной записью Apple ID.
- Нажмите кнопку Далее.
- Введите ваш пароль и нажмите кнопку Войти.
Если вы не владеете устройством с операционной системой iOS или macOS, вы можете выполнить вход в Apple Store через ваш веб-браузер на компьютере или другом устройстве:
- Откройте сайт Apple в вашем веб-браузере.
- В правом верхнем углу страницы, кликните на значок учетной записи.
- Введите ваш email или номер телефона, связанные с вашей учетной записью Apple ID.
- Нажмите кнопку Стрелка вправо.
- Введите ваш пароль и нажмите кнопку Стрелка вправо.
После успешной авторизации в Apple Store вы сможете скачивать приложения, игры и другие материалы на ваше устройство с использованием вашего Apple ID. Если у вас возникли проблемы в процессе авторизации, обратите внимание, что некоторые услуги Apple могут быть ограничены и не доступны в вашей территории или стране.
Если вы все еще не получаете доступ к вашей учетной записи Apple ID, у вас возникли проблемы с входом или вы забыли пароль, вы можете выполнить запрос на помощь и восстановление доступа через вашу электронную почту или по номеру вашей кредитной или дебетовой карты.
Установка и обновление приложений
После создания Apple ID вы сможете воспользоваться множеством приложений и сервисов. Чтобы установить или обновить приложение на вашем устройстве, вам потребуется ваш Apple ID и пароль.
1. Установка приложений на iPhone, iPad или iPod touch:
- На домашнем экране вашего устройства найдите и нажмите на приложение App Store.
- Внизу экрана выберите раздел «Поиск» (иконка лупы).
- Введите название приложения или используйте категории, чтобы найти нужное вам приложение.
- Найдите нужное приложение и нажмите на него.
- На странице приложения нажмите кнопку «Установить» или значок облака с стрелкой, если приложение уже установлено, но требует обновления.
- Введите свой Apple ID и пароль, если потребуется.
- Подтвердите установку или обновление приложения.
- После завершения процесса установки приложение будет доступно на вашем устройстве.
2. Установка приложений на компьютере через iTunes:
- Запустите программу iTunes на вашем компьютере.
- В левой верхней части iTunes нажмите на кнопку «App Store».
- На странице App Store найдите нужное вам приложение.
- Нажмите на кнопку «Скачать» или значок облака с стрелкой, если приложение уже установлено, но требует обновления.
- Введите свой Apple ID и пароль, если потребуется.
- Подтвердите установку или обновление приложения.
- После завершения процесса установки приложение будет доступно на вашем компьютере и может быть установлено на ваше устройство с помощью синхронизации.
3. Установка приложений на Apple TV:
- На главном экране Apple TV найдите и выберите приложение App Store.
- Используя пульт дистанционного управления, найдите и выберите нужное вам приложение.
- На странице приложения нажмите на кнопку «Установить» или значок облака с стрелкой, если приложение уже установлено, но требует обновления.
- Введите свой Apple ID и пароль, если потребуется.
- Подтвердите установку или обновление приложения.
- После завершения процесса установки приложение будет доступно на вашем Apple TV.
Примечание: Если вы установите приложение на одном устройстве с вашим Apple ID, оно будет доступно на всех устройствах, связанных с этим аккаунтом.
Теперь вы знаете, как установить и обновить приложения на ваших устройствах с помощью вашего Apple ID. Следуйте этим инструкциям, чтобы получить доступ к тысячам приложений и игр из App Store!
Использование iCloud с Apple ID
После создания и ввода вашего Apple ID вы можете использовать iCloud для сохранения и синхронизации ваших данных на всех ваших устройствах Apple, таких как iPhone, iPad, Mac или iPod.
Для использования iCloud вам необходимо войти в свой Apple ID на устройстве, используя вашу учетную запись и пароль. Если у вас еще нет учетной записи Apple ID, вы можете создать ее, следуя инструкциям по регистрации.
Что вы можете делать с iCloud, используя свой Apple ID?
Хранение данных и резервное копирование
С iCloud вы можете хранить все свои фотографии, видео, документы, контакты и другие данные безопасно в облаке. Это позволит вам получить доступ к ним с любого устройства, в любое время.
Кроме того, iCloud автоматически создает резервные копии ваших устройств iPhone, iPad и iPod touch, чтобы в случае потери данных вы могли легко восстановить их.
Синхронизация данных
С iCloud вы можете синхронизировать свои контакты, календари, заметки, задачи и закладки на всех ваших устройствах. Это позволяет вам иметь доступ к актуальным данным в любое время и из любого устройства.
Кроме того, iCloud также позволяет синхронизировать ваши приложения, музыку, фильмы и книги, что позволяет вам легко переносить их между вашими устройствами.
Покупка и использование приложений
С вашим Apple ID вы можете покупать и загружать приложения, игры, фильмы, музыку и книги из App Store, iTunes Store и Apple Books. Все ваши покупки будут автоматически доступны на всех ваших устройствах iCloud.
Кроме того, вы можете настроить семейную совместную покупку, чтобы делиться покупками с другими членами семьи без необходимости повторной оплаты.
Чтобы использовать iCloud с вашим Apple ID, выполните следующие действия:
- На вашем устройстве iOS или Mac откройте настройки iCloud.
- Если у вас еще нет Apple ID, выберите вариант «Создать новый Apple ID» и следуйте инструкциям.
- Если у вас уже есть Apple ID, введите его в окне входа.
- Введите пароль своего Apple ID и нажмите кнопку «Войти».
- Если у вас включена двухфакторная аутентификация, вам может потребоваться ввести код, который вы получите в свое сообщение.
- При необходимости введите дополнительную информацию, такую как адрес электронной почты или платежные реквизиты.
- Проверьте настройки iCloud и убедитесь, что данный аккаунт используется на всех ваших устройствах Apple.
После активации iCloud вы сможете использовать все его функции, связанные с вашим Apple ID. Если вам необходимо изменить информацию об аккаунте или настроить дополнительные функции, выберите соответствующий раздел в настройках iCloud.
Вот как можно скачать приложение iCloud на компьютер:
- На Mac откройте App Store и введите в поиске «iCloud».
- На Windows откройте iCloud для Windows, который вы можете найти на официальном сайте Apple.
- Следуйте инструкциям по установке и входу в ваш Apple ID.
Теперь вы можете использовать iCloud на вашем компьютере для доступа к вашим данным и синхронизации их с другими устройствами.
Используя iCloud с вашим Apple ID, вы получаете множество удобных функций и возможностей для хранения, синхронизации и использования ваших данных на всех ваших устройствах Apple.
Видео:
Как восстановить идентификатор/логин Apple ID если не получилось сбросить пароль?
Как восстановить идентификатор/логин Apple ID если не получилось сбросить пароль? by Mac Time 179,172 views 4 years ago 7 minutes, 11 seconds