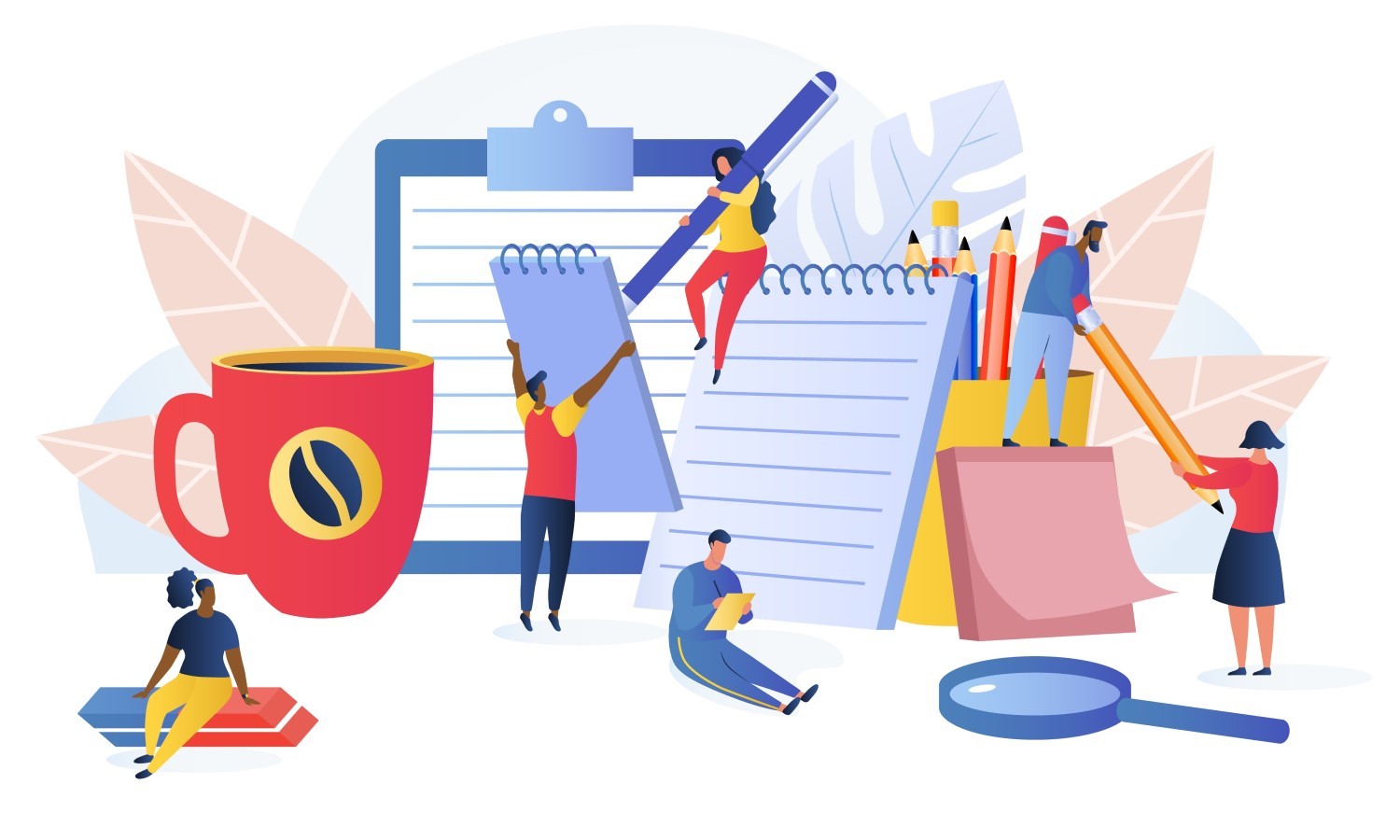- Как создать чередующийся том: полезные инструкции и советы
- Изменить размер чередующегося тома
- Создание зеркального тома RAID-1
- Создание чередующегося тома с проверкой четности RAID-5
- Как создать чередующийся том в Windows 10/8/7 и управлять им
- Создание чередующегося тома
- Управление чередующимся томом
- Создание составного тома
- Создание составного тома в Windows
- Создание чередующегося тома
- Создание чередующегося тома RAID-0
- Шаг 1: Подготовка дисков
- Шаг 2: Создание составного диска
- Удаление тома
- Изменение размера тома
- IT1102 Современные операционные системы ОС Windows
- Чередующийся том — что это?
- Создание чередующегося тома в ОС Windows
- Создание простого тома
- Видео:
- Управление дисками в Windows. Команда diskpart. Disk management in Windows. Diskpart command.
Как создать чередующийся том: полезные инструкции и советы
Между заданным диском и другими дисками в Windows можно создать чередующиеся тома. Это полезное расширение функциональности операционной системы позволяет увеличить размер доступного дискового пространства и улучшить производительность. Для создания чередующихся томов нужно выполнить несколько простых шагов, и мы расскажем вам самые эффективные инструкции и рекомендации.
Первым делом нужно выполнить форматирование дисков, которые будут использованы для создания чередующегося тома. Для этого откройте программу «Диспетчер дисков». В ней найдите нужные вам диски и нажмите правой кнопкой мыши на каждом из них. В контекстном меню выберите опцию «Форматирование». При форматировании дискового пространства в NTFS-папке должно отображаться сообщение об увеличении размера доступного дискового пространства.
Затем перейдите в раздел «Создание и форматирование разделов диска» и выберите «Создание нового простого тома». Во время установки размера участка диска вам будет предоставлена возможность выбрать другой диск. После выполнения этих действий осуществляется запись данных в NTFS-папке.
Изменить размер чередующегося тома
Перед тем как изменить размер чередующегося тома, важно принять во внимание несколько моментов. В первую очередь, учтите, что чередующиеся тома могут быть созданы только на динамических дисках, а не на базовом MBR-диске. Кроме того, операционная система Windows 10/8/7/Vista/XP может создавать только простые (mirror) и RAID-5 чередующиеся тома.
Если вы хотите изменить размер чередующегося тома, вам понадобятся следующие элементы:
- Два или более динамических диска
- Размер тома, который вы хотите изменить
- Консоль диспетчера дисков (diskpart)
Вот простая инструкция по изменению размера чередующегося тома:
- Нажмите Win+R, введите diskmgmt.msc и нажмите на Enter, чтобы открыть диспетчер дисков.
- Щелкните правой кнопкой мыши на чередующемся томе, который вы хотите изменить, и выберите Установить объемом.
- Введите новый размер для тома и нажмите OK.
При изменении размера чередующегося тома могут потребоваться некоторые дополнительные действия, такие как перемещение данных или расширение массива. В зависимости от вашей конфигурации, у вас могут быть разные опции на выбор.
Важно отметить, что при изменении размера чередующегося тома, содержащего операционные системы Windows, могут возникнуть проблемы с загрузкой. Поэтому перед любыми изменениями рекомендуется создать резервные копии и проверить их на восстановление.
Создание зеркального тома RAID-1
Создание зеркального тома RAID-1 позволяет создать отказоустойчивый массив данных, в котором информация записывается параллельно на два или более диска. Это обеспечивает сохранность данных при возможных сбоях в работе одного из дисков.
Для создания зеркала процесса будет использоваться команда DISKPART, встроенная в операционные системы Microsoft Windows.
Вот пошаговая инструкция:
- Выберите неиспользованные диски, которые будут использоваться для создания зеркального тома. Убедитесь, что все эти диски имеют одинаковый размер.
- Откройте командную строку и введите команду ‘diskpart’ для запуска утилиты.
- Введите команду ‘list disk’, чтобы увидеть список доступных дисков. Запомните номера дисков, которые вы хотите использовать для создания зеркала.
- Для каждого диска введите команду ‘select disk [номер]’ и нажмите Enter.
- Введите команду ‘clean’, чтобы удалить все данные с выбранных дисков.
- Введите команду ‘convert dynamic’, чтобы преобразовать выбранные диски в динамические.
- Введите команду ‘create volume mirror disk=1,2’ для создания зеркального тома. Замените номера 1 и 2 на соответствующие номера дисков, которые вы выбрали.
- Введите команду ‘format fs=ntfs quick’, чтобы выполнить быстрое форматирование зеркального тома в файловую систему NTFS.
- Введите команду ‘assign letter=[буква]’, чтобы задать букву диска для нового тома.
- Введите команду ‘exit’, чтобы закончить работу с DISKPART.
После завершения всех указанных выше шагов зеркальный том RAID-1 будет успешно создан. Данные, записываемые на один диск, автоматически копируются на другой, обеспечивая надежное хранение информации.
Создание чередующегося тома с проверкой четности RAID-5
Для создания чередующегося тома с проверкой четности RAID-5 в операционной системе Windows можно воспользоваться программой diskpart. Эта программа позволяет управлять дисками и томами в динамическом (динамический диск) или базовом (базовый диск) режиме.
Прежде чем создать чередующийся том RAID-5, необходимо иметь свободное пространство на нескольких дисках. Если нужно создать новый диск, можно воспользоваться программным обеспечением дискового управления или динамическим диском. Также можно сжать существующий диск, чтобы освободить некоторое пространство.
1. Нажмите правой кнопкой мыши на «Мой компьютер» и выберите «Управление».
2. В окне «Управление компьютером» выберите «Дисковое управление» в библиотеке «Сервисы и приложения».
3. Выберите диск, который будет являться первым диском в массиве RAID-5, и нажмите правой кнопкой мыши. Выберите «Создать зеркало».
4. В появившемся окне выберите диски, которые будут использоваться в массиве RAID-5. Нажмите «OK».
5. Далее создайте массив RAID-5, выбрав из списка тип массива «RAID-5». Задайте размер массива или используйте всю доступную ему емкость.
6. После завершения создания массива RAID-5 вы можете создать новый том. Это можно сделать, выбрав свободное пространство на диске и нажав правой кнопкой мыши. Выберите «Создать простой том».
7. В мастере создания тома выберите начальный диск и задайте размер тома. Если нужно создать более одного тома, повторите этот шаг для каждого из них.
8. Затем вам нужно назначить букву диска для каждого созданного тома. В главном окне «Дисковое управление» выберите каждый том и нажмите правой кнопкой мыши. Выберите «Изменить букву диска и пути». Затем выберите букву, которую вы хотите назначить, и нажмите «OK».
Теперь у вас создан чередующийся том RAID-5 с проверкой четности. Ваши данные будут записываться на все диски в массиве, обеспечивая отказоустойчивость и повышенную производительность.
Как создать чередующийся том в Windows 10/8/7 и управлять им
Создание чередующегося тома
Если вы хотите создать чередующийся том в операционных системах Windows 10/8/7, следуйте этим шагам:
- Откройте окно Управления дисками, нажав комбинацию клавиш Win + X и выбрав «Управление дисками».
- Правой кнопкой мыши щелкните на неразмеченную область или свободное пространство на одном из дисков и выберите «Создать простой объем».
- В мастере создания объема нажмите кнопку «Далее».
- Выберите «Выбор чередующегося тома» и нажмите «Далее».
- Введите размер каждого диска, которые вы хотите включить в чередующийся том, и нажмите «Далее».
- Выберите букву для нового тома и нажмите «Далее».
- Выберите файловую систему и нажмите кнопку «Далее».
- Нажмите «Завершить», чтобы завершить процесс создания чередующегося тома.
Управление чередующимся томом
После создания чередующегося тома в Windows 10/8/7, вы можете управлять им следующими способами:
1. Увеличение размера тома: Вы можете увеличить размер чередующегося тома, добавив новые диски или увеличив размер существующих дисков в томе. Для этого откройте окно Управления дисками, выполните команду «Изменить размер тома» на соответствующем томе и следуйте инструкциям.
2. Уменьшение размера тома: Если вы хотите уменьшить размер чередующегося тома, вам нужно использовать программу для управления томами, такую как «Диспетчер дисков» или специальную программу от производителя дисков. Следуйте инструкциям программы для уменьшения размера тома.
3. Использование преимуществ чередующегося тома: Чередующийся том может предоставить высокую производительность и отказоустойчивость списка файлов в библиотеке благодаря таким преимуществам, как RAID-0, RAID-1, RAID-5 и другим. Вы можете выбрать определенный тип тома в зависимости от ваших потребностей.
Теперь у вас есть полное понимание того, как создать чередующийся том в Windows 10/8/7 и управлять им. Следуйте инструкциям и наслаждайтесь преимуществами чередующегося тома для управления вашими данными эффективно.
Создание составного тома
Создание составного тома в Windows
- Откройте Диспетчер дисков.
- Нажмите правой кнопкой мыши на неразмеченную область диска и выберите «Новый простой том».
- Следуйте инструкциям мастера создания простого тома, чтобы выбрать диски, которые вы хотите объединить и определить размер нового тома. Вы также можете указать букву диска для нового тома.
- Когда мастер закончит, вы создадите новый простой том, который будет объединять выбранные диски в один логический том.
Создание чередующегося тома
Чередующийся том — это специальный тип составного тома, который позволяет записывать данные на несколько дисков последовательно. Данные записываются на один диск, пока он не заполнится, затем продолжают записываться на следующий диск в томе. Это позволяет достичь увеличенной скорости записи и чтения данных.
Для создания чередующегося тома в Windows:
- Откройте Диспетчер дисков.
- Нажмите правой кнопкой мыши на неразмеченную область диска и выберите «Создать новый простой том».
- В мастере создания простого тома выберите диски, которые вы хотите добавить в том.
- В поле «Размер тома» выберите размер тома, который будет записываться на каждом диске до переключения на следующий.
- Нажмите кнопку «Добавить диск» и выберите оставшиеся диски, которые вы хотите добавить в том.
- Продолжайте следовать инструкциям мастера, пока вы не создадите чередующийся том.
Обратите внимание, что при создании чередующегося тома могут быть использованы только пустые диски. Если вы хотите добавить диск к существующему чередующемуся тому, вам нужно будет удалить его и создать новый чередующийся том с этим диском.
Создание чередующегося тома RAID-0
Для создания чередующегося тома RAID-0 в Windows можно использовать программу DiskPart, встроенную в операционную систему. Ниже приведены шаги, необходимые для создания такого тома:
Шаг 1: Подготовка дисков
1. Откройте командную строку.
2. Введите команду «diskpart» и нажмите Enter, чтобы открыть программу DiskPart.
3. Введите команду «list disk», чтобы увидеть список доступных дисков.
4. Выберите диски, которые вы хотите использовать для создания чередующегося тома RAID-0. Для этого введите команду «select disk X», где X — номер диска.
5. Повторите шаг 4 для каждого из выбранных дисков.
Шаг 2: Создание составного диска
1. Введите команду «create volume stripe disk=disks» для создания составного диска RAID-0, где «disks» — список выбранных дисков. Например, «create volume stripe disk=1,2,3» создаст составной диск RAID-0 из дисков 1, 2 и 3.
2. Укажите размер для создаваемого тома. Введите команду «size=X» для задания размера в мегабайтах. Например, «size=100000» задаст размер в 100 ГБ.
3. Укажите букву для нового тома. Введите команду «assign letter=X», где X — буква, которую вы хотите назначить этому тому.
Примечание: При создании чередующегося тома RAID-0 все данные на выбранных дисках будут удалены. Убедитесь, что вы заранее создали резервную копию важных данных.
После выполнения этих шагов чередующийся том RAID-0 будет создан, и вы сможете использовать его для хранения данных. Запись и чтение данных на таком томе происходит в разные строки, что позволяет достичь высокой производительности.
Управление чередующимся томом RAID-0 можно производить с помощью программного обеспечения, поддерживающего этот тип тома. Вы можете добавлять или удалять диски из составного диска, изменять его размер или перемещать данные.
Преимущества чередующегося тома RAID-0:
- Повышение производительности за счет параллельной записи и чтения данных на нескольких дисках.
- Увеличение доступного пространства за счет объединения дисков.
Однако следует учитывать, что чередующийся том RAID-0 не обеспечивает надежности хранения данных. Если один из дисков выходит из строя, то все данные на составном диске теряются.
Удаление тома
Для удаления чередующегося тома в Windows можно воспользоваться программой «Управление дисками», входящей в состав операционной системы. Для этого следует открыть «Управление дисками», нажав правой кнопкой мыши на кнопку «Пуск» и выбрав соответствующий пункт меню.
После открытия «Управления дисками» найдите в списке дисков и томов тот том, который хотите удалить. Щелкните на нем правой кнопкой мыши и выберите пункт «Удалить объем». Используйте осторожность при удалении тома, поскольку это может привести к потере данных.
Перед удалением тома также рекомендуется проверить, что все диски, которые были составляющими частью тома, необходимы для других томов или райд-массивов. Если диск все же можно удалить из тома, то его можно сжать или изменить размер, чтобы освободить пространство.
При удалении чередующегося тома, его составные простые тома становятся свободными и могут быть использованы для создания новых томов или пула хранилища данных.
Важно отметить, что удаление чередующегося тома не приводит к удалению данных на его составных простых томах. Для удаления данных с дисков, на которых расположены простые тома, необходимо выполнить дополнительные операции, такие как форматирование или восстановление их фабричных настроек.
Изменение размера тома
Для изменения размера чередующегося тома необходимо выполнить следующие шаги:
- Откройте программу управления динамическими томами. Для этого нажмите кнопку «Пуск» в системной панели задач, затем в строке поиска введите «программы и файлы», и нажмите клавишу Enter.
- В появившейся консоли введите «simple» (без кавычек) и нажмите клавишу Enter. Это позволит создать пространство для нового тома.
- Выберите неразмеченную область на диске с достаточным свободным объемом и нажмите кнопку «Shrink» (Уменьшить).
- На новом участке диска создайте новый чередующийся том. Для этого щелкните правой кнопкой мыши на свободное пространство, затем выберите пункт «Создать простой том» или «Создать зеркальный том» в зависимости от желаемого типа тома.
- Присвойте новому тому соответствующую букву диска, выбрав доступную букву в выпадающем меню.
- Укажите размер нового тома. Обычно рекомендуется оставить небольшой размер для управления и проверки массива.
- Выполните форматирование нового тома в выбранной файловой системе (NTFS, FAT32 и т.д.) и присвойте ему имя.
- Подтвердите создание нового тома, нажав кнопку «Создать».
После выполнения этих шагов размер тома будет изменен в соответствии с выбранными параметрами. Обратите внимание, что изменение размера чередующегося тома может повлечь удаление или изменение размера других томов в системе.
IT1102 Современные операционные системы ОС Windows
В современных операционных системах ОС Windows есть возможность создания чередующегося тома, который позволяет объединить несколько дисковых устройств или разделов в один логический том. Это полезно, когда нужно увеличить объем свободного пространства на жестком диске или создать отказоустойчивую систему хранения данных.
Чередующийся том — что это?
Чередующийся том представляет собой объединение нескольких физических дисков (или разделов на этих дисках) в один логический том, на котором могут храниться данные. Каждый диск или раздел в таком томе называется участком чередующегося тома. Данные на этих участках записываются поочередно, блок за блоком, что позволяет повысить производительность и надежность системы.
Создание чередующегося тома в ОС Windows
Для создания чередующегося тома в операционной системе Windows можно воспользоваться инструментом управления дисками. Следуйте следующим шагам:
- Откройте «Панель управления» и выберите «Система и безопасность».
- Выберите «Создание и форматирование разделов жесткого диска» и откройте утилиту «Управление дисками».
- Найдите свободное пространство на MBR-диске или пространство смешанного типа на GPT-диске. Если нужно, создайте новый раздел или измените размер существующего.
- Щелкните правой кнопкой мыши на свободном участке и выберите «Создать простой объем».
- Следуйте инструкциям мастера создания объема. Выберите тип тома — «Чередующийся» и укажите размер участков чередующегося тома. Можете использовать динамические диски, если вам это необходимо.
- Введите имя и букву диска для тома.
- Продолжайте следовать инструкциям мастера, чтобы завершить создание чередующегося тома.
После выполнения этих шагов у вас будет создан чередующийся том, в котором можно хранить данные. Этот том может состоять из двух или более дисков или разделов, между которыми данные будут записываться поочередно.
Создание простого тома
Для создания простого тома в Windows можно воспользоваться программой Disk Management. В этой программе можно форматировать и управлять дисками и томами. Вот пошаговая инструкция:
1. Откройте Disk Management. Это можно сделать следующим образом:
Нажмите
Пуск,
затем
Щелкните
правой кнопкой мыши
на кнопке
«Компьютер»
и выберите
«Управление»
в контекстном меню. В окне Управление выберите
«Управление дисками».
2. В области Диски и тома будет отображаться список всех существующих дисков. Если у вас есть пустой неразмеченный диск, значит, вы можете весь его объем использовать для создания тома. Если у вас нет пустого диска, вы можете использовать свободное пространство на существующем диске.
Щелкните правой кнопкой мыши
на пустом или свободном участке и выберите
«Создать простой том».
3. Откроется мастер создания простого тома. Нажмите «Далее», чтобы продолжить.
4. Введите размер пространства для свободного тома или оставьте значение по умолчанию, чтобы использовать всё доступное свободное пространство на диске. Нажмите «Далее».
5. Введите букву для нового тома или оставьте значение по умолчанию. Нажмите «Далее».
6. Выберите файловую систему для тома. Обычно на устройствах с небольшим объемом хранения рекомендуется использовать FAT32, а на больших устройствах – NTFS. Выберите нужную файловую систему и нажмите «Далее».
7. Укажите имя и путь для нового тома или оставьте значения по умолчанию. Нажмите «Далее».
8. Проверьте свои настройки, затем нажмите «Далее» и «Готово».
После завершения мастера создания простого тома новый том будет создан и готов к использованию.
Видео:
Управление дисками в Windows. Команда diskpart. Disk management in Windows. Diskpart command.
Управление дисками в Windows. Команда diskpart. Disk management in Windows. Diskpart command. by Станислав Кузнецов 51,699 views 3 years ago 16 minutes