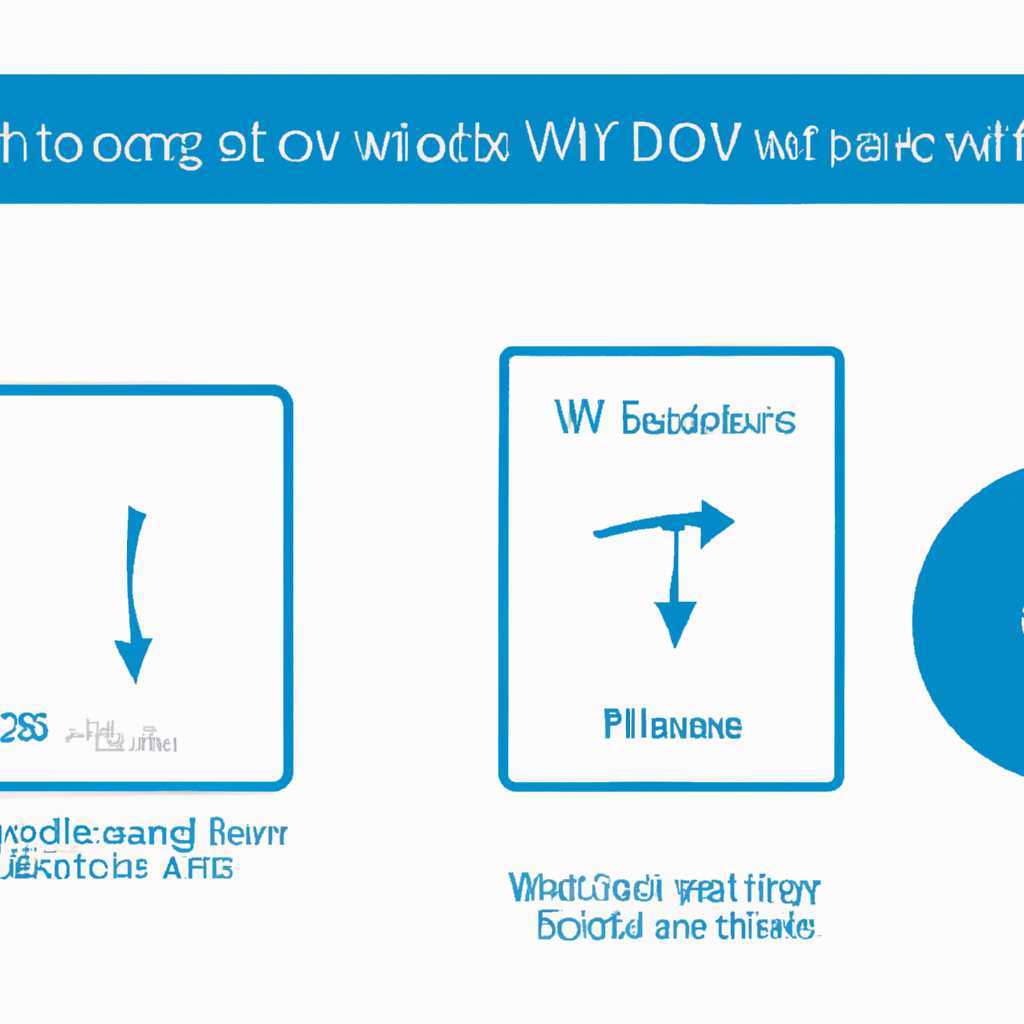- Подробное руководство по созданию диска Windows To Go: пошаговая инструкция
- Создание диска Windows To Go с помощью AOMEI Partition Assistant
- Windows To Go и его отличия от обычной установки Windows
- Шаг 1: Подготовка USB-флешки
- Шаг 2: Загрузка образа ОС на USB-флешку
- Используем Rufus для создания флешки Windows To Go
- USB-флешка для Windows To Go: все, что нужно знать
- Создание флешки Windows To Go с любой версией Windows
- Используем ImageX для создания диска Windows To Go
- Требования к компьютеру для Windows To Go
- Что такое Windows To Go: краткое описание
- Шаг 1: Скачать и установить AOMEI Partition Assistant
- Шаг 2: Создание образа ОС на usb-флешке
- Подготовка к созданию диска Windows To Go
- Приступаем к созданию портативной системы Windows с помощью AOMEI Partition Assistant
- Создаем диск Windows To Go с помощью Rufus
- Создание портативной системы Windows на USB-флешку с использованием ImageX
- Подготовительные мероприятия
- Шаги по созданию системы Windows To Go с ImageX
- Видео:
- Как установить Windows 10 второй системой к Виндовс 7
Подробное руководство по созданию диска Windows To Go: пошаговая инструкция
Windows To Go – это новая возможность операционной системы Windows, которая позволяет установить полнофункциональную версию Windows на флеш-накопитель. Теперь вы можете иметь свою персональную Windows-систему, которую можно запускать на любом компьютере, предоставляя вам независимость от железа.
Создание диска Windows To Go может быть полезно, если у вас есть несколько компьютеров, и вы хотите иметь доступ ко всем своим программам и данным без необходимости установки и настройки каждого компьютера отдельно. Также, если вы работаете с конфиденциальными данными, Windows To Go дает вам возможность отделить рабочую среду от личной, что повышает безопасность и конфиденциальность ваших данных.
Создание диска Windows To Go довольно просто. Вам понадобится флеш-накопитель с достаточным количеством свободного пространства, доступ к файлу образа Windows, драйверы для вашего компьютера, а также инструменты, которые вы можете скачать с официального сайта Microsoft.
В первую очередь, приготовьте свою флешку, которую вы хотите использовать в качестве диска Windows To Go. Убедитесь, что на ней нет важных данных, так как создание диска потребует форматирования и удаления всех файлов. Для форматирования флеш-накопителя можно воспользоваться встроенным в Windows инструментом – Диспетчером дисков. Для этого просто нажмите правой кнопкой мыши на иконку «Этот компьютер», выберите «Управление» и откройте «Диспетчер дисков».
Создание диска Windows To Go с помощью AOMEI Partition Assistant
Для создания диска Windows To Go вы можете использовать программу AOMEI Partition Assistant. Это удобное и мощное средство, которое позволяет создать загрузочную USB-флешку с системой Windows, которую можно использовать на разных компьютерах. В этом разделе мы рассмотрим подробную инструкцию по созданию диска Windows To Go с использованием AOMEI Partition Assistant.
Примечание: перед созданием диска Windows To Go с помощью AOMEI Partition Assistant, убедитесь, что у вас есть:
- USB-флешка (совместимая с USB 3.0), которой вы хотите создать диск Windows To Go;
- Изображение Windows, которое вы хотите использовать для создания диска Windows To Go;
- Драйверы для вашего компьютера, если необходимо.
1. Скачайте и установите программу AOMEI Partition Assistant с официального сайта разработчика.
2. Откройте программу и выберите свою USB-флешку из выпадающего списка устройств. Если флешка не отображается, вы можете нажать на кнопку «Browse» (Обзор) и выбрать ее вручную.
3. Создайте новый раздел с помощью AOMEI Partition Assistant на флешке. Размер этого раздела должен быть больше, чем размер файлов на загружаемом изображении Windows. Вы можете создать раздел полностью пространством флешки или выбрать другой размер.
4. На вкладке «Operate» (Операции) выберите развертывание изображения Windows на новый раздел флешки. Выберите изображение Windows и путь, по которому вы сохраните образ Windows.
5. Нажмите «Apply» (Применить), чтобы начать создание диска Windows To Go. Дождитесь завершения процесса.
6. Теперь вы можете использовать созданную флешку с диском Windows To Go на разных компьютерах. Просто подключите ее к компьютеру и запустите загрузчик Windows To Go.
Примечание: созданный диск Windows To Go будет работать только на компьютерах, поддерживающих загрузку с USB. Кроме того, некоторые корпоративные образы Windows могут иметь ограничения по развертыванию с помощью AOMEI Partition Assistant.
Вот и все! Теперь у вас есть подробное руководство по созданию диска Windows To Go с помощью AOMEI Partition Assistant. Пользуйтесь этой программой для удобного развертывания системы Windows на usb-флешку и быстрой установки на различные компьютеры.
Windows To Go и его отличия от обычной установки Windows
Создание диска Windows To Go отличается от обычной установки Windows несколькими специфическими шагами. Вместо того, чтобы устанавливать ОС непосредственно на жесткий диск компьютера, пользователь может создать специальный раздел на USB-флешке или другом съемном накопителе. Этот раздел будет содержать все необходимые файлы для работы «портативной» версии Windows.
Процесс создания диска Windows To Go состоит из следующих шагов:
Шаг 1: Подготовка USB-флешки
Для создания диска Windows To Go нужно создать раздел на USB-флешке, который будет предназначен для установки ОС. Вы можете использовать программу AOMEI Partition Assistant для открытия соответствующего диска и создания раздела.
Шаг 2: Загрузка образа ОС на USB-флешку
После создания раздела на USB-флешке вы можете выполнить запись образа ОС на него. Для этого используйте программу AOMEI FTG-imagex.exe, нажав кнопку «Создать загрузчик» в программе AOMEI Partition Assistant.
Созданный диск Windows To Go имеет несколько различий от обычной установки Windows:
- Он предназначен для использования на разных компьютерах. Это значит, что он должен содержать необходимые драйверы для работы с аппаратной частью каждого компьютера, на котором он будет использоваться.
- Диск Windows To Go может быть перемещен с одного компьютера на другой без необходимости переустановки ОС.
- Он не требует установки на жесткий диск компьютера, поэтому не влияет на работу установленной на компьютер другой ОС.
- Диск Windows To Go имеет ограничения по функциональности. Некоторые функции, такие как функции записи на диск или пользование мышью, могут быть недоступны в портативной версии Windows.
Используем Rufus для создания флешки Windows To Go
Для создания портативной системы Windows To Go существует несколько способов, включая использование программы Rufus.
1. Скачайте и установите Rufus с официального сайта разработчика.
2. Подключите USB-флешку, которую вы хотите использовать для создания Windows To Go.
3. Запустите программу Rufus.
4. В поле «Device» выберите подходящий USB-накопитель из выпадающего списка.
5. В разделе «Partition scheme» выберите «MBR» или «GPT» в зависимости от требований вашего компьютера и его BIOS/UEFI.
6. В разделе «File system» выберите «NTFS».
7. В разделе «Cluster size» выберите «Default».
8. Включите опцию «Create a bootable disk using» и выберите «ISO Image» из выпадающего списка.
9. Нажмите на кнопку с изображением диска и выберите образ Windows To Go, который вы хотите использовать.
10. Нажмите «Start», чтобы начать создание флешки Windows To Go.
Когда процесс создания будет выполнен, вы получите готовую к использованию USB-флешку с Windows To Go. Теперь вы можете подключить ее к любому компьютеру и запустить операционную систему без установки на жесткий диск.
USB-флешка для Windows To Go: все, что нужно знать
Windows To Go создается с помощью специального мастера, который позволяет создать раздел на выбранной флешке и установить в него образ системы Windows. Этот образ содержит полный комплект функций и возможностей, которые вы привыкли видеть в своей обычной системе Windows, включая программы, настройки и файлы.
Один из способов создания USB-флешки с Windows To Go — использование программы Rufus. Это удобное и простое в использовании приложение, предназначенное для создания загрузочных носителей.С его помощью, вы можете легко выполнить все необходимые действия по созданию флешки с Windows To Go.
Кроме того, когда вам нужно создать USB-флешку с Windows To Go, следует учесть ряд требований. Кроме стандартных параметров, таких как дополнительное пространство и возможность запуска образа с флешки, также требуется учитывать требование к скорости и производительности флешки.
Следует помнить, что выбор флешки для Windows To Go очень важен. Хотя можно использовать любую USB-флешку, не все они подойдут для создания загрузчика Windows To Go. Различия в скорости чтения и записи могут оказать влияние на производительность вашей портативной системы.
Основным требованием к USB-флешке является ее емкость — она должна быть не менее 32 ГБ. Кроме того, рекомендуется выбирать флешки с высокой скоростью чтения и записи для обеспечения максимальной производительности.
Помимо выбора правильной флешки, для создания USB-флешки с Windows To Go вам также понадобится образ системы Windows и программы, такие как Rufus и imagex, которые предназначены для выполнения различных шагов по созданию и развертыванию системы.
Благодаря возможности создать USB-флешку с Windows To Go, вы получаете удобный и гибкий инструмент для работы с вашей операционной системой на различных компьютерах. Это особенно полезно для корпоративных администраторов, которые могут создавать и делать обновления со своей флешки без необходимости запуска компьютера на рабочем месте.
Создание флешки Windows To Go с любой версией Windows
Создание флешки, с которой можно запустить Windows на любом компьютере, ранее было доступно только для пользователей с Windows 8 Enterprise. Однако, благодаря программам, таким как WinToUSB, теперь можно создать флешку Windows To Go с любой версией Windows.
Прежде чем начать процесс создания, необходимо убедиться, что у вас есть следующее обеспечение:
- Версия Windows, которой вы хотите установить на флешку
- USB-флешка с достаточным количеством свободного пространства
- Программа для создания флешки Windows To Go, например, WinToUSB или Rufus
Теперь, чтобы создать флешку Windows To Go, выполните следующие шаги:
- Установите программу WinToUSB или Rufus на вашем компьютере.
- Подключите USB-флешку к выбранному порту на вашем компьютере.
- Запустите программу, выберите вашу USB-флешку в соответствующем поле и выберите файл образа .iso или .wim операционной системы Windows, которую вы хотите установить.
- Выберите портативную версию операционной системы Windows в качестве типа установки.
- Укажите имя для вашего Windows To Go диска и выберите переключатель для раздела создания Windows To Go.
- Нажмите кнопку «Start» или «Создать», чтобы начать процесс создания флешки Windows To Go.
- Дождитесь окончания процесса создания флешки, который может занять некоторое время.
Следуя этим шагам, вы сможете создать флешку Windows To Go с любой версией Windows. Помните, что некоторые версии Windows могут иметь дополнительные требования, такие как наличие определенных драйверов, их установку или наличие определенного количества свободного пространства на флешке.
Примечание: существуют и другие программы для создания флешки Windows To Go, такие как AOMEI Partition Assistant и Windows 10 Enterprise Creator’s Update. Остальные программы могут иметь немного отличный от обзора в этой статье способ создания флешки Windows To Go.
Используем ImageX для создания диска Windows To Go
- В первую очередь, вам понадобится файл «install.wim» из дистрибутива Windows. Если у вас нет дистрибутива, вы можете скачать его с официального сайта Windows.
- Переместите файл «install.wim» на ваш компьютер и запустите программу «ftg-imagex.exe».
- В программе ImageX выберите папку, в которой находится файл «install.wim». Это может быть ваша папка «Загрузка» или любая другая папка, где вы сохранили файл.
- Выберите раздел, куда вы хотите установить диск Windows To Go. Обратите внимание, что этот раздел должен быть формата NTFS и иметь достаточно свободного пространства.
- Когда все настройки сделаны, нажмите кнопку «Создать» и дождитесь завершения процесса.
Теперь у вас есть созданный диск Windows To Go с установленной операционной системой. Вы можете использовать этот диск для переносной работы со своей системой Windows на любом компьютере, который поддерживает загрузку с USB.
Требования к компьютеру для Windows To Go
Для запуска и использования Windows To Go вам потребуется следующее:
- Ноутбук, ПК или планшет, соответствующий требованиям для установки Windows 8 и более поздних версий операционной системы;
- USB-флешка с объемом памяти не менее 32 ГБ;
- Доступ к компьютеру с установленной Windows 8 или более поздней версией, чтобы создать Windows To Go диск;
- Administrative access (права администратора) на вашем компьютере для выполнения необходимых операций.
Примечание: Если ваш компьютер не поддерживает загрузку с USB-накопителя, вам потребуется использовать программное обеспечение подобное AOMEI Partition Assistant, чтобы создать дополнительный раздел на вашем накопителе и перенести файлы из него на USB-флешку.
Обратите внимание, что Windows To Go не будет работать с USB-накопителями, которые были отформатированы в файловых системах FAT32 или exFAT. Для создания USB-флешки с Windows To Go необходимо использовать файловую систему NTFS.
Что такое Windows To Go: краткое описание
С помощью Windows To Go можно создать диск, содержащий полную установку операционной системы Windows, включая все установленные программы и настройки. Этот диск можно загрузить на любой совместимый компьютер и работать с ним точно так же, как с обычным ПК.
Создание диска Windows To Go довольно просто. Вам понадобится usb-накопитель с объемом не менее 32 ГБ и образ своей ОС Windows. Создание портативной версии Windows можно выполнить с помощью программного обеспечения AOMEI Partition Assistant, которое предоставляет удобный интерфейс для создания образа ОС и его установки на usb-флешку.
Шаг 1: Скачать и установить AOMEI Partition Assistant
- Перейдите на официальный сайт AOMEI Partition Assistant.
- Скачайте программу и откройте загруженный файл для начала установки.
- Запустите установку и следуйте инструкциям на экране, чтобы завершить процесс.
Шаг 2: Создание образа ОС на usb-флешке
- Запустите AOMEI Partition Assistant в режиме администратора.
- Откройте программу и выберите раздел с вашей системой (обычно это будет первый раздел с установленной ОС).
- Нажмите правой кнопкой мыши на разделе и выберите «Partition Copy Wizard».
- В открывшемся окне выберите раздел или весь диск, если вы хотите создать полный образ системы.
- Выберите вашу usb-флешку в качестве места назначения для образа.
- Нажмите «Next», чтобы начать создание образа ОС.
В результате вы получите usb-накопитель с портативной версией Windows, которую можно использовать для запуска системы на разных компьютерах. Для перемещения между компьютерами просто подключите usb-флешку и выберите ее как источник загрузки при запуске компьютера.
Подготовка к созданию диска Windows To Go
Перед началом процесса создания диска Windows To Go вам необходимо подготовить некоторые вещи:
1. usb-флешку (соответствующем вашим требованиям).
2. Драйверы для вашей системы.
3. Программу для создания диска Windows To Go.
Подготовительные мероприятия:
1. Подключите usb-флешку к компьютеру.
2. Откройте программу для создания диска Windows To Go.
3. Запустите программу с правами администратора.
Завершение подготовки:
Теперь, когда у вас есть все необходимое, вы готовы к созданию диска Windows To Go. В следующем разделе мы рассмотрим способы создания диска с использованием различных программ.
Приступаем к созданию портативной системы Windows с помощью AOMEI Partition Assistant
Если у вас есть флешка, загружаемая операционная система Windows (Windows To Go), вы можете использовать программу AOMEI Partition Assistant для ее создания. Этот обзор покажет вам, как использовать эту программу для создания портативной системы Windows.
Прежде чем приступить к созданию портативной системы Windows, убедитесь, что у вас есть следующие вещи:
- Компьютер с установленной операционной системой Windows
- AOMEI Partition Assistant
- Флешка с достаточным объемом для создания портативной системы Windows
Шаг 1: Запуск AOMEI Partition Assistant
После установки AOMEI Partition Assistant на компьютере, запустите его, чтобы начать создание портативной системы Windows.
Шаг 2: Подготовительные мероприятия
Прежде чем создать портативную систему Windows, убедитесь, что ваша флешка не содержит никаких важных данных, так как все данные на ней будут удалены.
Примечание: Если у вас уже есть образ системы Windows To Go, вы можете пропустить шаги по созданию образа и перейти к шагу по установке.
Шаг 3: Создание образа системы Windows To Go
Чтобы создать образ системы Windows To Go, выполните следующие действия:
- Подключите флешку к компьютеру
- В главном окне программы AOMEI Partition Assistant выберите «Windows To Go Creator» в разделе «Вспомогательные инструменты»
- Нажмите кнопку «Browse» и выберите образ системы Windows To Go (обычно это файл с расширением .wtg или .wim)
- Выберите флешку в списке устройств для создания портативной системы Windows
- Нажмите кнопку «Start» для начала создания портативной системы Windows
Примечание: Если у вас нет образа системы Windows To Go, вы можете скачать его с официального сайта Microsoft или использовать другую программу, такую как Rufus.
Шаг 4: Установка портативной системы Windows
После создания образа системы Windows To Go и выбора флешки для создания портативной системы Windows, нажмите кнопку «Start», чтобы начать установку.
При установке портативной системы Windows AOMEI Partition Assistant будет выполнять следующие действия:
- Подготовка флешки для установки
- Установка операционной системы Windows на флешку
- Завершение установки и подключение флешки к компьютеру
Примечание: Во время установки вам может понадобиться права администратора.
Поздравляю! Вы успешно создали портативную систему Windows с помощью AOMEI Partition Assistant. Теперь вы можете использовать этот портативный диск на любых компьютерах для развертывания Windows To Go.
Создаем диск Windows To Go с помощью Rufus
Однако, в данном обзоре была рассмотрена программа Rufus, которая является одним из лучших инструментов для создания диска Windows To Go.
Прежде чем начать создание диска, у вас должна быть соответствующая версия Windows, т.к. не все версии системы поддерживают функцию Windows To Go.
Во-первых, вам нужно скачать ftg-imagex.exe с официального сайта Microsoft. Имейте в виду, что инструмент необходим только для создания образа диска Windows To Go.
Во-вторых, вам необходимо скачать и установить программу Rufus. Данная программа предназначена для создания загрузочной флешки из образа системы. Запустить ее можно просто дважды кликнув на файле запуска, скачанном с официального сайта.
| — | В программном окне Rufus выберите ваш USB-накопитель (выберите его из выпадающего списка «Device») |
| — | В поле «Partition scheme» выберите «MBR» (Master Boot Record) |
| — | В поле «File system» выберите «FAT32» |
| — | В поле «Cluster size» выберите «Default» |
| — | Нажмите на кнопку «Search» и найдите файл ftg-imagex.exe, который вы скачали с сайта Microsoft |
| — | Удалите все галочки кроме «Keep Only ‘Windows To Go’ partitions» |
| — | Нажмите на кнопку «Start» для завершения процесса создания диска Windows To Go |
После завершения процесса создания диска Windows To Go, ваш компьютер будет готов к установке и запуску Windows с любыми другими компьютерами, даже без установки драйверов.
Итак, в этом обзоре были рассмотрены основные шаги по созданию диска Windows To Go с помощью программы Rufus. Надеемся, что данная информация будет полезной для вас!
Создание портативной системы Windows на USB-флешку с использованием ImageX
Подготовительные мероприятия
Прежде чем приступить к созданию портативной системы Windows, вам понадобятся следующие инструменты:
- USB-флешка с достаточным объемом памяти для установки операционной системы.
- Образ операционной системы Windows, который вы хотите установить. Образ должен иметь расширение .wim.
- Программное обеспечение ImageX, которое можно загрузить с официального сайта Microsoft.
Шаги по созданию системы Windows To Go с ImageX
- Вставьте USB-флешку в ваш компьютер.
- Запустите ImageX с правами администратора.
- Нажмите на кнопку «Browse» и выберите папку, в которой хранится образ операционной системы Windows.
- В выпадающем списке рядом с полем «Path» выберите раздел или диск, на который вы хотите установить систему Windows.
- Выберите опцию «Partition 3» в разделе «Partition». Примечание: 3-я раздел на выборе может варьироваться в зависимости от вашей системы.
- Убедитесь, что включен переключатель «Create Bootable Drive».
- Введите имя для вашей портативной системы Windows в поле «Image Name».
- Нажмите кнопку «Start» для начала процесса создания.
После завершения процесса вы получите портативную систему Windows на вашей USB-флешке. Теперь вы можете использовать эту флешку для управления и развертывания системы Windows на различных компьютерах. Просто подключите USB-накопитель к компьютеру и выберите его в меню загрузки при запуске компьютера.
Обратите внимание, что создание портативной системы Windows с использованием ImageX имеет свои ограничения. Прежде всего, ваша флешка должна быть достаточно быстрой для обеспечения нормальной работы системы Windows. Кроме того, система Windows To Go может работать только на компьютерах с поддержкой загрузчика UEFI.
Разработанный специально для корпоративных сред, Windows To Go предоставляет возможность перемещения вашей системы Windows из одного компьютера на другой, что делает его отличным инструментом для администраторов по установке и управлению множеством компьютеров в организации.
Примечание: помимо ImageX, также существуют другие инструменты для создания портативной системы Windows, такие как Rufus и AOMEI Partition Assistant. Вы можете попробовать использовать любые из них в зависимости от ваших потребностей и предпочтений.
Видео:
Как установить Windows 10 второй системой к Виндовс 7
Как установить Windows 10 второй системой к Виндовс 7 by Компьютерные курсы Евгения Юртаева 207,755 views 4 years ago 12 minutes, 35 seconds