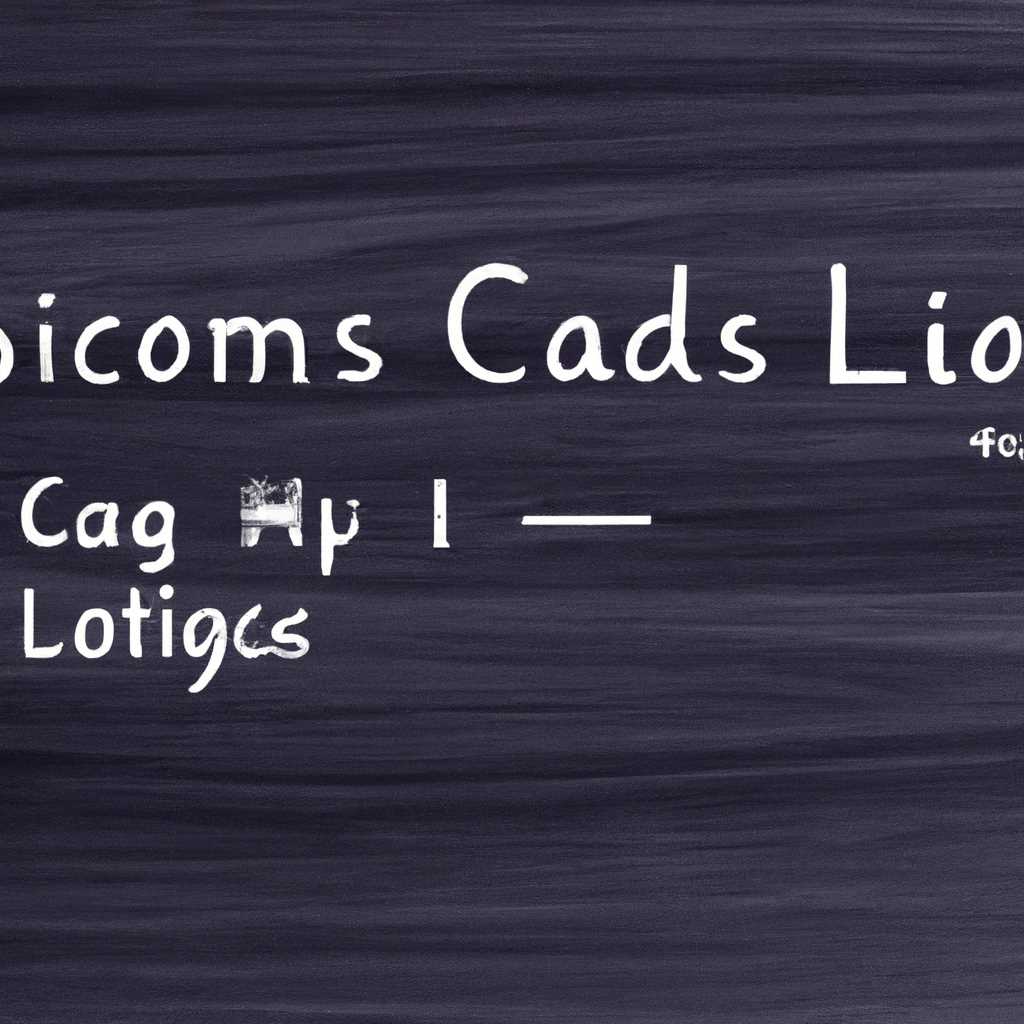- Создание формы входа в Windows Form на C# с использованием MS Access: пошаговое руководство
- Регистрация и авторизация через файл
- Сделать простую авторизацию
- 1. Создание базы данных
- 2. Создание таблицы пользователей
- 3. Создание Windows Form
- 4. Реализация авторизации
- 5. Тестирование и отладка
- Решение
- Проблема авторизации и регистрации пользователей
- Проблема авторизации администратора
- Проблема сделать форму более грамотной
- Проблема символа «>» Если вам нужно использовать символ «>», то в HTML-коде он имеет специальное значение и может вызывать проблемы. Для корректного отображения символа «>», вам следует использовать кодовую запись символа, а именно «>». Например, вместо использования символа «>», вы можете использовать кодовое обозначение: <элемент>. Таким образом, символ «>» будет корректно отображаться в вашем коде HTML. Заключение В данной статье мы рассмотрели основные шаги создания формы входа в Windows Form на C# с использованием MS Access. Мы также рассмотрели решение некоторых проблем, которые могут возникнуть в процессе работы с этой формой. Если у вас возникнут вопросы или проблемы, рекомендуется обратиться к автору статьи или на специализированные форумы для получения грамотной помощи. Знание C# и разработки Windows Forms может быть полезным для успешной работы с данной формой и другими проектами на данной платформе. Авторизация пользователя в программе для тестирования «знаний» Windows Forms C++CLI Для реализации авторизации нам понадобится база данных, которая будет содержать две таблицы: «Пользователи» и «Вопросы». В таблице «Пользователи» будут храниться логины и пароли пользователей, а в таблице «Вопросы» – сами вопросы и правильные ответы. Сначала создадим простую форму для авторизации. Для этого добавим на форму два элемента: поле для ввода логина и поле для ввода пароля. На кнопку «Войти» назначим обработчик события при нажатии. В коде обработчика необходимо проверить, есть ли введенный логин и пароль в базе данных. Важно обратить внимание, что при проверке введенного пароля следует использовать защиту от простых атак, таких как SQL-инъекция или использование чужих прав доступа. Для этого можно использовать параметризованные запросы. После успешной авторизации может быть выполнен переход на главную страницу программы, где будут предложены тестовые вопросы для проверки знаний пользователя. Здесь можно реализовать различные форумы, обсуждения и другие интересные функции. В итоге, создание авторизации пользователя в программе для тестирования «знаний» с использованием MS Access и Windows Forms C++CLI может быть выполнено сравнительно просто. Главное – заранее создать базу данных с нужными таблицами и правильно реализовать логику авторизации. Такая система авторизации обеспечит возможность удобного тестирования знаний пользователей и позволит создать грамотный и надежный инструмент для проведения тестирования. Авторизация через базу данных на Windows Forms Для создания формы авторизации через базу данных в Windows Forms на C# с использованием MS Access, необходимо иметь некоторые знания по работе с элементами Windows Forms и программированию на C#. Для решения задачи авторизации через базу данных, в данной программе будет использоваться база данных MS Access. MS Access предоставляет удобные инструменты для работы с данными и подключения к базе данных. Перед началом разработки формы авторизации, надо создать таблицу в базе данных, где будут храниться данные о пользователях, такие как логин, пароль и роль. Также можно добавить дополнительные поля в эту таблицу, в зависимости от требований к программе. Для работы с базой данных MS Access в C# необходимо добавить ссылку на библиотеку Microsoft.Office.Interop.Access.Dao в проект. Создание формы авторизации Для создания формы авторизации в Windows Forms используется элемент TextBox для ввода логина и пароля, а также кнопка для выполнения авторизации. Необходимо создать переменные для хранения значений логина и пароля: private string login; private string password; Также следует создать переменную для хранения значения роли пользователя: private string role; На форме будет также присутствовать элемент ComboBox, в котором будет представлен список доступных ролей пользователей. Для этого создается список значений ролей: private void FillRoleComboBox() { // Здесь происходит заполнение ComboBox значениями ролей из базы данных или statik. // Пример заполнения ComboBox значениями через добавление в список: roleComboBox.Items.Add("Администратор"); roleComboBox.Items.Add("Пользователь"); } На кнопку выполнения авторизации назначается обработчик события Click: private void loginButton_Click(object sender, EventArgs e) { // Получаем значения логина и пароля из TextBox'ов login = loginTextBox.Text; password = passwordTextBox.Text; // Выполняем проверку логина и пароля if (CheckLoginAndPassword(login, password)) { // Если авторизация прошла успешно, открываем главную форму приложения MainForm mainForm = new MainForm(role); mainForm.Show(); this.Hide(); } else { MessageBox.Show("Неверный логин или пароль"); } } Реализация проверки логина и пароля Для выполнения проверки логина и пароля необходимо выполнить соответствующий запрос к базе данных. В данном примере используется язык SQL для создания запросов к базе данных. Для выполнения запросов необходимо создать экземпляр объекта Dao.Database и открыть подключение к базе данных: Database database = new Database(); database.OpenConnection(); Затем выполняем запрос к базе данных для проверки логина и пароля: string query = string.Format("SELECT COUNT(*) FROM Users WHERE Login = '{0}' AND Password = '{1}'", login, password); int count = (int)database.ExecuteScalar(query); Если полученное значение count равно 1, значит логин и пароль верны, и пользователь может авторизоваться. В этом случае получаем также роль пользователя: if (count == 1) { query = string.Format("SELECT Role FROM Users WHERE Login = '{0}' AND Password = '{1}'", login, password); role = database.ExecuteScalar(query).ToString(); return true; } else { return false; } В процессе разработки могут возникнуть вопросы, связанные с работой с базой данных и программированием на C#. Лучше обращаться за помощью на специализированном форуме или проконсультироваться с грамотным автором. Не стоит отвлекаться от цели и продолжать тестирование программы, чтобы убедиться в корректности авторизации. После успешной авторизации пользователя открывается главная форма приложения, в которой пользователь может продолжить работу с программой. Видео: Работа со списками в C# приложении Windows forms application Работа со списками в C# приложении Windows forms application by Relaxing nature sounds 25,585 views 4 years ago 19 minutes
- Заключение
- Авторизация пользователя в программе для тестирования «знаний» Windows Forms C++CLI
- Авторизация через базу данных на Windows Forms
- Создание формы авторизации
- Реализация проверки логина и пароля
- Видео:
- Работа со списками в C# приложении Windows forms application
Создание формы входа в Windows Form на C# с использованием MS Access: пошаговое руководство
Здравствуйте, уважаемый читатель! Если вы — авторизация в Windows Form на C# с использованием MS Access, то этот пошаговый руководство будет отличным решением для вас. В первой части статьи мы рассмотрим простую авторизацию через базу данных MS Access. Для авторизации пользователей в системе нам потребуется создать форму входа (login form) и таблицу в базе данных, где будут храниться логины и пароли пользователей.
Для создания формы входа воспользуемся элементами Windows Form. На форме нам понадобятся текстовые поля для ввода логина и пароля, кнопка для нажатии и кнопка для регистрации нового пользователя. Чтобы пользователь мог ввести свои данные, мы добавим два текстовых поля: одно для ввода логина, а другое для ввода пароля. Также добавим кнопку «Войти», которая будет выполнять авторизацию, и кнопку «Зарегистрироваться», которая будет переводить пользователя на форму регистрации.
Итак, для начала создадим форму login form с помощью Visual Studio. Для этого откройте Visual Studio, выберите проект типа Windows Forms Application, задайте имя проекта и нажмите «Создать». В открывшемся окне выберите Toolbox (панель элементов), найдите элементы TextBox (текстовое поле) и Button (кнопка) и перетащите их на форму. Назовите текстовые поля «txtLogin» и «txtPassword», а кнопки «btnLogin» и «btnRegister».
После добавления элементов на форму, создадим переменные для хранения значений полей. Для этого откройте окно с кодом формы (Form1.cs) и объявите следующие переменные:
string login;
string password;
Теперь перейдём к самой авторизации. Когда пользователь нажимает на кнопку «Войти», мы будем проверять введённые им данные с данными, хранящимися в базе данных. Для этого используем следующий код:
login = txtLogin.Text;
password = txtPassword.Text;
Для упрощения и ускорения тестирования, создадим базу данных MS Access в папке проекта и добавим две колонки: «Login» и «Password». Заполним таблицу несколькими пользователями для тестирования.
Теперь мы готовы проверить введённые значения логина и пароля. Для этого создадим следующий код:
if (login == «admin» && password == «admin»)
{
MessageBox.Show(«Вход выполнен!»);
}
else
{
MessageBox.Show(«Ошибка входа!»);
}
Теперь пользователь может вводить свои данные и получать соответствующие ответы на вопросы авторизации. Это простое решение позволяет создать форму входа в Windows Form на C# с использованием MS Access с минимальным количеством кода и времени.
Регистрация и авторизация через файл
Для создания простой формы входа в Windows Forms на C# с использованием MS Access, авторизацией через файл можно использовать следующие шаги:
- Создайте форму `Login` для ввода логина и пароля пользователем.
- Для помощи в хранении логинов и паролей можно создать таблицу в MS Access базе данных. В этой таблице будут храниться данные пользователей для авторизации.
- На форму `Login` добавьте элементы управления, такие как текстовые поля для ввода логина и пароля, кнопку для входа и ссылку для регистрации.
- Авторизацию можно реализовать через файл, где в каждой строке будет храниться логин и пароль пользователя. При авторизации программа должна проверять введенные пользователем данные с данными из файла.
- Если пользователь еще не зарегистрирован, он может пройти регистрацию, кликнув по ссылке на форме `Login`. При этом создается новая запись в базе данных или файле для хранения логинов и паролей.
Таким образом, при помощи простой регистрации и авторизации через файл в Windows Forms на C# с использованием MS Access можно сделать форму входа, которая позволит пользователям получить доступ к программе с использованием своих логина и пароля. Это позволит создать защищенную программу, где только зарегистрированные пользователи смогут получить доступ и использовать ее функционал.
Сделать простую авторизацию
Для создания авторизации в Windows Form на C# с использованием MS Access, нам потребуется файл базы данных, в котором будут храниться данные пользователей, такие как логин и пароль. В этой статье мы рассмотрим пошаговое руководство по созданию простой авторизации.
1. Создание базы данных
Сначала нам нужно создать базу данных MS Access, в которой будут храниться данные пользователей. Для этого откройте программу MS Access и создайте новую базу данных. Дайте ей имя и сохраните файл базы данных.
2. Создание таблицы пользователей
После создания базы данных нам нужно создать таблицу, в которой будут храниться данные пользователей. Создайте новую таблицу и добавьте два столбца: «login» и «password». «login» будет хранить логин пользователя, а «password» — пароль. Установите соответствующие типы данных для каждого столбца.
3. Создание Windows Form
Теперь создадим форму входа в программу с помощью Windows Forms. Добавьте два текстовых поля для ввода логина и пароля, а также кнопку «Войти».
4. Реализация авторизации
Теперь нужно написать код для авторизации пользователя при нажатии на кнопку «Войти». Создайте переменные для хранения логина и пароля, а также для выполнения запросов к базе данных.
При нажатии на кнопку «Войти» программа должна проверить, есть ли пользователь с таким логином и паролем в таблице пользователей. Для этого используйте запрос SQL SELECT для выборки данных из таблицы. Если пользователь найден, программа должна открыть основное окно приложения. В противном случае, программа должна вывести сообщение об ошибке и очистить поля ввода логина и пароля.
Также можно добавить функцию регистрации новых пользователей, если такая необходимость имеется.
5. Тестирование и отладка
После написания кода следует протестировать и отладить программу. Запустите программу и проверьте, что авторизация работает корректно для разных комбинаций логина и пароля. Если возникают проблемы, можно обратиться к документации, форумам или запросить помощи у опытных разработчиков.
Всем удачи в создании авторизации в Windows Form на C# с использованием MS Access!
Решение
Здравствуйте! В этой статье мы рассмотрели основные шаги создания формы входа в Windows Form на C# с использованием MS Access. Теперь рассмотрим решение некоторых проблем, которые могут возникнуть в процессе работы с формой.
Проблема авторизации и регистрации пользователей
Если у вас возникают проблемы с авторизацией и регистрацией пользователей, то есть несколько вариантов решения. В первую очередь, можно обратиться за помощью на форумы разработчиков, где опытные пользователи могут рассказать о своих подходах и решениях.
Также можно посмотреть на различные примеры и руководства по реализации авторизации и регистрации через базу данных. Это может помочь понять, какие переменные и элементы формы отвечают за авторизацию и регистрацию пользователей.
Если при нажатии кнопки «Вход» что-то кидает ошибку, то можно добавить блок try-catch для обработки возможных исключений. Также рекомендуется провести тестирование формы и базы данных для проверки правильности их работы.
Проблема авторизации администратора
Если у вас возникают проблемы с авторизацией администратора, то в первую очередь, нужно проверить, что в поле «Тип пользователя» значение «Администратор» задано правильно.
Также рекомендуется проверить правильность введенного логина и пароля администратора. Можно также добавить проверку наличия администраторской записи в базе данных, чтобы убедиться, что она существует и имеет правильные значения.
Проблема сделать форму более грамотной
Если вам нужно сделать форму более грамотной, то можно использовать различные приемы и техники. Например, лучше оформить форму, чтобы она выглядела пользовательский интерфейс. Вы можете использовать заголовки, кнопки, текстовые поля, выпадающие списки и другие элементы, чтобы сделать форму более удобной и понятной для пользователя.
Также рекомендуется использовать дополнительные функции, такие как валидация вводимых данных, подсказки при наведении на элементы формы, а также добавить возможности для пользователей задавать вопросы и получать помощь.
Проблема символа «>»
Если вам нужно использовать символ «>», то в HTML-коде он имеет специальное значение и может вызывать проблемы. Для корректного отображения символа «>», вам следует использовать кодовую запись символа, а именно «>».
Например, вместо использования символа «>», вы можете использовать кодовое обозначение: <элемент>. Таким образом, символ «>» будет корректно отображаться в вашем коде HTML.
Заключение
В данной статье мы рассмотрели основные шаги создания формы входа в Windows Form на C# с использованием MS Access. Мы также рассмотрели решение некоторых проблем, которые могут возникнуть в процессе работы с этой формой.
Если у вас возникнут вопросы или проблемы, рекомендуется обратиться к автору статьи или на специализированные форумы для получения грамотной помощи. Знание C# и разработки Windows Forms может быть полезным для успешной работы с данной формой и другими проектами на данной платформе.
Авторизация пользователя в программе для тестирования «знаний» Windows Forms C++CLI
Для реализации авторизации нам понадобится база данных, которая будет содержать две таблицы: «Пользователи» и «Вопросы». В таблице «Пользователи» будут храниться логины и пароли пользователей, а в таблице «Вопросы» – сами вопросы и правильные ответы.
Сначала создадим простую форму для авторизации. Для этого добавим на форму два элемента: поле для ввода логина и поле для ввода пароля. На кнопку «Войти» назначим обработчик события при нажатии. В коде обработчика необходимо проверить, есть ли введенный логин и пароль в базе данных.
Важно обратить внимание, что при проверке введенного пароля следует использовать защиту от простых атак, таких как SQL-инъекция или использование чужих прав доступа. Для этого можно использовать параметризованные запросы.
После успешной авторизации может быть выполнен переход на главную страницу программы, где будут предложены тестовые вопросы для проверки знаний пользователя. Здесь можно реализовать различные форумы, обсуждения и другие интересные функции.
В итоге, создание авторизации пользователя в программе для тестирования «знаний» с использованием MS Access и Windows Forms C++CLI может быть выполнено сравнительно просто. Главное – заранее создать базу данных с нужными таблицами и правильно реализовать логику авторизации.
Такая система авторизации обеспечит возможность удобного тестирования знаний пользователей и позволит создать грамотный и надежный инструмент для проведения тестирования.
Авторизация через базу данных на Windows Forms
Для создания формы авторизации через базу данных в Windows Forms на C# с использованием MS Access, необходимо иметь некоторые знания по работе с элементами Windows Forms и программированию на C#.
Для решения задачи авторизации через базу данных, в данной программе будет использоваться база данных MS Access. MS Access предоставляет удобные инструменты для работы с данными и подключения к базе данных.
Перед началом разработки формы авторизации, надо создать таблицу в базе данных, где будут храниться данные о пользователях, такие как логин, пароль и роль. Также можно добавить дополнительные поля в эту таблицу, в зависимости от требований к программе.
Для работы с базой данных MS Access в C# необходимо добавить ссылку на библиотеку Microsoft.Office.Interop.Access.Dao в проект.
Создание формы авторизации
Для создания формы авторизации в Windows Forms используется элемент TextBox для ввода логина и пароля, а также кнопка для выполнения авторизации.
Необходимо создать переменные для хранения значений логина и пароля:
private string login;
private string password;Также следует создать переменную для хранения значения роли пользователя:
private string role;На форме будет также присутствовать элемент ComboBox, в котором будет представлен список доступных ролей пользователей. Для этого создается список значений ролей:
private void FillRoleComboBox()
{
// Здесь происходит заполнение ComboBox значениями ролей из базы данных или statik.
// Пример заполнения ComboBox значениями через добавление в список:
roleComboBox.Items.Add("Администратор");
roleComboBox.Items.Add("Пользователь");
}На кнопку выполнения авторизации назначается обработчик события Click:
private void loginButton_Click(object sender, EventArgs e)
{
// Получаем значения логина и пароля из TextBox'ов
login = loginTextBox.Text;
password = passwordTextBox.Text;
// Выполняем проверку логина и пароля
if (CheckLoginAndPassword(login, password))
{
// Если авторизация прошла успешно, открываем главную форму приложения
MainForm mainForm = new MainForm(role);
mainForm.Show();
this.Hide();
}
else
{
MessageBox.Show("Неверный логин или пароль");
}
}Реализация проверки логина и пароля
Для выполнения проверки логина и пароля необходимо выполнить соответствующий запрос к базе данных. В данном примере используется язык SQL для создания запросов к базе данных. Для выполнения запросов необходимо создать экземпляр объекта Dao.Database и открыть подключение к базе данных:
Database database = new Database();
database.OpenConnection();Затем выполняем запрос к базе данных для проверки логина и пароля:
string query = string.Format("SELECT COUNT(*) FROM Users WHERE Login = '{0}' AND Password = '{1}'", login, password);
int count = (int)database.ExecuteScalar(query);Если полученное значение count равно 1, значит логин и пароль верны, и пользователь может авторизоваться. В этом случае получаем также роль пользователя:
if (count == 1)
{
query = string.Format("SELECT Role FROM Users WHERE Login = '{0}' AND Password = '{1}'", login, password);
role = database.ExecuteScalar(query).ToString();
return true;
}
else
{
return false;
}В процессе разработки могут возникнуть вопросы, связанные с работой с базой данных и программированием на C#. Лучше обращаться за помощью на специализированном форуме или проконсультироваться с грамотным автором. Не стоит отвлекаться от цели и продолжать тестирование программы, чтобы убедиться в корректности авторизации.
После успешной авторизации пользователя открывается главная форма приложения, в которой пользователь может продолжить работу с программой.
Видео:
Работа со списками в C# приложении Windows forms application
Работа со списками в C# приложении Windows forms application by Relaxing nature sounds 25,585 views 4 years ago 19 minutes