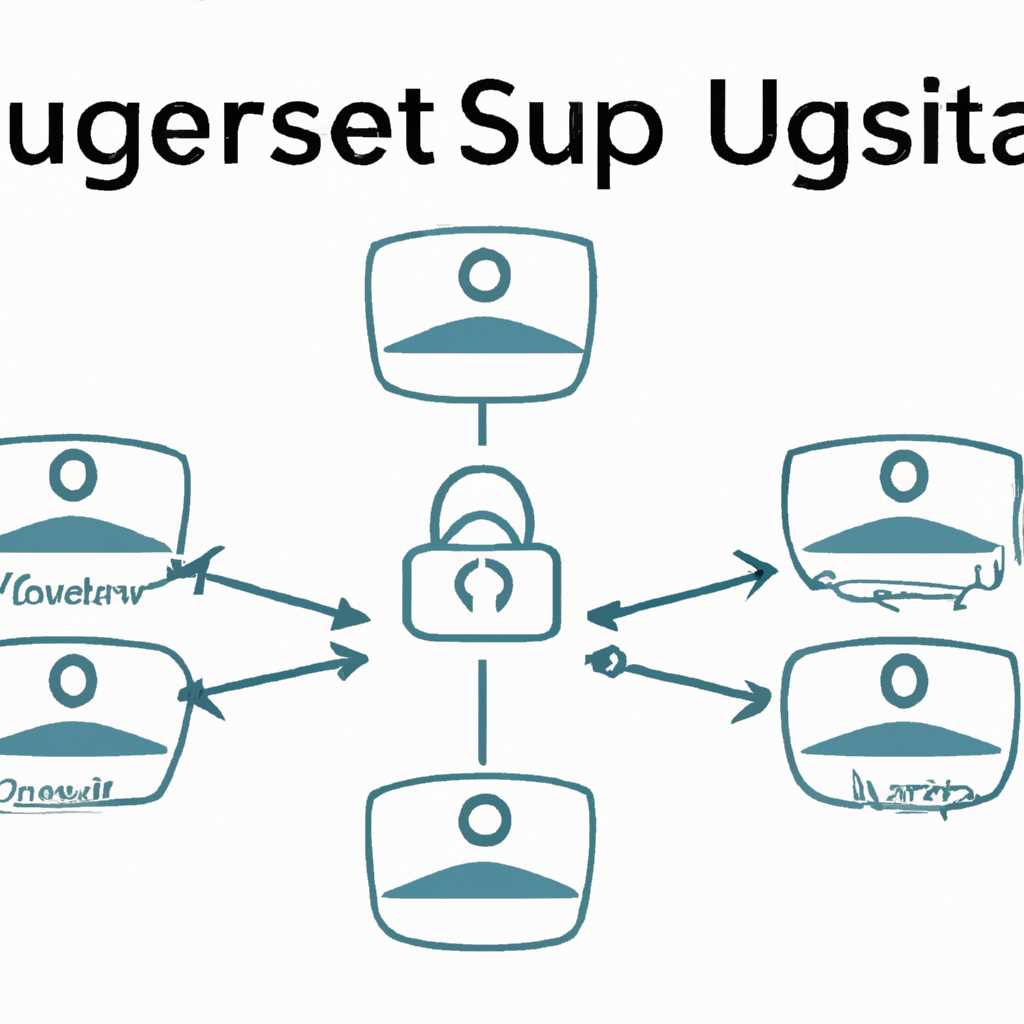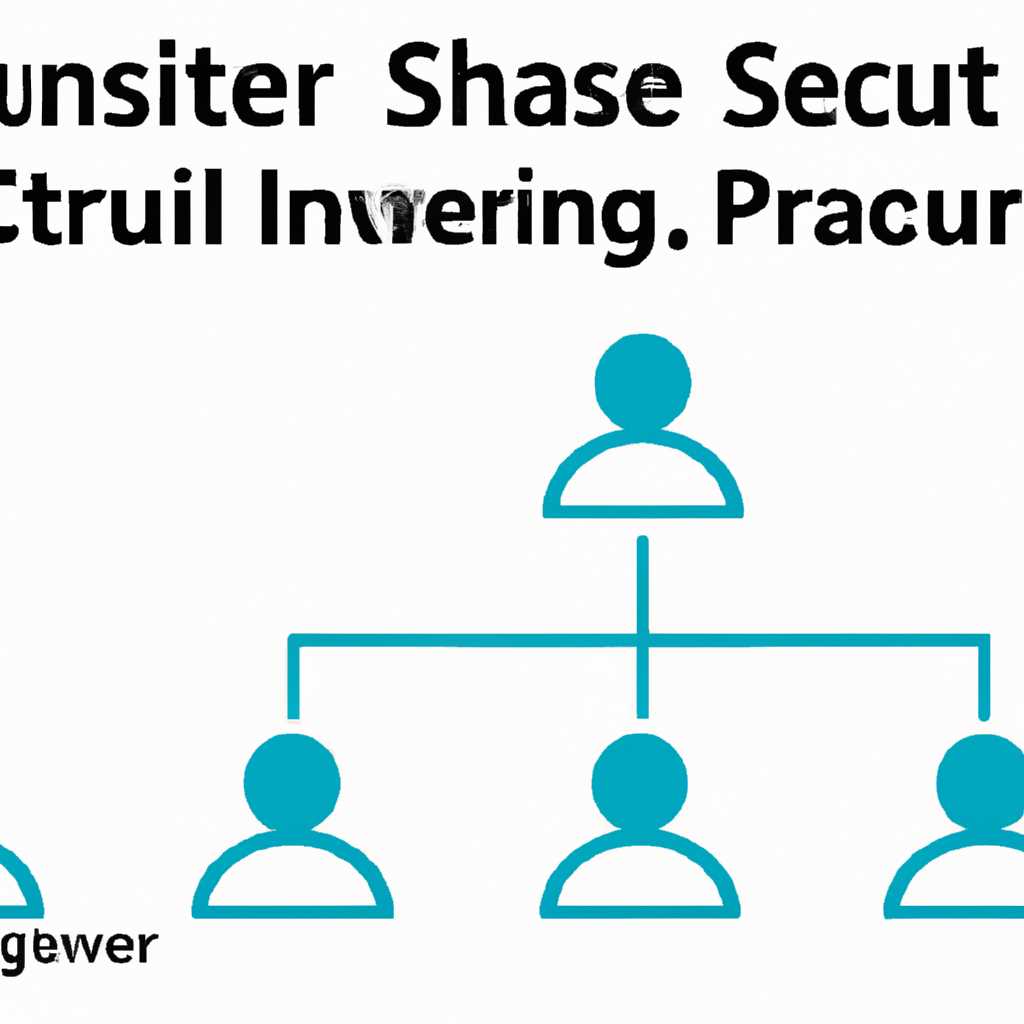- Создание группы безопасности пользователей в Windows: подробная инструкция
- Удалить пользователя из группы в командной строке
- Шаг 1: Открыть командную строку
- Шаг 2: Выбрать группу и удалить пользователя
- Создание группы пользователей
- Шаг 1: Запуск «Управления локальными пользователями и группами»
- Шаг 2: Создание новой группы
- Шаг 3: Добавление пользователей в группу
- Шаг 4: Назначение прав и доступа группе
- Запуск «Локальных пользователей и групп»
- Добавить пользователя в группу в командной строке
- Добавить или удалить пользователя из группы в “Локальные пользователи и группы”
- Добавление пользователя в группу
- Удаление пользователя из группы
- Как добавлять или удалять пользователей из групп в Windows 10
- Присоединение пользователя к группе
- «Пользователи»
- «Локальные пользователи и группы» в Windows 10
- Создание нового пользователя
- Добавление пользователя в группу
- Удаление пользователя из группы
- Видео:
- Подробная установка SNS 8.9 с нуля: AD, MSSQL, сервер безопасности SNS
Создание группы безопасности пользователей в Windows: подробная инструкция
В операционной системе Windows доступ к различным ресурсам и функциям может быть ограничен с помощью групп безопасности пользователей. Создание группы безопасности позволяет дать определенные права и привилегии пользователям, входящим в эту группу. В данной статье будет описан процесс создания и управления группами безопасности на различных версиях Windows.
Для создания новой группы безопасности пользователей в Windows необходимо выполнить следующие действия:
Шаг 1: Нажмите клавишу Win+R и введите команду «lusrmgr.msc», чтобы открыть учетную запись «Пользователи и группы» в Windows.
Шаг 2: В открывшемся окне «Пользователи и группы» щёлкните правой кнопкой мыши на категорию «Группы» в левой части окна и выберите «Новая группа».
Шаг 3: Введите название для новой группы безопасности и выберите категорию, в которой будет находиться эта группа (например, «Пользователи» или «Операторы»).
Шаг 4: Нажмите кнопку «Добавление», чтобы добавить пользователей в новую группу безопасности. Вы сможете выбрать пользователей из списка доступных учетных записей Windows или создать нового пользователя.
Шаг 5: После того как вы добавили нужных пользователей, нажмите «ОК», чтобы завершить создание новой группы безопасности.
Теперь у вас есть новая группа безопасности пользователей, которую можно использовать для ограничения доступа к определенным ресурсам и выполнять другие действия с помощью командной строки или других инструментов управления пользователями в Windows.
Удалить пользователя из группы в командной строке
Чтобы удалить пользователя из группы в операционной системе Windows, можно воспользоваться командной строкой. В данной статье мы рассмотрим процесс удаления пользователя из группы с помощью командной строки.
Шаг 1: Открыть командную строку
Сначала необходимо открыть командную строку. Есть два способа сделать это:
- Нажмите комбинацию клавиш Win+R, чтобы открыть меню «Выполнить». Введите команду «lusrmgr.msc» и нажмите Enter. Откроется консоль «Учётные записи пользователей и групп».
- Щёлкните правой кнопкой мыши на кнопку «Пуск» и выберите пункт «Выполнить». Введите команду «lusrmgr.msc» и нажмите Enter.
Шаг 2: Выбрать группу и удалить пользователя
После открытия консоли «Учётные записи пользователей и групп» выполните следующие действия:
- В левой части окна щёлкните на папке «Пользователи» и выберите папку ««Локальные пользователи и группы»».
- Выберите папку «Пользователи» или «Группы» в зависимости от того, к какой группе пользователей нужно выполнить изменения.
- Щёлкните правой кнопкой мыши на название группы, из которой необходимо удалить пользователя, и выберите пункт «Свойства».
- В открывшемся окне «Свойства» перейдите на вкладку «Участники».
- Выберите учетную запись пользователя, которую необходимо удалить из группы, и нажмите кнопку «Удалить».
- Подтвердите удаление пользователя из группы, нажав кнопку «Да».
- Нажмите кнопку «ОК», чтобы закрыть окно свойств группы.
Теперь выбранный пользователь будет удален из указанной группы.
Как можно видеть, удаление пользователя из группы в командной строке может быть выполнено с помощью нескольких действий. Этот метод также может быть использован для удаления пользователей из других групп или добавления пользователей в группы, изменения прав доступа к определенным ресурсам и т. д. Создание, изменение и удаление групп пользователей в Windows можно выполнять с помощью командной строки.
Создание группы пользователей
Создание группы пользователей в Windows предоставляет возможность легко управлять доступом и правами различных пользователей на компьютере. Этот процесс можно выполнить с помощью учетных записей и групп пользователей.
Шаг 1: Запуск «Управления локальными пользователями и группами»
Для начала откройте меню «Пуск» и в строке поиска введите «lusrmgr.msc» или «lusrmgr.msc» и нажмите клавишу «Enter». Откроется окно «Управление локальными пользователями и группами».
Шаг 2: Создание новой группы
В окне «Управление локальными пользователями и группами» щелкните правой кнопкой мыши на папке «Группы», выберите «Новая группа». В появившемся окне «Создание нового объекта – Группа» введите название вашей группы в поле «Имя».
Шаг 3: Добавление пользователей в группу
Теперь выберите группу, в которую нужно добавить пользователей, и щелкните правой кнопкой мыши по ней. В контекстном меню выберите «Вставить» или нажмите клавишу Ctrl+V. Пользователи будут добавлены в группу.
Шаг 4: Назначение прав и доступа группе
Для настройки прав и доступа группы щелкните правой кнопкой мыши на выбранной группе и выберите «Свойства». В открывшемся окне «Свойства группы» вы сможете изменить различные настройки, такие как разрешение на удалять пользователей из группы или добавлять новых пользователей.
После завершения всех изменений нажмите кнопку «OK», чтобы сохранить внесенные измения.
Таким образом, создание групп пользователей в Windows позволяет эффективно администрировать доступ и права пользователям на компьютере. Вы сможете легко выполнять определенные задачи, такие как присоединение и удаление пользователей из группы, контроль доступа к определенным каталогам и многое другое.
Запуск «Локальных пользователей и групп»
Хотите изменить учетные записи пользователей или групп на вашем устройстве Windows? Добавить нового пользователя или удалить существующую группу? Нет проблем, с помощью «Локальных пользователей и групп» вы сможете выполнять все эти действия предварительно задействуя аккаунт администратора.
Чтобы запустить «Локальные пользователи и группы», выполните следующие действия:
- Нажмите клавишу «Win+R» на клавиатуре, чтобы открыть строку выполнения команд.
- Введите команду lusrmgr.msc в строке, а затем нажмите клавишу «Enter» или щелкните по кнопке «ОК».
- Откроется окно «Локальные пользователи и группы», в котором вы сможете видеть список доступных пользователей и групп, а также добавлять или удалять их.
Важно отметить, что «Локальные пользователи и группы» может быть доступно только в определенных версиях Windows. Если вы не можете найти эту функцию, возможно, она не поддерживается вашей текущей версией операционной системы.
Теперь, когда вы знаете, как запустить «Локальные пользователи и группы», вы можете добавлять и удалять группы или пользователей по вашему усмотрению. Пользуйтесь этой функцией, чтобы управлять учетными записями на вашем устройстве Windows!
Добавить пользователя в группу в командной строке
Если вы хотите добавить пользователя в группу в Windows с помощью командной строки, вам потребуется выполнить следующие действия:
- Нажмите клавишу Win+R и введите
cmd, чтобы открыть командную строку Windows. - Введите команду
net localgroup "название_группы" "имя_пользователя" /addи нажмите клавишу Enter.
Замените название_группы на имя нужной группы, а имя_пользователя – на имя пользователя, которого вы хотите добавить в эту группу.
Для примера, если вы хотите добавить пользователя «user1» в группу «Администраторы», ваша команда будет выглядеть следующим образом:
net localgroup "Администраторы" "user1" /add
Вы можете использовать эту же команду для удаления пользователя из группы, заменив параметр /add на /delete:
net localgroup "Администраторы" "user1" /delete
При выполнении этих команд вам может потребоваться запустить командную строку с правами администратора. Для этого:
- Нажмите правой кнопкой мыши на значок командной строки в меню Пуск.
- Выберите пункт «Запустить от имени администратора».
Добавление или удаление пользователей из группы может быть полезным для установки определенных прав доступа в Windows 10. Помощью командной строки можно легко изменять состав групп пользователей и задействовать отдельные учетные записи.
Добавить или удалить пользователя из группы в “Локальные пользователи и группы”
Для того чтобы добавить или удалить пользователя из группы в “Локальных пользователях и группах”, выполните следующие действия:
Добавление пользователя в группу
- Щелкните правой кнопкой мыши по значку «Пользователи», который находится в категории «Учетные записи», в компоненте «Локальные пользователи и группы».
- В появившемся контекстном меню выберите команду «Добавить нового пользователя…».
- В открывшемся окне, введите имя пользователя, учетную запись и пароль, настройте остальные параметры по необходимости.
- Щелкните кнопку «Создать».
- Пользователь будет добавлен в группу и его учетная запись появится в списке пользователей.
Удаление пользователя из группы
- Щелкните правой кнопкой мыши по значку группы, из которой нужно удалить пользователя, в компоненте «Локальные пользователи и группы».
- В контекстном меню выберите команду «Свойства».
- В открывшемся окне выберите вкладку «Пользователи».
- В списке пользователей найдите того, кого нужно удалить, и выберите его.
- Щелкните кнопку «Удалить».
- Подтвердите удаление пользователя, нажав кнопку «Да».
- Пользователь будет удален из группы и исключен из списка пользователей.
Теперь вы знаете, как добавлять и удалять пользователей из групп в «Локальных пользователях и группах». Это выглядит следующим образом:
| Локальные пользователи и группы | Группы | Пользователи |
|---|---|---|
| Администраторы | Пользователь 1 | Пользователь 1 |
| Пользователь 2 | Пользователь 2 | |
| Пользователь 3 | Пользователь 3 | |
| Пользователь 4 | Пользователь 4 |
Вы также можете добавлять, удалять и присоединять пользователей к группам с помощью командной строки в Windows 10. Для этого выполните следующие действия:
- Нажмите клавишу Win + R, чтобы открыть окно «Выполнить».
- Введите команду lusrmgr.msc и нажмите Enter.
- Откроется окно «Локальные пользователи и группы».
- Вы можете выполнять определенные действия с пользователями и группами, щелкнув правой кнопкой мыши на нужной учетной записи или группе.
- Нажатой кнопкой мыши выберите команду «Добавить в группы» или «Удалить из группы», чтобы добавить или удалить пользователя из группы, соответственно.
- Выберите группу, в которую нужно внести изменения, и нажмите кнопку «Добавить» или «Удалить».
- Пользователь будет добавлен или удален из группы в соответствии с вашими указаниями.
Теперь вы знаете, как добавлять и удалять пользователей из групп в «Локальных пользователях и группах» с помощью пользовательского интерфейса и командной строки.
Как добавлять или удалять пользователей из групп в Windows 10
В Windows 10 пользователей можно объединять в группы для управления доступом к различным ресурсам и установки прав доступа. Добавление или удаление пользователей из групп в Windows 10 можно выполнить несколькими способами.
Добавление пользователей в группу:
- Нажмите комбинацию клавиш Win+R для вызова окна «Выполнить».
- Введите команду lusrmgr.msc и нажмите «ОК» или клавишу Enter.
- Откроется «Локальные пользователи и группы». В левой панели выберите категорию «Группы».
- В правой панели выберите группу, в которую хотите добавить пользователей, и щелкните по ней правой кнопкой мыши.
- В контекстном меню выберите «Добавить в группу».
- В появившемся окне выберите «Локальные группы» и найдите нужную группу.
- Нажмите кнопку «Добавить».
- Выберите пользователей, которых хотите добавить в группу, и нажмите кнопку «Добавить».
- Подтвердите изменения, нажав кнопку «ОК».
Удаление пользователей из группы:
- Откройте «Локальные пользователи и группы» с помощью команды lusrmgr.msc или через «Панель управления» -> «Инструменты администрирования» -> «Управление компьютером».
- Перейдите в категорию «Группы» в левой панели.
- В правой панели выберите нужную группу.
- Щелкните правой кнопкой мыши по группе и выберите «Добавить в группу».
- В открывшемся окне «Группы» найдите нужную группу и нажмите кнопку «Просмотреть».
- Найдите пользователя, которого хотите удалить из группы, и снимите галочку рядом с его именем.
- Нажмите кнопку «Удалить».
- Подтвердите изменения, нажав кнопку «ОК».
Теперь вы знаете, как добавлять и удалять пользователей из групп в Windows 10 с помощью «Локальных пользователей и групп». Этот метод позволяет управлять доступом к ресурсам и установить необходимые права для каждого пользователя в созданной группе.
Присоединение пользователя к группе
-
Нажмите на кнопку «Пуск» в левом нижнем углу экрана и выберите пункт ««Пользователи» в категории «Учетные записи и группы».
-
В окне «Пользователи» щелкните правой кнопкой мыши на нужном аккаунте пользователя и выберите пункт «Свойства».
-
В открывшемся окне «Свойства учетной записи» перейдите на вкладку «Членство в группах».
-
Нажмите на кнопку «Добавить» для добавления новой группы пользователю.
-
В поле «Введите первые буквы имени группы» введите желаемое название группы и нажмите на кнопку «Проверить имена» или выберите группу из списка.
-
Нажмите на кнопку «OK», чтобы добавить пользователя в выбранную группу.
-
После выполнения этих действий пользователь будет добавлен в указанную группу. Для удаления пользователя из группы следует выбрать нужную группу в этом же окне и нажать кнопку «Удалить».
Теперь пользователь успешно присоединен к указанной группе, и он может получить определенные права доступа к ресурсам и функциям в операционной системе Windows.
«Пользователи»
Для создания группы пользователей на компьютере под управлением операционной системы Windows 10 предварительно нужно открыть утилиту «Локальные пользователи и группы» (lusrmgr.msc). Эта утилита позволяет управлять пользователями и группами на локальном компьютере.
Чтобы открыть «Локальные пользователи и группы», выполните следующие действия:
- Нажмите комбинацию клавиш Win + R, чтобы открыть окно «Выполнить».
- В поле «Выполнить» введите «lusrmgr.msc» и нажмите Enter.
После этого откроется окно «Локальные пользователи и группы», в котором вы можете создавать и удалять пользователей, а также добавлять и удалять их из различных групп.
Чтобы создать новую группу пользователей, выполните следующие действия:
- Щёлкните правой кнопкой мыши на папке «Группы» в левой части окна «Локальные пользователи и группы».
- Выберите пункт «Новая группа» из контекстного меню.
- В появившемся окне в поле «Имя» введите название группы.
- Нажмите кнопку «Создать».
Теперь у вас есть новая группа пользователей, в которую вы можете добавлять других пользователей.
Чтобы добавить пользователей в группу, выполните следующие действия:
- Щёлкните правой кнопкой мыши на названии созданной вами группы в левой части окна «Локальные пользователи и группы».
- Выберите пункт «Добавить в группу» из контекстного меню.
- В появившемся окне нажмите кнопку «Добавить».
- В новом окне выберите тип учётных записей пользователей, которых вы хотите добавить (пользователь аккаунта Microsoft или локальный пользователь).
- Нажмите кнопку «Далее».
- Выберите пользователей, которых вы хотите добавить в группу, и нажмите кнопку «Добавить».
- Нажмите кнопку «Закрыть».
Теперь выбранные пользователи добавлены в созданную вами группу.
Чтобы удалить пользователя из группы, выполните следующие действия:
- Щёлкните правой кнопкой мыши на названии группы в левой части окна «Локальные пользователи и группы».
- Выберите пункт «Добавить в группу» из контекстного меню.
- В появившемся окне выберите пользователя, которого вы хотите удалить из группы, и нажмите кнопку «Удалить».
- Нажмите кнопку «ОК».
Теперь выбранный пользователь удален из группы.
«Локальные пользователи и группы» в Windows 10
Windows 10 предоставляет возможность создавать и управлять локальными пользователями и группами, чтобы обеспечить безопасность и управление доступом к компьютеру. В этом разделе мы рассмотрим, как производить эти настройки с помощью инструмента «Локальные пользователи и группы».
Чтобы открыть «Локальные пользователи и группы» в Windows 10, выполните следующие шаги:
- Нажмите на клавишу «Win+R», чтобы открыть меню выполнения команд.
- Введите команду «lusrmgr.msc» и нажмите клавишу «Enter».
После запуска «Локальных пользователей и групп» вы увидите два раздела: «Пользователи» и «Группы». В разделе «Пользователи» можно управлять учетными записями пользователей, а в разделе «Группы» – управлять группами пользователей.
Если вам необходимо создать нового пользователя, добавить его в группу или удалить, выполнять определенные действия от его имени, то следуйте следующим инструкциям:
Создание нового пользователя
Чтобы создать нового пользователя, выполните следующие шаги:
- Щелкните правой кнопкой мыши на каталоге «Пользователи» в разделе «Локальные пользователи и группы».
- Выберите команду «Новый пользователь».
- Заполните необходимую информацию о пользователе, такую как имя пользователя, полное имя, описание, пароль и т.д.
- Нажмите кнопку «Создать», чтобы завершить процесс создания нового пользователя.
Добавление пользователя в группу
Чтобы добавить пользователя в группу, выполните следующие шаги:
- Щелкните правой кнопкой мыши на группе, к которой вы хотите добавить пользователя, в разделе «Локальные пользователи и группы».
- Выберите команду «Добавить в группу».
- В окне, которое появится, нажмите кнопку «Добавить».
- Введите имя пользователя, которого вы хотите добавить, и нажмите кнопку «Проверить имена».
- После того, как имя пользователя подтвердится, нажмите кнопку «ОК», чтобы добавить его в группу.
Удаление пользователя из группы
Чтобы удалить пользователя из группы, выполните следующие шаги:
- Щелкните правой кнопкой мыши на группе, из которой вы хотите удалить пользователя, в разделе «Локальные пользователи и группы».
- Выберите команду «Свойства».
- В открывшемся окне выберите вкладку «Участники».
- Выделите пользователя, которого вы хотите удалить из группы, и нажмите кнопку «Удалить».
- Нажмите кнопку «ОК», чтобы сохранить изменения.
Таким образом, «Локальные пользователи и группы» в Windows 10 предоставляют удобный способ управления пользователями и группами. Вы можете добавлять, удалять и задействовать определенные пользовательские учетные записи в группах для предоставления доступа и выполнения определенных действий на компьютере.
Видео:
Подробная установка SNS 8.9 с нуля: AD, MSSQL, сервер безопасности SNS
Подробная установка SNS 8.9 с нуля: AD, MSSQL, сервер безопасности SNS by ИТ проповедник 1,419 views 1 month ago 50 minutes