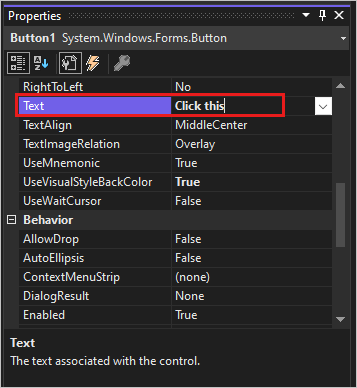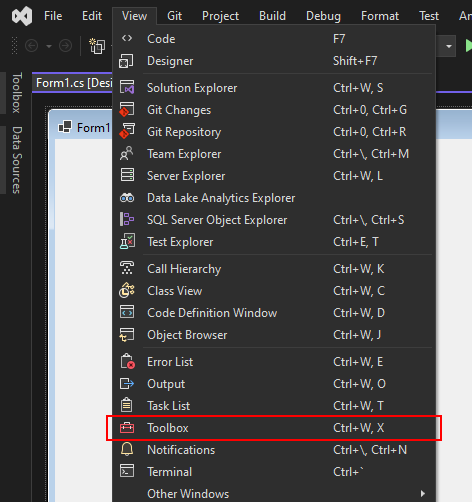- Создание многооконных приложений в Visual Studio Net — руководство для разработчиков
- Создание дочерней формы
- Шаг 1: Создание дочерней формы
- Шаг 2: Построение интерфейса дочерней формы
- Шаг 3: Открытие дочерней формы
- Статья: Построение многооконных приложений для Windows
- Создание меню в дочерней форме
- Шаг 1: Создание дочерней формы
- Шаг 2: Создание меню
- Шаг 3: Добавление элементов меню
- Шаг 4: Обработчики меню
- Шаг 5: Сохранение и проверка
- Создание многооконного приложения
- Создание главной формы
- Создание дочерних окон
- Управление дочерними окнами
- Загрузка дочерних окон
- Работа с дочерними окнами
- Меню и панель инструментов
- Создание обработчиков для меню дочерней формы
- Разделение функционала формы
- Создание обработчиков меню
- Создаём MDI приложение с помощью Windows Forms
- Видео:
- Разработка web-приложений в Microsoft Visual Studio
Создание многооконных приложений в Visual Studio Net — руководство для разработчиков
Создание многооконных приложений в Visual Studio Net может показаться сложной задачей, однако с помощью этой статьи вы сможете сделать это с легкостью. Многооконные приложения предоставляют гибкость и удобство пользовательского интерфейса, позволяя одновременно работать с несколькими окнами или формами.
Главным компонентом многооконного приложения является основная форма или окно приложения, которое обычно содержит меню, панели инструментов и другие элементы управления. Дочерние формы представляют отдельные окна с различными функциями приложения. Визуальный редактор Visual Studio Net позволяет легко создавать и управлять дочерними формами и их компонентами.
В следующем примере мы создадим простое многооконное приложение, которое является электронной энциклопедией. В главном окне приложения будет форма для поиска и отображения информации, а дочерние окна будут содержать дополнительные функции, такие как генератор слов или вкладки для сохранения разных разделов. Каждая дочерняя форма будет обработчиком определенного пункта меню в главном окне.
Шагом за шагом мы создадим все необходимые компоненты для нашего многооконного приложения: главную форму, дочерние формы, меню, кнопки и даже звуковые эффекты. Справка по каждому этапу будет доступна для получения дополнительной информации или объяснения, если вы захотите узнать больше.
Создание дочерней формы
Для создания многооконного приложения в Visual Studio .Net нам необходимо использовать дочерние формы, которые будут открываться внутри главного окна приложения. В этом разделе мы рассмотрим, как создать дочернюю форму.
Создание дочерней формы осуществляется с помощью класса Form. Для этого мы создаем новый объект типа Form и назначаем его родительской формой текущую форму приложения.
Шаг 1: Создание дочерней формы
Первым шагом создаем новую форму в проекте нашего приложения. Для этого выбираем в меню «Файл» пункт «Добавить» и далее «Форма Windows». В появившемся окне выбираем тип формы, например, «Form», и нажимаем кнопку «Добавить».
Шаг 2: Построение интерфейса дочерней формы
После создания формы мы можем построить ее интерфейс при помощи графического редактора форм. Для этого в окне редактора форм выбираем нужные элементы управления и размещаем их на форме, задаем им свойства и определяем обработчики событий.
Шаг 3: Открытие дочерней формы
Для открытия дочерней формы в главном окне приложения необходимо создать обработчик события, который будет вызывать создание и отображение дочерней формы. Для этого в классе form1 (главной формы) создаем метод, который будет выполнять эту функцию:
«`csharp
private void OpenChildForm()
{
Form childForm = new Form();
childForm.MdiParent = this;
childForm.Show();
}
Здесь мы создаем новый объект childForm типа Form, назначаем его родительской формой текущую форму приложения (this) и отображаем его методом Show().
После этого мы можем вызвать этот метод в обработчике события, например, при нажатии кнопки:
«`csharp
private void buttonOpenChildForm_Click(object sender, EventArgs e)
{
OpenChildForm();
}
В данном случае мы привязываем создание дочерней формы к событию Click кнопки buttonOpenChildForm.
Таким образом, мы создаем и открываем дочернюю форму в главном окне приложения.
Статья: Построение многооконных приложений для Windows
В первый момент создайте главную форму вашего приложения — форму, которая будет содержать все дочерние окна. Чтобы сделать это, откройте Visual Studio Net и выберите в главном меню пункт «Файл» -> «Создать» -> «Проект». Далее выберите пункт «Windows Forms App (.NET Core)» из списка шаблонов проектов и укажите имя вашего проекта.
После создания проекта вы увидите форму по умолчанию, называемую «Form1». В этой форме можно разместить элементы управления и добавить функциональность, которую вы хотите иметь в вашем приложении.
Теперь создадим дочернюю форму. Для этого выберите в главном меню пункт «Файл» -> «Добавить» -> «Новый элемент» -> «Windows Forms». В открывшемся окне укажите имя вашей новой формы и нажмите кнопку «Добавить».
Когда дочерняя форма будет создана, вы сможете обращаться к ней из главной формы вашего приложения. Например, вы можете создать обработчики событий для кнопок и элементов управления на дочерней форме, чтобы выполнить определенные действия при нажатии на них.
Возможно, вам также понадобится функция, которая позволит вам открыть другую форму в новом окне. Для этого вы можете использовать метод «Show» класса «Form». Например, если у вас есть форма «Form2» и вы хотите открыть ее в новом окне, то код будет выглядеть так:
- Form2 form2 = new Form2();
- form2.Show();
Создание многооконных приложений также может быть полезным в случае, когда окна должны взаимодействовать друг с другом. Например, вы можете создать приложение для редактирования электронной таблицы, где главное окно отображает таблицу, а дочерние окна отвечают за открытие и сохранение файлов, а также за изменение формата таблицы.
Однако важно помнить, что каждое окно является отдельной формой, и поэтому все дочерние окна будут независимыми от главного окна. Это означает, что при закрытии главного окна все дочерние окна также будут закрыты.
Если вы хотите, чтобы окна были связаны между собой, то можно использовать функцию «MdiParent» и свойство «IsMdiContainer». Например, если вы хотите, чтобы главное окно было родительским для всех дочерних окон, то следует сделать следующее:
- Form childForm = new Form();
- childForm.MdiParent = this;
- childForm.Show();
Создание многооконных приложений для Windows с использованием Visual Studio Net — это простое и эффективное средство, которое может быть использовано для различных целей. Независимо от того, создаете вы приложение для работы с звуковыми файлами, электронную таблицу или текстовый редактор, многооконная форма поможет вам получить удобный и функциональный интерфейс для работы.
В этой статье мы рассмотрели только основы создания многооконных приложений в Visual Studio Net. Но вы можете продолжить изучение этой темы и создавать все более сложные и интересные проекты.
Не забывайте использовать справку и руководства по программированию, которые предоставляет Visual Studio Net, чтобы получить дополнительную информацию о функциях и возможностях создания многооконных приложений.
Для сохранения и загрузки данных в многооконных приложениях можно использовать различные методы. Например, вы можете сохранить данные в текстовом или двоичном формате, использовать базу данных, или сохранять их в файл XML.
Создание меню в дочерней форме
При создании многооконного приложения в Visual Studio Net, вторая форма, которую мы создадим, относится к дочернему окну. В этой статье мы рассмотрим, как создать меню в дочерней форме.
Главное меню является частью главной формы, но дочерние формы также могут иметь свои собственные меню. В нашем примере мы создадим меню в дочерней форме «Form2».
Шаг 1: Создание дочерней формы
Для начала создадим новую форму, назовем ее «Form2». Для этого выберите в главном меню Visual Studio пункт «Файл» -> «Добавить» -> «Новая пунктуация формы». В открывшемся окне выберите «Windows Forms» -> «Форма Windows» и нажмите кнопку «ОК».
Шаг 2: Создание меню
Теперь, когда у нас есть дочерняя форма «Form2», мы можем создать меню в этой форме. Для этого добавим на форму компонент «MenuStrip». Выберите компонент «MenuStrip» в панели инструментов, затем щелкните на форме, чтобы разместить его.
После добавления компонента «MenuStrip» на форму, его можно настроить через свойство «Items», которое позволяет задать элементы меню и их свойства.
Шаг 3: Добавление элементов меню
Чтобы добавить элементы меню, мы можем использовать два способа. Первый способ — добавить элементы меню вручную. Второй способ — использовать генератор меню.
В первом случае мы можем добавить элементы меню, такие как «Файл», «Правка» и «Справка», непосредственно через свойство «Items».
Во втором случае мы можем использовать функцию генератора меню, которая позволяет создать элементы меню на основе существующей иерархии классов. Например, если у нас уже есть главное меню с элементом «Файл», мы можем использовать функцию генератора меню для получения подменю.
Шаг 4: Обработчики меню
После построения меню необходимо добавить обработчики событий для каждого элемента меню. Обработчики могут быть добавлены через свойство «Click» каждого элемента меню.
Например, если мы хотим добавить обработчик для элемента меню «Отменить», мы можем выбрать элемент меню «Отменить» в свойствах дочерней формы «Form2» и добавить функцию-обработчик.
Шаг 5: Сохранение и проверка
После завершения создания меню в дочерней форме «Form2» необходимо сохранить изменения. Для этого выберите «Файл» -> «Сохранить все».
После сохранения изменений мы можем проверить работу приложения, запустив его с помощью кнопки «Запуск» в Visual Studio. Приложение должно открыться с главным окном и второй формой «Form2», в которой будет создано меню.
На рисунке ниже показан пример простого многооконного приложения с созданным меню в дочерней форме «Form2».
Создание многооконного приложения
Создание многооконных приложений в Visual Studio .Net позволяет разработчикам построить электронную форму, в которой могут быть открыты несколько дочерних окон. Это особенно полезно в ситуациях, когда требуется обработать несколько задач одновременно или когда необходимо организовать удобный доступ к разным функциональным модулям приложения.
Процесс создания многооконного приложения начинается с создания главной формы, от которой будут зависеть все дочерние окна. Дочерние формы являются независимыми и могут быть управляемыми отдельно.
Создание главной формы
В Visual Studio .Net создание главной формы осуществляется следующим образом:
- Откройте Visual Studio .Net и создайте новый проект.
- На меню выберите «Файл» -> «Новый» -> «Проект».
- Выберите тип проекта «Windows Forms приложение» и нажмите кнопку «Далее».
- Введите имя проекта и нажмите кнопку «Создать».
- В окне создания главной формы нажмите кнопку «OK».
После выполнения этих шагов у вас будет создана главная форма приложения.
Создание дочерних окон
Для создания дочерних окон в многооконном приложении необходимо следующие шаги:
- Выберите главную форму и откройте окно «Редактор форм».
- На верхней панели инструментов выберите «Project» -> «Add new form».
- Выберите тип формы и нажмите кнопку «Add». Например, тип формы «Windows Form».
- Новая форма будет открыта в режиме редактирования.
- Повторите шаги 2-4 для создания других дочерних окон.
После выполнения этих шагов у вас будут созданы дочерние формы для многооконного приложения.
Управление дочерними окнами
Дочерние окна многооконного приложения могут быть управляемыми с помощью различных методов и обработчиков событий. Например:
- Метод «Activate» позволяет активировать дочернее окно.
- Метод «Hide» скрывает дочернее окно.
- Метод «Show» отображает дочернее окно.
- Метод «Close» закрывает дочернее окно.
Загрузка дочерних окон
Дочерние окна могут быть загружены в главной форме многооконного приложения с помощью метода «Load» и свойства «MdiParent». Например:
Form2 childForm = new Form2(); childForm.MdiParent = this; childForm.Show();
После выполнения этого кода дочернее окно будет загружено в главной форме многооконного приложения.
Работа с дочерними окнами
Дочерние окна в многооконных приложениях могут быть управляемыми и иметь свое собственное поведение и функционал. Например:
- Добавление элементов управления и компонентов на дочернюю форму.
- Назначение обработчиков событий для элементов управления на дочерней форме.
- Использование различных функций и методов для работы с данными.
Все дочерние окна многооконного приложения будут иметь доступ к основным функциям и методам, определенным в главной форме.
Меню и панель инструментов
Многооконные приложения могут иметь свое собственное меню и панель инструментов. Для создания меню и панели инструментов в многооконном приложении необходимо следующие шаги:
- Выберите главную форму и откройте окно «Редактор форм».
- На верхней панели инструментов выберите «View» -> «Toolbox».
- Выберите желаемые элементы управления и перетащите их на главную форму.
- Установите необходимые свойства элементов управления для настройки их поведения.
- Повторите шаги 2-4 для создания меню.
После выполнения этих шагов у вас будет создано меню и панель инструментов для многооконного приложения.
Создание обработчиков для меню дочерней формы
После создания многооконного приложения в Visual Studio, главным образом формы и компоненты окна будут для всех дочерних форм одни и те же. Однако, чтобы обрабатывать разные команды меню для каждой дочерней формы, нужно создать соответствующие обработчики.
Разделение функционала формы
Для простого примера создадим приложение в виде электронной таблицы. Будем использовать две дочерние формы — главную форму и форму для редактирования текста в ячейках таблицы.
На рисунке 1 показано приложение с двумя дочерними окнами:
Создадим первую дочернюю форму, которую назовем «Form1». Эта форма будет содержать основную логику приложения.
Создание обработчиков меню
Для создания обработчиков меню необходимо выполнить следующие шаги:
- Выберите форму «Form1» в решении проекта.
- Откройте справку по построению многооконного приложения с помощью Windows Forms.
- Перейдите к разделу «Создание дочерних форм».
- В этом разделе вы найдете пример создания меню для дочерней формы.
- Создайте обработчики для каждого пункта меню, используя соответствующие функции управления данными.
- Настройте свойство «Undo» для создания функции отмены последнего действия.
После создания обработчиков в каждом пункте меню должны быть соответствующие функции обработчиков. Например, если пользователь выберет пункт меню «File -> New», должна создаваться новая дочерняя форма.
Для создания обработчика для меню можно использовать следующий код:
private void NewToolStripMenuItem_Click(object sender, EventArgs e)
{
// Создание новой дочерней формы
Form childForm = new ChildForm();
childForm.MdiParent = this;
childForm.Text = "Child Form " + childFormNumber++;
childForm.Show();
}
В данном примере при выборе пункта «File -> New» будет создаваться новая дочерняя форма, которая будет отображаться в виде вкладки в главном окне приложения.
Таким образом, при создании многооконного приложения с использованием Visual Studio Net можно легко создавать обработчики для меню дочерних форм. Это позволяет управлять различными функциями приложения в каждом окне и обрабатывать команды меню соответствующим образом.
Создаём MDI приложение с помощью Windows Forms
Для построения многооконных приложений в Visual Studio .NET необходимо использовать функциональность Multiple Document Interface (MDI). С помощью этого подхода вы можете создавать основное окно приложения и внутри него открывать дочерние окна в виде вкладок или отдельных форм.
Для начала создадим простое MDI приложение с помощью Windows Forms. Откройте Visual Studio и выберите «Создать новое приложение Windows Forms». При создании нового проекта укажите, что хотите создать MDI приложение.
После создания главного окна приложения, вы можете добавить функции управления и формы, которые будут являться его дочерними окнами. Например, добавьте в главное меню пункты «Новая форма» и «Закрыть все формы», а также добавьте кнопку «Сохранить» и функцию «Отменить» (Undo) в этой форме.
Для создания дочерней формы выберите пункт меню «Новая форма» или щелкните правой кнопкой мыши на элементе «Form1» в окне «Solution Explorer» и выберите «Добавить новую форму». Затем выберите «Windows Forms» и нажмите «Форма».
После создания дочерней формы, вы можете добавить в неё дополнительные функции и элементы управления. Например, добавьте кнопку «Сохранить» и «Отменить» на дочерней форме, а также добавьте функциональность для обработчиков событий этих кнопок.
При создании дочерней формы, необходимо проделать следующие шаги:
- Нарисуйте на форме дочернюю форму и добавьте необходимые элементы управления с помощью генератора форм.
- Установите свойство «IsMdiContainer» для главного окна приложения равным «True», чтобы указать, что это окно является контейнером для дочерних окон.
- Настройте свойства «MdiParent» и «MdiChild» для дочерней формы и главного окна соответственно.
- Добавьте обработчики событий для кнопок и других элементов управления в дочерней форме.
После создания дочерней формы, она может быть загружена в главное окно приложения с помощью следующего кода:
form1 form = new form1();
form.MdiParent = this;
form.Show();
Теперь вы можете создать и открыть несколько дочерних форм в главном окне приложения. Формы могут быть свернуты, развернуты и закрыты с помощью соответствующих кнопок и функций управления окном.
Рисунок ниже показывает пример окна главного приложения с двумя открытыми дочерними формами:
У вас есть полный контроль над созданием и управлением дочерних форм в MDI приложениях. Вы можете сохранить их состояние, выполнять отмену изменений с помощью функции «Undo» и добавлять другие функции и свойства для дочерних форм.
В этой статье был представлен пример создания MDI приложения с помощью Windows Forms. Вы можете использовать этот пример в своих проектах или добавить в него свои собственные функции и возможности.
Видео:
Разработка web-приложений в Microsoft Visual Studio
Разработка web-приложений в Microsoft Visual Studio by SpecialistTV 52,151 views 9 years ago 1 hour, 12 minutes