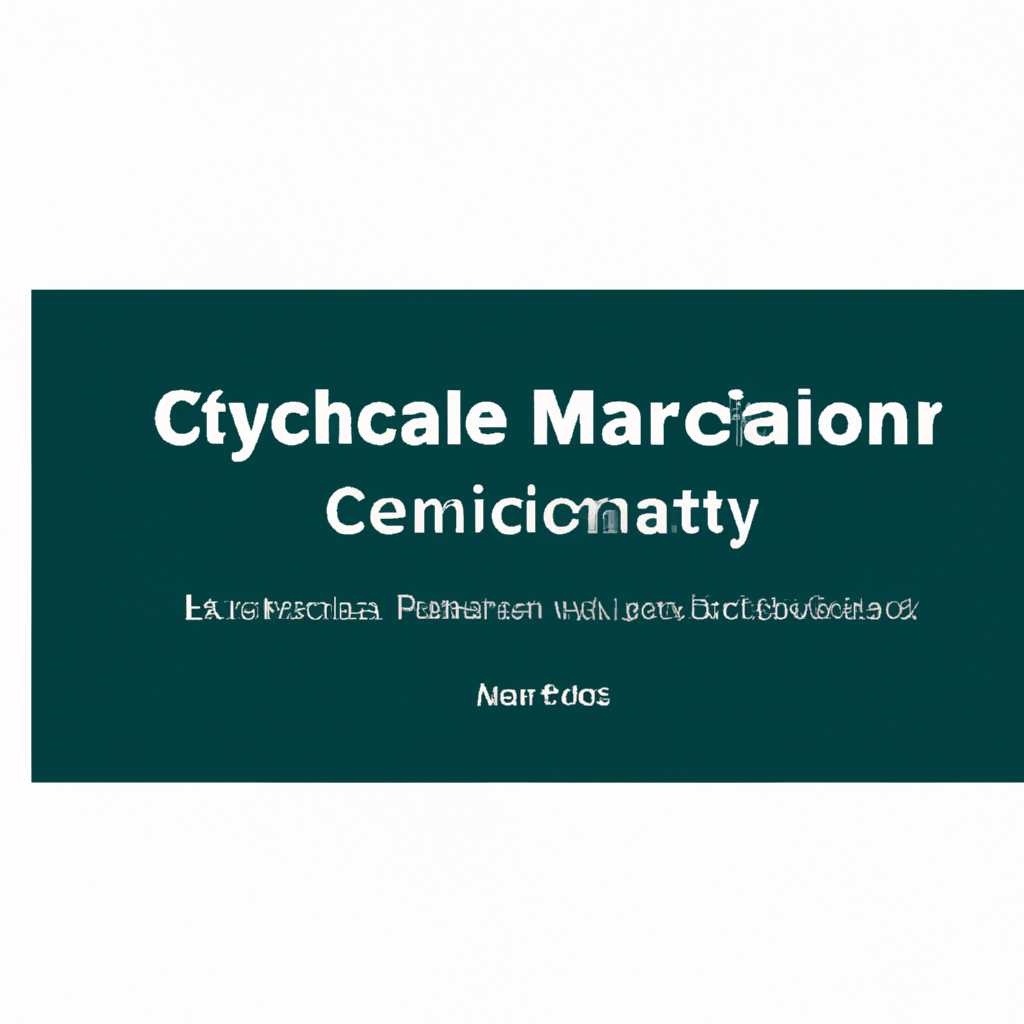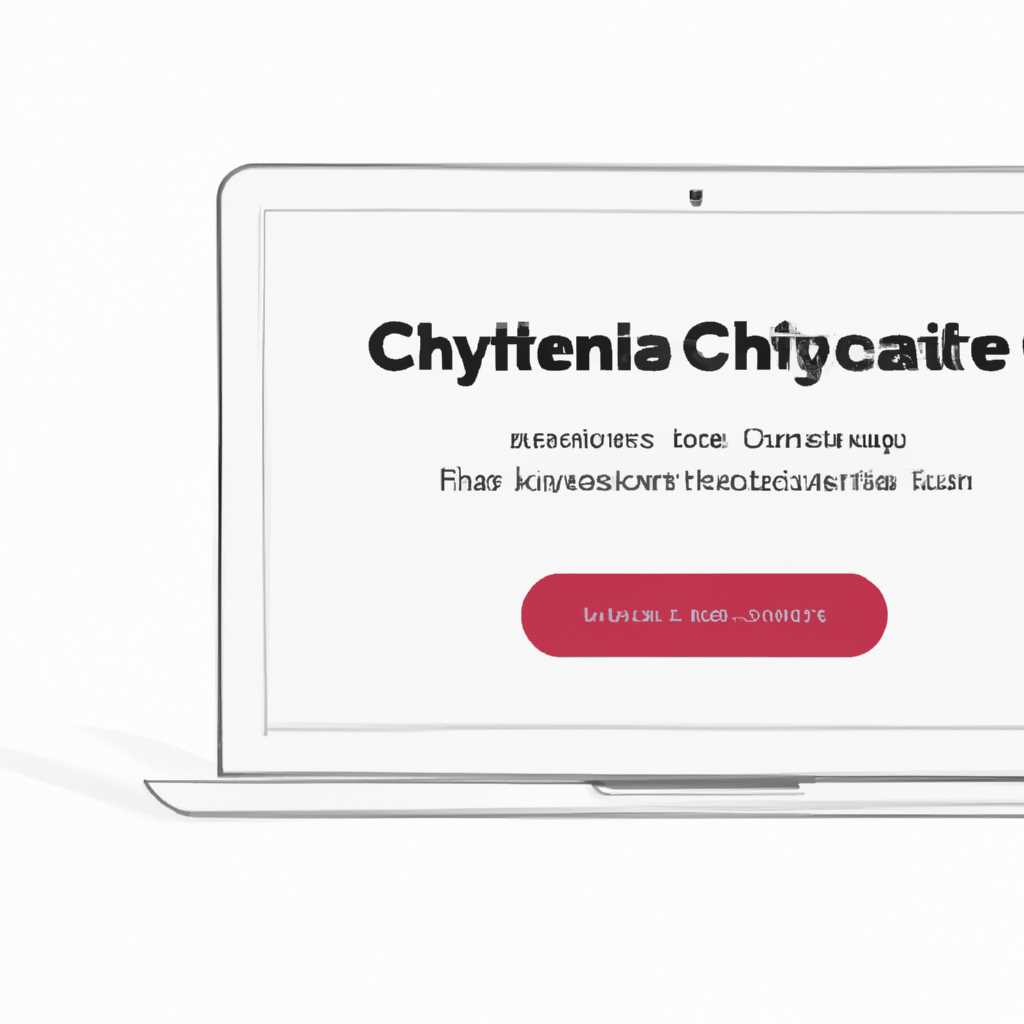- Создание настройки сертификата в приложении «Связка ключей» на Mac: пошаговая инструкция
- Выясняем хэш сертификата КЭП
- Создание пары ключей
- Шаг 1: Запуск приложения «Связка ключей» и проверка установленных компонентов
- Шаг 2: Создание пары ключей
- Установка активационного ключа
- Оформление заявки на сертификат
- Получение сертификата
- Шаг 1: Проверка требований
- Шаг 2: Запуск программы «Связка ключей»
- Шаг 3: Получение сертификата
- Шаг 4: Ввод информации о сертификате
- Шаг 5: Проверка и подпись сертификата
- Шаг 6: Завершение настройки
- Экспорт сертификата в формате .pfx
- Установка сертификата на сервере
- Импорт сертификата в приложение Связка ключей
- Пункт 1: Получение файлов сертификата и приватного ключа
- Пункт 2: Переход в папку с файлами
- Пункт 3: Выделение файла
- Пункт 4: Открытие файла в Terminal
- Пункт 5: Импорт сертификата в приложение «Связка ключей»
- Пункт 6: Ввод pin-кода
- Настройка использования сертификата
- Создание подписи документа
- Видео:
- Как активировать ЭЦП, полученную в налоговой. Как установить сертификат ЭЦП ФНС на компьютер.
Создание настройки сертификата в приложении «Связка ключей» на Mac: пошаговая инструкция
В приложении «Связка ключей» на Mac вывести нужный сертификат может оказаться не такой простой задачей. Тем не менее, с помощью данной пошаговой инструкции от корус-консалтинга вы сможете легко и быстро настроить сертификат в удостоверяющем центре.
1. Начните с создания файла container.plist. Для этого вам понадобятся следующие команды:
sudo defaults write com.apple.securitytools KeychainAllowedDomains -array-add *удостоверяющий-центр.рф*
sudo defaults write com.apple.securitytools KeychainAllowedCertificates -array-add *название-сертификата*
2. Перейдите в категорию «Сертификаты» в приложении «Связка ключей». Вы можете сделать это, открыв окошко «Сертификаты» и выбрав нужную папку или нажав на кнопку «Документы» и выбрав нужную категорию. Если категория «Сертификаты» перестала отображаться, восстановите ее с помощью команды:
sudo defaults write com.apple.securitytools KeychainVisibleCategories -array-add Certificates
3. Настройте plug-in для использования криптопро. Для этого выберите категорию «plug-in» в окне «Сертификаты» и отсоедините от нее драйверы, например, командой:
sudo defaults delete com.apple.securitytools PlugInCSPEngineFilename
4. Снова перейдите в категорию «Сертификаты». Возможно, вам потребуется выполнить команду:
sudo defaults write com.apple.securitytools KeychainAllowedCertificates -array-add *название-сертификата*
5. Установите сертификат в контейнер, выбрав нужный узел и нажав кнопку «Установить». Название контейнера может быть подставлено по-умолчанию в строке «Имя container». После этого вход в узел вы сможете осуществить нажав на кнопку «Вход».
6. Настраиваем CSP. Для этого открываем окно Расширения и выбираем категорию «КэП». Должно появиться окно, в котором вы можете настроить CSP вами использующихся сертификатов. Продолжить работу вы сможете, если в этом окне будет ссылка на криптопрошки, имя которой будем соответствовать именам драйвера, установленного при настройке плагина.
Теперь, когда вы знаете, как создать настройку сертификата в приложении «Связка ключей» на Mac, вы сможете использовать его в удостоверяющем центре без проблем!
Выясняем хэш сертификата КЭП
Для настройки сертификата КЭП в приложении «Связка ключей» на Mac вам понадобится знать хэш сертификата. В данной инструкции мы расскажем, как его получить.
- Установите программное обеспечение КриптоПро на свой компьютер. Это можно сделать скачав драйверы с официального сайта КриптоПро или используя госпорталы налогру и ФНС.
- Установите КЭП с помощью установочного файла. Если у вас уже установлен КриптоПро, этот шаг можно пропустить.
- Подключите USB-токен с КЭП к компьютеру и отсоедините все остальные токены.
- Откройте Терминал (расположен в папке «Утилиты») и выполните команду «/Applications/CryptoPro CSP\ CSP\ Tools/ctutil -l». В результате вы увидите список всех доступных контейнеров.
- Выясните хэш сертификата, выполнив команду «/Applications/CryptoPro\ CSP/certmgr -list». В этом списке найдите ваш сертификат КЭП. Хэш сертификата будет указан в столбце «Хэш» напротив названия сертификата.
Теперь у вас есть хэш сертификата КЭП, который нужно будет использовать при настройке связки ключей в приложении «Связка ключей» на Mac. Таким образом, вы сможете подписывать документы и работать с госпорталами и другими сервисами, требующими квалифицированную электронную подпись.
Создание пары ключей
Для работы с электронной подписью и сертификатами в приложении «Связка ключей» на Mac необходимо создать пару ключей.
Шаг 1: Запуск приложения «Связка ключей» и проверка установленных компонентов
Для начала работы откройте приложение «Связка ключей» на своем компьютере. Если приложения нет в папке «Приложения», можно найти его с помощью поиска Spotlight в правом верхнем углу экрана.
После запуска приложения проверьте, установлены ли необходимые драйверы и CSP (Cryptographic Service Provider). Для этого выберите пункт меню «Связка ключей» > «Защищенный доступ» > «Настройки системы». В появившемся окне настройки проверьте, что у вас установлены драйверы и CSP.
Шаг 2: Создание пары ключей
После проверки компонентов вы можете приступить к созданию пары ключей.
- Зайдите в приложение «Связка ключей», заходим в меню «Файл» > «Создать браузер». В появившемся окне выбираем тип ключевого контейнера и нажимаем «Создать контейнер».
- В следующем окне выбираем имя и размещение создаваемого контейнера. Рекомендуется выбрать размещение на смарт-карте.
- После создания контейнера можно приступить к созданию пары ключей. Для этого выбираем созданный контейнер и нажимаем кнопку «Создать ключевую пару».
- Выбираем алгоритм и длину ключа. Рекомендуется выбрать алгоритм RSA и длину ключа не менее 2048 бит.
- Жмем кнопку «ОК» и появляется окно создания пары ключей.
- Теперь нужно ввести PIN-код для защиты ключа. Введите PIN-код и подтвердите его.
- Когда пара ключей создана, можно закрыть окно создания ключей.
- Пара ключей готова к работе.
После создания пары ключей вы можете использовать ее для работы с электронной подписью, подписывать документы и отправлять заявки на сертификаты. Также не забудьте сохранить PIN-код в надежном месте, так как он потребуется при использовании ключа.
Установка активационного ключа
Перестало работать приложение «Связка ключей» на Mac после обновления операционной системы до macOS Catalina? Не беда! В этом разделе мы покажем вам, как установить активационный ключ, чтобы все заработало снова.
Вам потребуется рутокен – это специальное устройство для хранения личных ключей сертификата. Если у вас его нет, вам нужно его купить на Госпорталах или в специализированных магазинах.
1. Подключите рутокен к компьютеру.
2. Откройте приложение «Связка ключей», набрав его название в строке поиска в центре верхней строки экрана или воспользовавшись программой Spotlight (нажатие команды «Command+Space» и ввод названия приложения).
3. В меню приложения «Связка ключей» перейдите в раздел «Настройки».
4. На странице настроек в разделе «Экспорт ключей на устройства» найдите кнопку «+» и нажмите ее.
5. Перейдите в раздел «Установка активационного ключа».
6. Загрузите активационный ключ, нажав на кнопку «Обзор». Выберите файл с ключом, который вам предоставили.
7. Если появится запрос о смене доверия системы на веб-сайтах, нажмите кнопку «Вывести на экран» и подтвердите изменение.
В этом разделе мы рассмотрели пошаговую инструкцию по установке активационного ключа в приложении «Связка ключей» на Mac. Теперь вы можете продолжить работу с вашим сертификатом и подписывать электронные документы с помощью рутокена.
Оформление заявки на сертификат
1. Найти команду «Скачиваем». Это можно сделать на шаге 4, где открываем «Скачиваем».
2. Снова открываем «Скачиваем» и набираем команду в командной строке, чтобы найти нужный раздел. Например, если вам нужно установить сертификат для работы с госуслугами, то набираем команду «Скачиваем госуслуги».
3. Зайдите на сайт «Cryptoproworkflow», чтобы купить сертификат. На сайте найдите раздел с электронными сертификатами и выберите нужный вам.
4. На странице с настройками сертификата вам нужно будет скачать файлы для установки. Устанавливайте файлы по-умолчанию без изменений и выберите пин-код, который вы указали на предыдущем шаге.
5. Перейдите в раздел «Preferences» приложения «Связка ключей». Выполните команду «установка», чтобы начать установку сертификата. Затем выберите файлы, которые вы скачали на предыдущем шаге и установите их.
6. Подпись заявки на сертификат должна быть квалифицированной. Для этого выбирайте подпись сертификата через администратора.
7. Отправьте заявку на сертификат в офис подписи. Для этого перейдите на страницу подписи в браузере и выберите нужную заявку.
8. Продолжайте работу в системе после смены контейнера с сертификатом. Выбирайте подходящий контейнер в приложении «Связка ключей», чтобы продолжить работу с электронной подписью.
Получение сертификата
Чтобы получить сертификат, следуйте этим шагам:
Шаг 1: Проверка требований
Перед началом настройки сертификата убедитесь, что у вас установлена программа «Связка ключей» от КриптоПро.
Также удостоверьтесь, что вы имеете работающий контейнер с закрытым ключом. Если у вас нет контейнера, вы можете создать его с помощью программы «Связка ключей».
Шаг 2: Запуск программы «Связка ключей»
Для начала настройки сертификата откройте программу «Связка ключей». Для этого запустите программу из каталога «Приложения».
Шаг 3: Получение сертификата
На странице программы «Связка ключей» найдите вкладку «Сертификаты» и перейдите на нее. Здесь вы увидите список всех установленных сертификатов.
Для получения нового сертификата нажмите кнопку «Получить сертификат». В появившемся окне выберите контейнер, в котором вы хотите создать сертификат, и введите название сертификата. Нажмите «ОК» для продолжения.
Шаг 4: Ввод информации о сертификате
В следующем окне вам предстоит ввести информацию о сертификате. В поле «Владелец» введите ваше полное имя или название организации, в поле «Электронная почта» — ваш адрес электронной почты. Для получения дополнительной информации о заполнении полей можно воспользоваться документацией программы.
Шаг 5: Проверка и подпись сертификата
На следующей странице программы «Связка ключей» вам будет предложено проверить введенные данные и подписать сертификат. Проверьте информацию и убедитесь, что она верна. Если всё правильно, жмем кнопку «Подписать».
Шаг 6: Завершение настройки
После подписи сертификата вы сможете увидеть его в списке сертификатов программы «Связка ключей». Поздравляем, настройка сертификата успешно завершена!
Экспорт сертификата в формате .pfx
После создания и установки настройки сертификата в приложении «Связка ключей» на Mac, вам может понадобиться экспортировать сертификат в формате .pfx для дальнейшего использования. В этом разделе мы расскажем, как выполнить эту операцию.
- Откройте приложение «Связка ключей». Если вы уже устанавливали сертификат на предыдущем шаге, то найдите его в списке узлов и выделите.
- Перейдите в меню «Файл» и выберите пункт «Экспорт». В открывшемся окне выберите место сохранения файла и введите название для него.
- Установите расширение файла .pfx в строке «Сохранить как».
- Нажмите кнопку «Сохранить», чтобы экспортировать сертификат в указанное место и с заданным именем.
Теперь у вас есть файл сертификата в формате .pfx. Обратите внимание, что это закрытый ключ, так что будьте осторожны при обращении с этим файлом.
Установка сертификата на сервере
1. На странице установки сертификата перестало работать подписание ссылкам. Если вы устанавливали связку ключей в контейнере браузера, то можете вывести закрытый ключ в файл.
2. Купите USB-токен и закрытые ключи на каталог «Cryptopro».
3. На странице установки сертификата продолжаем работу с контейнером браузера. Нажмите «Установить» и выберите новый контейнер.
4. Скачайте файл с заявкой в кабинете подписи и сохраните его.
5. Открывайте Terminal и вводим команду «sudo security import /path/to/cert.p12 -k /System/Library/Keychains/System.keychain -P password». Замените путь и пароль на реальные.
6. Перейдите на страницу установки сертификата и проверьте, работает ли контейнер. Если нет, установите расширение «DigiSigner» и настройте его.
7. Работаем с контейнерами: на странице установки сертификата перейдите на вкладку «Работа с контейнерами».
8. Закройте браузер.
9. В Finder перейдите в папку /Users/Username/Library/Keychains
10. Откройте контейнер в Finder, перейдя по пути /Users/Username/Library/Keychains/container.keychain
11. Копируйте файлы .p12 и .cer в папку container.keychain.
12. Зайдите в связку ключей (Keychain Access) и выделите связку container.keychain.
13. Отключите контейнер.
14. Работайте с контейнером в браузере, запустив его снова.
15. Подписывайте страницы и ссылки через работу с контейнером.
Импорт сертификата в приложение Связка ключей
Для использования сертификата в приложении «Связка ключей» на Mac необходимо выполнить импорт файлов сертификата. В этом разделе мы рассмотрим пошаговую инструкцию импорта сертификата в приложение «Связка ключей».
1. Скачиваем файлы сертификата и приватного ключа с электронной почты или с веб-сайта криптопровайдера.
Пункт 1: Получение файлов сертификата и приватного ключа
Чтобы получить файлы сертификата и приватного ключа, обратитесь к криптопровайдеру. Он должен предоставить вам файлы в нужном формате — чаще всего это будет файл с расширением .p12 или .pfx.
2. На Mac открываем Finder и переходим в папку, где скачали файлы сертификата и приватного ключа.
Пункт 2: Переход в папку с файлами
Открываем Finder и переходим в папку, где находятся скачанные файлы сертификата и приватного ключа. Обычно эта папка находится в папке «Загрузки» или «Документы».
3. В Finder выделяем нужный нам файл сертификата и приватного ключа.
Пункт 3: Выделение файла
Чтобы выбрать нужный файл, щелкаем на нем один раз левой кнопкой мыши. Если у вас не отображаются расширения файлов, используйте комбинацию клавиш Command + i, чтобы открыть информацию о файлах, и посмотреть, какое расширение у нужного вам файла.
4. В Finder нажимаем правую кнопку мыши на выделенный файл и выбираем «Открыть с помощью» > «Терминал».
Пункт 4: Открытие файла в Terminal
Чтобы открыть файл в терминале, нажимаем правую кнопку мыши на файле и выбираем «Открыть с помощью» > «Терминал». Это откроет терминал и выведет путь к файлу.
5. В терминале вводим команду: security import путь_к_файлу.pfx -k /Library/Keychains/System.keychain.
Пункт 5: Импорт сертификата в приложение «Связка ключей»
Введите в терминале команду, заменив «путь_к_файлу.pfx» на путь к файлу сертификата и приватного ключа, который вы выделяли в пункте 3. После ввода команды нажмите клавишу Enter.
6. При запросе введите pin-код вашего usb-токена.
Пункт 6: Ввод pin-кода
После ввода команды в терминале вам будет предложено ввести pin-код вашего usb-токена. Введите его и нажмите клавишу Enter.
7. После успешного выполнения команды, сертификат будет импортирован в приложение «Связка ключей» и будет доступен для использования.
Не забудьте закрыть окно терминала после выполнения всех действий.
Теперь вы можете использовать сертификат в приложении «Связка ключей» для подписывания документов и других операций.
Настройка использования сертификата
Для начала работы с сертификатом, вам необходимо установить и настроить приложение «Связка ключей».
1. Запустите приложение «Связка ключей». Если приложение «Связка ключей» не установлено на вашем компьютере, вы можете установить его из Mac App Store.
2. В Finder перейдите в папку «Приложения», затем откройте «Связка ключей». При первом запуске вас попросят создать пароль, который будет использоваться для доступа к вашим сертификатам и ключам. Введите пароль и подтвердите его.
3. В меню «Связка ключей» выберите пункт «Настройки ключей». Если вам потребуется ввести пароль, введите его и нажмите «Получить доступ».
4. В появившемся окне выберите вкладку «Сертификаты» и нажмите кнопку «Установить». В окне «Установка сертификатов» выберите сертификат, который вы планируете использовать, и нажмите «ОК».
5. После установки сертификата можно настроить его использование для работы с различными системами и программами. Вам может понадобиться активировать драйверы и расширения, чтобы использовать сертификат с браузерами, терминалом, Finder и другими приложениями.
6. Для активации драйверов и расширений перейдите в настройки сертификата, выберите вкладку «Драйверы и расширения» и нажмите кнопку «Активировать» рядом с нужными драйверами и расширениями.
7. Если вы планируете использовать свою квалифицированную электронную подпись с браузерами, вам необходимо настроить поддержку криптопро с помощью специального плагина «Chromium-GOST». Для этого перейдите на страницу расширений браузера, введите в строке поиска «Chromium-GOST» и нажмите кнопку «Установить».
8. После настройки сертификата и активации драйверов и расширений, выясните номер PIN-кода для доступа к вашему контейнеру сертификата. Вам понадобится PIN-код для использования сертификата.
9. Чтобы узнать PIN-код, запустите терминал, введите команду «os» и нажмите клавишу «Enter». После этого введите следующую команду:
| Команда | Описание |
|---|---|
| plug-in | Выяснить номер PIN-кода |
| SHA1 | Выяснить SHA1-хэш контейнера сертификата |
10. Введите команду «plug-in» и нажмите клавишу «Enter». Вам будет показан номер PIN-кода, который нужен для доступа к контейнеру сертификата.
Создание подписи документа
Для создания подписи документа в приложении «Связка ключей» на Mac вам понадобится установленное приложение «Связка ключей» и настроенный сертификат.
Если у вас еще нет сертификата, вы можете его купить у сервиса nalog.ru или других сертификационных организаций.
- Открываем приложение «Связка ключей» в Finder или через поиск.
- Находясь в приложении «Связка ключей», выбираем нужный usb-токен или рутокен в левой части окна.
- Жмем на кнопку «Установить сертификат» справа в верхней части окна приложения.
- В появившемся окне вводим пин-код, который вы устанавливали при получении сертификата, и нажимаем «OK».
- После успешной установки сертификата, вам должно прийти уведомление о его установке.
- Теперь вы можете использовать свой сертификат для подписи документов.
Для создания подписи документа сначала открываем файл, который нужно подписать, в программе или браузере.
Например, если вы работаете с файлами в формате PDF, вы можете использовать Adobe Acrobat или другую программу с поддержкой подписей.
В программе или браузере, выбираем функцию «Создать подпись» или «Подписать документ» в меню или панели инструментов.
В появившемся окне выбираем нужный сертификат из списка доступных сертификатов.
Введите пин-код для доступа к сертификату, если он требуется.
После успешной авторизации, выбираем нужные настройки для подписи, например, расположение и размер подписи.
Завершив выбор настроек, нажимаем кнопку «Подписать» или аналогичную.
Система MacOS сгенерирует подпись документа с использованием выбранного сертификата и расширением файла будет добавлено «.signed».
Теперь ваш документ подписан и готов к использованию.
Если в процессе работы вы обнаружили, что сертификат перестало работать или нужна смена сертификата, вы можете удалить текущий сертификат из приложения «Связка ключей».
Для удаления сертификата:
- Открываем приложение «Связка ключей» в Finder или через поиск.
- Находясь в приложении «Связка ключей», выбираем нужный usb-токен или рутокен в левой части окна.
- Жмем на кнопку «Удалить сертификат» справа в верхней части окна приложения.
- В появившемся окне подтверждения вводим пин-код и нажимаем «OK».
После удаления текущего сертификата, вы можете установить новый сертификат с помощью ранее описанных шагов.
Удачной работы с электронными сертификатами!
Видео:
Как активировать ЭЦП, полученную в налоговой. Как установить сертификат ЭЦП ФНС на компьютер.
Как активировать ЭЦП, полученную в налоговой. Как установить сертификат ЭЦП ФНС на компьютер. by Алла Пересторонина 135,412 views 1 year ago 9 minutes, 50 seconds