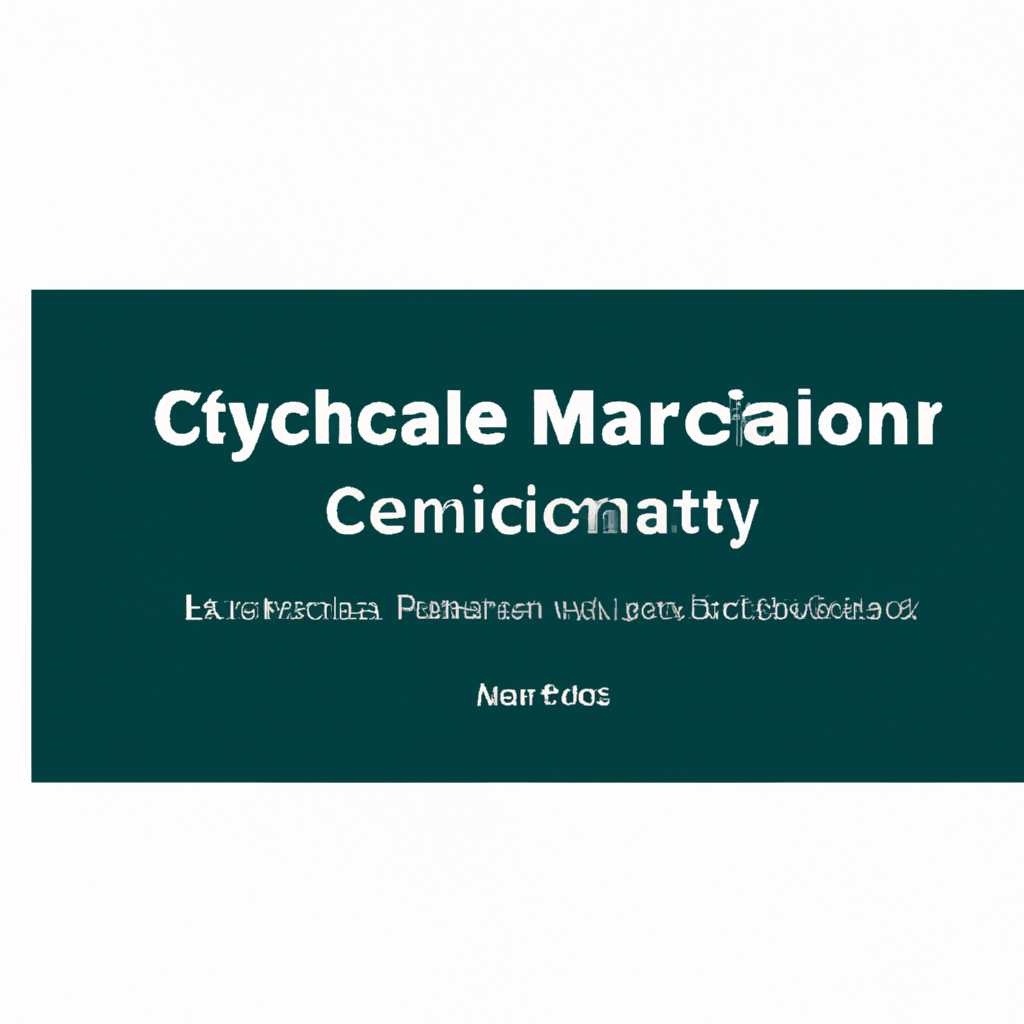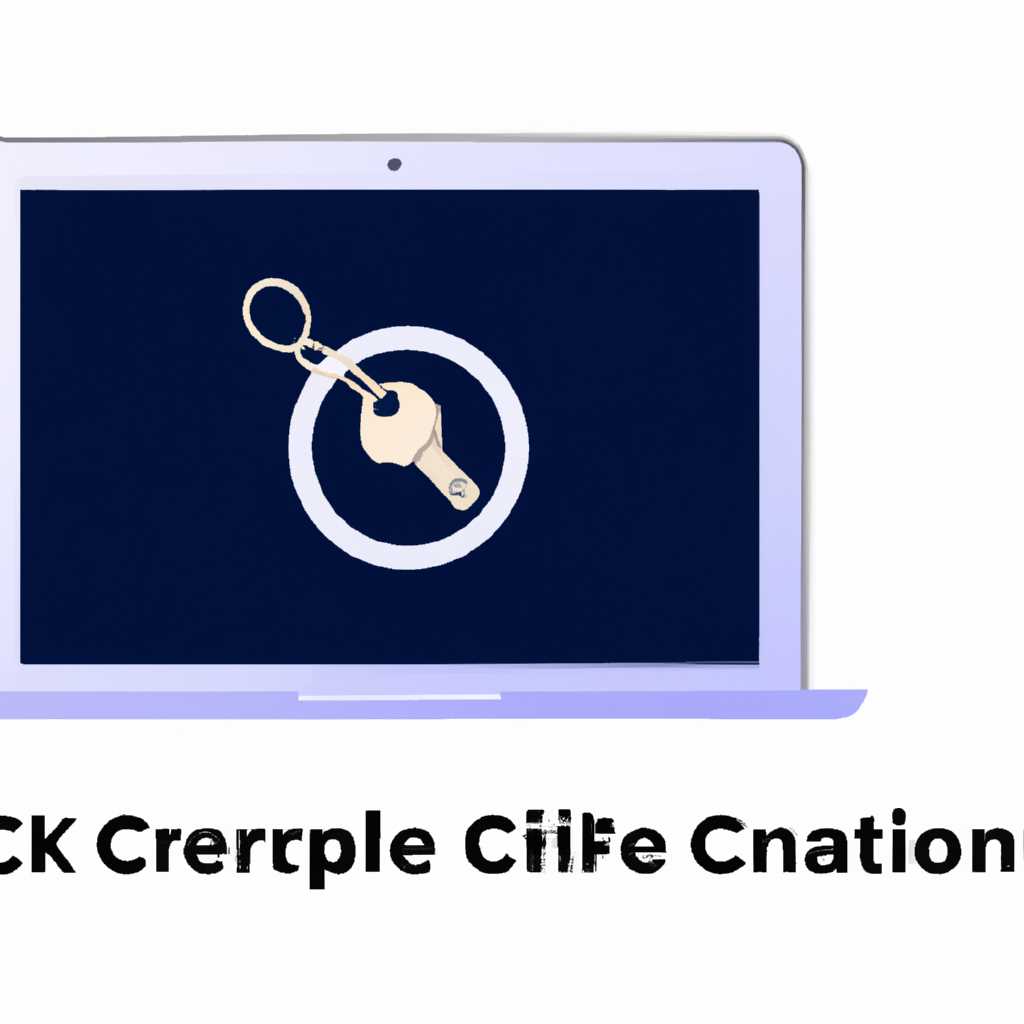- Создание настройки сертификата в приложении «Связка ключей» на Mac: пошаговое руководство
- Выясняем хэш сертификата КЭП
- Шаг 1. Устанавливаем Рутокен
- Шаг 2. Настройте КриптоПро
- Шаг 3. Определяем хэш сертификата КЭП
- Создаем ключевое кольцо
- Импортируем сертификат КЭП
- 1. Скачиваем и устанавливаем драйверы КриптоПро
- 2. Заходим в приложение «Связка ключей»
- 3. Импортируем сертификаты
- 4. Вводим pin-код личных ключей
- 5. Перестало работать импортирование через КриптоПро CSP или CAPI?
- 6. Импорт сертификата КЭП с помощью Automator
- Создаем сертификат для подписи электронных документов
- Настраиваем доступ к ключу сертификата
- Шаг 1: Выясняем название контейнера
- Шаг 2: Настройка поддержки браузера
- Шаг 3: Настройка доступа к контейнеру
- Привязываем сертификат к приложению «Связка ключей»
- Проверяем правильность настроек
- Шаг 1: Подключите usb-токен
- Шаг 2: Перейдите в раздел «Связка ключей»
- Шаг 3: Проверьте настройки сертификата
- Шаг 4: Проверьте настройки сервиса CSP
- Шаг 5: Проверьте работу сертификата на сайте Корус-Консалтинг
- Шаг 6: Проверьте работу на практике
- Удаляем сертификат из «Связки ключей»
- Восстанавливаем ключ при утере или повреждении
- Сохраняем настройки сертификата для последующего использования
- Видео:
- Установка ЭЦП на компьютер с флешки в КриптоПро 5.0. Пошаговая инструкция
Создание настройки сертификата в приложении «Связка ключей» на Mac: пошаговое руководство
В настоящее время все больше людей ставят перед собой задачу обеспечить безопасность своих файлов и данных. Одним из самых эффективных методов защиты является использование сертификатов. В данной статье рассмотрим, как создать настройку сертификата в приложении «Связка ключей» на Mac.
Для начала необходимо установить драйверы, которые позволяют работать с сертификатами на вашем компьютере. Для этого необходимо скачать файлы с нужного сайта, а затем установить их на вашей операционной системе.
После установки драйверов необходимо подписать ваш сертификат в Центре сертификации. Для этого откройте приложение «Связка ключей» и выберите категорию «Сертификация» в левой части окна. Нажмите на кнопку «Создать сертификат» и введите необходимую информацию.
Выясняем хэш сертификата КЭП
Для настройки сертификата в приложении «Связка ключей» на Mac вам потребуется узнать хэш сертификата КЭП. Этот шаг необходим для корректной установки и использования сертификата в дальнейшем.
Шаг 1. Устанавливаем Рутокен
- На вашем Mac откройте браузер и перейдите на сайт www.rutoken.ru.
- Скачайте и установите драйверы и приложение «Связка ключей» для Рутокен.
Шаг 2. Настройте КриптоПро
Необходимо настроить КриптоПро, чтобы в дальнейшем избежать конфликтов.
- На вашем компьютере откройте Terminal (Программы > Утилиты > Terminal).
- Введите команду
sudo libcsptest_ctl -a -mи нажмите Enter. Введите пароль администратора, если потребуется.
Шаг 3. Определяем хэш сертификата КЭП
Для определения хэша сертификата КЭП выполните следующие действия:
- Откройте страницу с настройками Рутокен в приложении «Связка ключей».
- На странице настройки найдите значок с изображением Рутокена, который соответствует вашему экземпляру Рутокена.
- Найдите нужный сертификат с действительным сроком действия (например, сертификат Госуслуги).
- Нажмите на сертификат, чтобы открыть его.
- На странице с информацией о сертификате найдите строку с надписью «SHA-1 хэш».
- Запишите значение хэша, которое будет выглядеть примерно следующим образом:
xxxxxxxxxxxxxxxxxxxxxxxxxxxxxxxxxxxxxxxx.
Поздравляем! Вы узнали хэш сертификата КЭП, необходимый для дальнейшей настройки сертификата в приложении «Связка ключей» на Mac.
Создаем ключевое кольцо
1. Заходим в приложение «Связка ключей» на компьютере Mac.
2. Нажимаем на кнопку «Браузер» в верхней панели.
3. Запускаем браузер и переходим на страницу госуслуг.
4. Чтобы подписать скрипт в госуслугах, нам потребуется открыть тестовую страницу (название страницы).
5. Находим компьютер, который быть связан с Рутокеном, и нажимаем кнопку «Выбрать».
6. Проверяем, что в поле «Устройство» отображается название Рутокена.
7. В поле «Категория» выбираем «Корус-Консалтинг 2».
8. Переходим на вкладку «Настройка» и выбираем оптимальный параметр (Hash).
9. Нажимаем кнопку «Установка» и скачиваем КриптоПро на компьютер.
10. После установки КриптоПро на компьютер, открываем его и находим в списке «Сертификаты» созданный ранее сертификат. Нажимаем кнопку «Импортировать».
11. Указываем путь к файлам с сертификатами и вводим специальный пароль для доступа к ним.
12. После успешного импорта, настройка должна быть завершена, и сертификат отображаться в списке.
13. Перезапускаем браузер и проверяем, что сертификат работает корректно.
14. Если сертификат перестал работать, то можно попробовать удалить его из списка и повторить процесс настройки.
15. После успешной настройки сертификата, можно использовать его для подписания скриптов, входа в госуслуги и других операций.
Импортируем сертификат КЭП
Для работы с электронной подписью на устройстве Mac необходимо импортировать сертификат КЭП. В этом разделе показано, как выполнить эту настройку в приложении «Связка ключей».
1. Скачиваем и устанавливаем драйверы КриптоПро
Перед импортом сертификата КЭП необходимо установить драйверы КриптоПро. Заходим на официальный сайт КриптоПро и скачиваем последнюю версию драйверов. Затем следуем инструкциям по установке драйверов.
2. Заходим в приложение «Связка ключей»
Чтобы импортировать сертификат КЭП, открываем приложение «Связка ключей», которое хранится в папке «Приложения».
3. Импортируем сертификаты
В окне приложения «Связка ключей» выбираем новой сертификат. Появится окно с предложением импортировать сертификат.
Чтобы импортировать сертификат КЭП, нажимаем на значок плюса и выбираем файл с расширением .cer или .crt.
4. Вводим pin-код личных ключей
После выбора файла сертификата в появившемся окне необходимо ввести pin-код личных ключей. Pin-код состоит из 4 или 8 символов и является паролем для доступа к сертификату.
5. Перестало работать импортирование через КриптоПро CSP или CAPI?
Если импортирование сертификатов через КриптоПро CSP или CAPI перестало работать, можно вернуть работу импорта с помощью следующих действий:
а) Открываем «Терминал».
б) В строке ввода вводим команду:
sudo update_dyld_shared_cache -force
в) Производим проверку квалифицированной подписи:
openssl md5 /usr/lib/dyld
Если результатом выполнения данной команды является текст «SHA1(/usr/lib/dyld)= <какое-то значение>», значит, все в порядке.
6. Импорт сертификата КЭП с помощью Automator
Чтобы импортировать сертификат КЭП с помощью Automator:
а) Открываем приложение «Automator».
б) Создаем новый рабочий процесс с пустым шаблоном.
в) В левой панели выбираем «Утилита» -> «Просмотр сертификата».
г) В левой панели в верхней части поиска импорта выбираем «Сертификаты» -> «Сертификаты ключа» -> «Системные» -> «Криптопровайдер» -> хост-унифика-эсть.
д) В полученном результате выбираем сертификат и отправляем его на рабочий стол или в выбранную папку.
е) Затем перетаскиваем файл сертификата на значок «Связка ключей» в Доках.
Теперь сертификат КЭП должен быть успешно импортирован и готов к использованию!
Создаем сертификат для подписи электронных документов
Для работы с электронными документами необходимо создать сертификат, который будет использоваться для их подписи. В этом разделе мы расскажем, как создать сертификат для подписи электронных документов в приложении «Связка ключей» на Mac.
Прежде чем приступить к созданию сертификата, убедитесь, что у вас установлена программа «Связка ключей». Если она еще не установлена, скачайте и установите ее с официального сайта.
1. Запустите приложение «Связка ключей» на своем компьютере.
2. В левой части окна «Связка ключей» найдите раздел «Мои сертификаты». Если он не отображается, нажмите на значок «+» в нижней левой части окна, чтобы добавить этот раздел.
3. Выберите раздел «Мои сертификаты» и нажмите на значок «+», чтобы добавить новый сертификат.
4. В появившемся окне выберите оптимальный тип сертификата для вашей работы. Если вы не знаете, какой тип вам нужен, обратитесь к соответствующей документации.
5. Укажите имя контейнера, в котором будет храниться сертификат. Это имя будет использоваться для идентификации сертификата в «Связке ключей».
6. Введите PIN-код, который будет использоваться для доступа к сертификату. Помните, что надежность вашего сертификата зависит от сложности PIN-кода, поэтому выберите надежный и сложный PIN-код.
7. Проверьте правильность введенной информации и нажмите кнопку «Создать», чтобы создать сертификат.
8. Сертификат будет создан и добавлен в раздел «Мои сертификаты». Теперь вы можете использовать его для подписи электронных документов.
9. Если вам необходимо удалить сертификат, выберите его в разделе «Мои сертификаты», нажмите правой кнопкой мыши и выберите соответствующий пункт в контекстном меню.
Теперь вы знаете, как создать и удалить сертификат для подписи электронных документов в приложении «Связка ключей» на Mac. Будьте аккуратны при работе с сертификатами и следуйте инструкциям, чтобы избежать возможных проблем.
Настраиваем доступ к ключу сертификата
Для работы с сертификатом в приложении «Связка ключей» на Mac необходимо настроить доступ к ключу. В этом разделе мы рассмотрим пошаговую настройку доступа к ключу сертификата.
Шаг 1: Выясняем название контейнера
Для начала работы нам необходимо выяснить название контейнера, в котором находится ключ сертификата. Это можно сделать следующим образом:
- Откройте приложение «Связка ключей».
- В строке поиска введите название ключа сертификата, например «xxxxxxxx».
- После ввода названия ключа, в окне приложения будет выведена информация о контейнере.
Шаг 2: Настройка поддержки браузера
Для работы с ключом сертификата в браузере необходимо настроить поддержку. В этом примере мы рассмотрим настройку для браузера Chromium.
- Откройте страницу настроек браузера, нажав на кнопку «Preferences».
- В разделе настроек выберите «Advanced».
- В разделе «Privacy and security» выберите «Manage certificates».
- В окне настроек выберите «Import» и укажите путь к файлам драйверов для работы с сертификатами.
- После импорта драйверов, выберите нужный сертификат и нажмите «OK» для сохранения настроек.
Шаг 3: Настройка доступа к контейнеру
Для работы с сертификатом через «Связку ключей» необходимо выполнить следующие действия:
- Откройте приложение «Связка ключей».
- В меню выберите «Window» -> «Show Keychain Access».
- В поисковой строке введите название контейнера.
- Когда контейнер будет найден, выберите его и нажмите правой кнопкой мыши.
- В контекстном меню выберите «Get Info» и в открывшемся окне перейдите на вкладку «Access Control».
- Добавьте нужное приложение, например «Рутокен», в список разрешенных для доступа к контейнеру.
- Нажмите «Save Changes» для сохранения настроек.
После настройки доступа к ключу сертификата, вы сможете работать с ним через приложение «Связка ключей» на Mac. Не забудьте также настроить поддержку сертификатов в браузере для работы с госпорталами и сайтом налоговой службы.
Привязываем сертификат к приложению «Связка ключей»
Для того чтобы сертификат начал работать в приложении «Связка ключей», нам необходимо его привязать. В этом разделе мы расскажем, как это сделать.
-
Открываем приложение «Связка ключей» на компьютере Mac. Для этого можно воспользоваться следующими способами:
- Найти значок приложения «Связка ключей» в связке программ на рабочем столе или в меню Launchpad.
- В разделе Launchpad можно воспользоваться поиском, введя в строку поиска слово «Связка».
-
Когда приложение «Связка ключей» открыто, нажимаем на кнопку «Выберите сертификат» в нижней части экрана.
В качестве примера возьмем сертификат, полученный с помощью информационной системы «Госуслуги». Если у вас другой сертификат, то действия могут незначительно отличаться.
-
В открывшемся окне выбираем файл сертификата с расширением .pfx или .p12 в списке файлов на компьютере. Можно воспользоваться поиском, чтобы найти нужный файл. Затем нажимаем кнопку «Открыть».
В нашем примере файл сертификата называется «certificate.pfx».
-
Вводим пароль от сертификата и нажимаем кнопку «OK».
В нашем примере пароль от сертификата не используется, поэтому нажимаем кнопку «OK» сразу после ввода имени файла.
-
Сертификат успешно импортирован в приложение «Связка ключей». Теперь его можно использовать для подписания документов и работы с госпорталами.
Если вам нужно создать тестовую настройку или выполнить другие действия с сертификатом, вы можете воспользоваться дополнительными функциями приложения «Связка ключей». Для этого выберите нужный раздел в левой части окна приложения.
Проверяем правильность настроек
После завершения настройки сертификата в приложении «Связка ключей» на Mac, нужно убедиться в правильности выполненных действий. В этом разделе покажем, как проверить настройки и убедиться, что сертификат работает корректно.
Шаг 1: Подключите usb-токен
Для работы с сертификатами необходимо подключить usb-токен к компьютеру. Убедитесь, что драйверы токена установлены на вашем компьютере.
Шаг 2: Перейдите в раздел «Связка ключей»
Откройте приложение «Связка ключей» на вашем Mac. Для этого щелкните на иконке «Ключи» в папке «Утилиты».
Шаг 3: Проверьте настройки сертификата
В окне «Связка ключей» выберите каталог «Связки» в левой панели. Затем выберите сертификат в правой панели. Убедитесь, что в разделе «Подпись» отображается информация о вашем сертификате, также проверьте наличие публичного ключа.
Шаг 4: Проверьте настройки сервиса CSP
Для проверки настроек сервиса CSP вам понадобится использование команды Terminal. Откройте Terminal и выполните следующую команду:
security list-smartcards
В случае успешного выполнения команды, вы увидите информацию о вашем usb-токене и сертификате.
Шаг 5: Проверьте работу сертификата на сайте Корус-Консалтинг
Один из способов проверить работу вашего сертификата — это использование сайта Корус-Консалтинг. Зайдите на сайт Корус-Консалтинг и выберите опцию «Проверка электронной подписи».
Следуйте указаниям сайта, введите пин-код вашего usb-токена и нажмите кнопку «Подписать» для проверки работоспособности сертификата.
Шаг 6: Проверьте работу на практике
Для проверки работоспособности сертификата на практике, вы можете подписать тестовую HTML-страницу с помощью вашего сертификата.
Чтобы это сделать, создайте новый файл с расширением .html и откройте его в текстовом редакторе. Вставьте следующий код:
<html>
<body>
<script type="text/javascript">
document.write("Электронная подпись успешно создана с использованием сертификата.");
</script>
</body>
</html>
Сохраните файл и затем откройте его в браузере. Если вы установили правильные настройки, то должны увидеть сообщение об успешном создании электронной подписи с использованием вашего сертификата.
Теперь вы убедились, что настройка сертификата в приложении «Связка ключей» на Mac была выполнена правильно, и сертификат работает оптимально.
Удаляем сертификат из «Связки ключей»
Если у вас возникла необходимость удалить сертификат из приложения «Связка ключей» на Mac, следуйте следующим шагам:
- Заходим в приложение «Связка ключей». Оно должно быть предварительно установлено на вашем Mac.
- На поле поиска в верхней части окна вводим название сертификата, который хотим удалить.
- Выбираем сертификат в появившемся списке и нажимаем правой кнопкой мыши.
- Выбираем пункт меню «Удалить».
- Приложение запросит ваше подтверждение. Нажимаем «Удалить».
- Сертификат будет удален из «Связки ключей» и больше не будет использоваться для подписи и проверки электронных документов или сообщений.
Удаление сертификата из «Связки ключей» не влияет на его сохранность. Все файлы, связанные с сертификатом, будут по-прежнему храниться на вашем жестком диске.
Если вам в дальнейшем понадобится использовать этот сертификат снова, вы можете импортировать его обратно в «Связку ключей».
Восстанавливаем ключ при утере или повреждении
- Перед началом восстановления нового ключа необходимо импортировать вторичный сертификат в связку ключей.
- Откройте приложение «Связка ключей» на вашем Mac, используя поиск или находящееся в папке «Утилиты».
- В окне «Связка ключей» найдите и выберите системный контейнер в левой части окна.
- Нажмите кнопку «File» в верхнем меню и выберите «Import Items».
- Выберите файл с расширением .pfx, содержащий ваш сертификат, и нажмите «Open».
- Введите пароль pin-кода, который был указан при создании сертификата.
- В появившемся окне выберите контейнер, куда будет импортирован сертификат.
- Нажмите кнопку «OK» для импорта сертификата.
После выполнения всех указанных шагов ваш ключ будет восстановлен и готов к использованию в работе.
Сохраняем настройки сертификата для последующего использования
После установки и активации сертификата, вы можете сохранить настройки для использования в будущем. Чтобы сделать это, выполните следующие шаги:
- Откройте приложение «Связка ключей» на вашем Mac.
- Найдите название вашего сертификата в списке контейнеров. Сертификаты обычно имеют названия, соответствующие электронной подписи или госпорталу.
- Выберите нужный сертификат и щелкните на значок «Завершить настройку».
- На открывшейся странице настройки выберите вкладку «Сохранение» или «Экспорт» (название вкладки может немного отличаться в зависимости от версии приложения).
- Выберите место, где вы хотите сохранить файл настроек сертификата, и назначьте ему название и расширение файла (обычно это .p12 или .pfx).
- Нажмите кнопку «Сохранить» или «Экспортировать» для сохранения настроек.
Теперь у вас есть файл настроек сертификата, который можно легко импортировать в приложение «Связка ключей» для быстрого восстановления настроек. Это особенно полезно, если вы перестали иметь доступ к контейнеру или вашему Mac.
Как только вы импортируете настройки сертификата, вы сможете продолжать работу с ним, выполнять проверки подписей и использовать для соединения с различными госпорталами и сайтами.
Видео:
Установка ЭЦП на компьютер с флешки в КриптоПро 5.0. Пошаговая инструкция
Установка ЭЦП на компьютер с флешки в КриптоПро 5.0. Пошаговая инструкция by Добрый Айтишник 194,857 views 1 year ago 11 minutes, 3 seconds