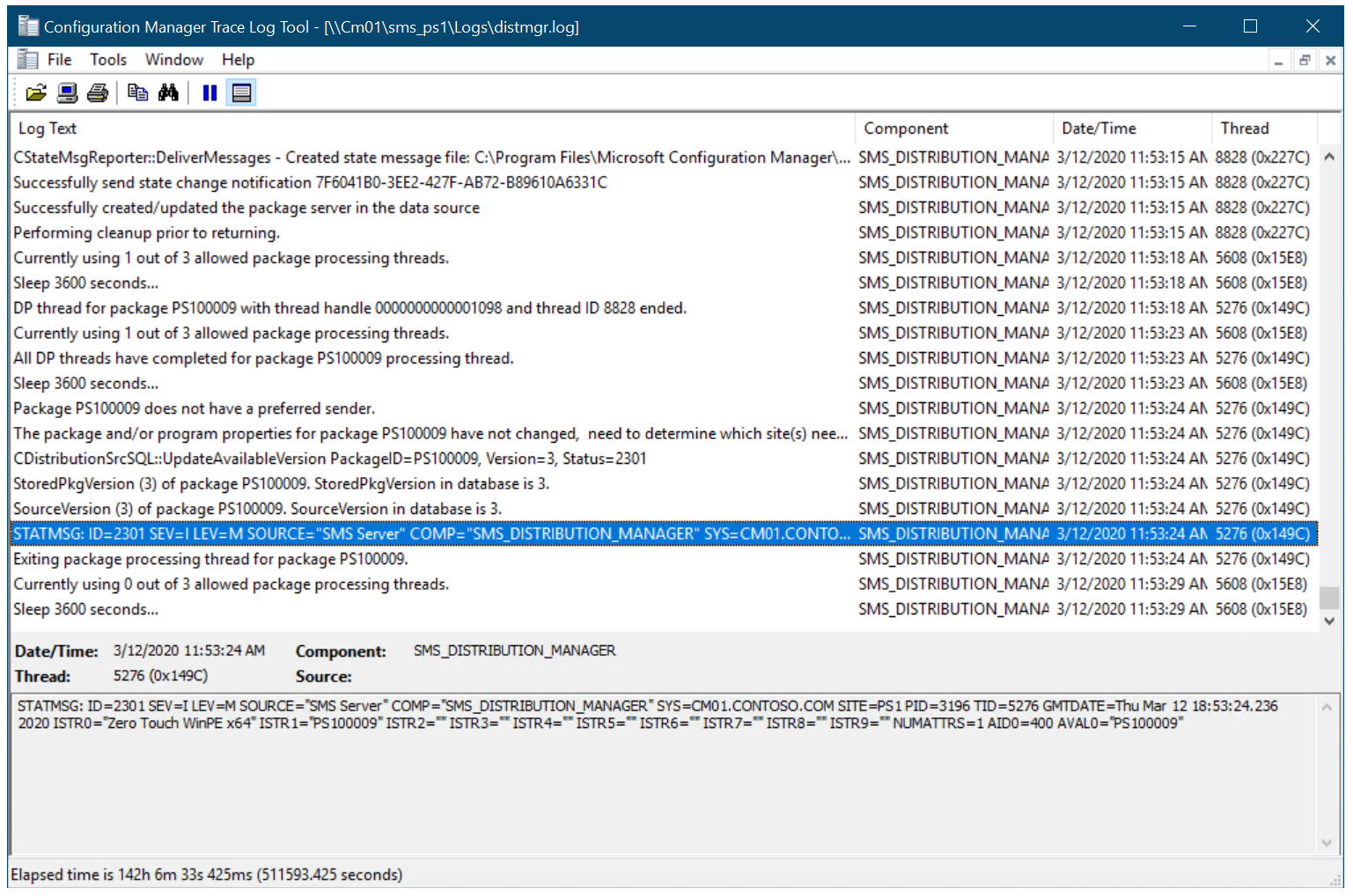- Как создать образ WinPE в Windows 10 подробное руководство
- Как создать образ WinPE в Windows 10
- Подробное руководство
- Шаг 1: Установка ADK
- Шаг 2: Создание сборки WinPE
- Шаг 3: Модификация сборки WinPE
- Шаг 4: Создание загрузочного носителя
- Шаг 5: Загрузка в WinPE
- Создаем WinPE для Windows 10
- Все что нужно знать для создания загрузочного диска с Windows PE
- Методика создания своего Windows PE
- Комплект Windows ADK для Windows 10
- Какие бывают Windows PE
- Для чего вам потребуется Windows PE
- 1. Установка и обновление операционной системы
- 2. Восстановление системы
- 3. Обслуживание операционной системы
- Как устроен и работает Windows PE
- Видео:
- Как сделать загрузочную флешку Windows 7-10? Пошаговая инструкция
Как создать образ WinPE в Windows 10 подробное руководство
Версия Windows 10, которую вы используете, имеет своего рода загрузочную среду, известную как Windows Preinstallation Environment (WinPE). Она обеспечивает доступ к системе до ее полной загрузки и может быть использована администраторами для устранения проблем, восстановления системы, создания образов и многого другого.
WinPE имеет множество возможностей и настраивается для различных задач. Однако, для создания собственной настраиваемой версии WinPE потребуется знать определенные методики и владеть некоторыми навыками в Windows.
В этом подробном руководстве вы узнаете, как создать образ WinPE в Windows 10. Мы рассмотрим шаги, которые позволят вам создать собственную загрузочную среду WinPE, настроить ее и добавить нужные инструменты для вашей работы.
Перед тем, как начать, вам потребуется иметь доступ к компьютеру с Windows 10 и образу Windows 10 ISO, чтобы создать WinPE образ. Также потребуется свободное место на диске и флэш-накопитель или другой съемный носитель, на который будет записан образ WinPE.
Как создать образ WinPE в Windows 10
Вам понадобятся:
- Установочный диск или образ операционной системы Windows 10
- Установленное ПО Windows ADK (Windows Assessment and Deployment Kit)
Шаги по созданию образа WinPE:
- Создайте папку для вашего проекта WinPE. Например, «C:\WinPE».
- Скопируйте содержимое диска Windows 10 в папку проекта WinPE. Вы можете сделать это с помощью команды «xcopy» из командной строки или просто перетащить файлы и папки в Проводнике Windows.
- Скопируйте программу imagex.exe из папки «C:\Program Files (x86)\Windows Kits\10\Assessment and Deployment Kit\Deployment Tools\amd64\DISM» в папку проекта WinPE.
- Откройте командную строку от имени администратора и перейдите в папку проекта WinPE.
- Выполните следующую команду, чтобы создать образ WinPE:
imagex /capture C:\WinPE C:\WinPE\WinPE.wim «Windows PE» - Дождитесь завершения процесса создания образа. После этого у вас будет файл «WinPE.wim» в папке проекта WinPE.
- Теперь вам нужно создать загрузочный диск или USB-накопитель с помощью полученного образа WinPE.
Вот некоторые дополнительные советы и замечания:
- WinPE работает на основе ядра Windows, но в сути это отдельная среда и не является полноценной операционной системой.
- Вы можете использовать WinPE для различных задач, таких как резервное копирование и восстановление системы, установка Windows, выполнение диагностики и тестирования аппаратного обеспечения.
- WinPE поддерживает запуск с компакт-диска или DVD, USB-накопителя, сетевого тредмаунта или из-под другой операционной системы. Это делает его мощным инструментом для развертывания и восстановления системы.
- Существует много готовых проектов WinPE в Интернете, которые вы можете использовать в своей работе. Они часто включают дополнительные утилиты и приложения.
- WinPE 10 основан на версии Redstone 1 операционной системы Windows 10. Вам также может потребоваться использовать соответствующую версию Windows ADK для создания WinPE 10.
В итоге, создание образа WinPE в Windows 10 является важной частью для выполнения различных задач по установке, обслуживанию и восстановлению операционных систем Windows. Управление вашей компьютерной средой станет намного проще с использованием WinPE.
Подробное руководство
Шаг 1: Установка ADK
Первая часть процесса — установка ADK (Windows Assessment and Deployment Kit), который предоставляет необходимые инструменты для создания сборки WinPE. Вы можете скачать ADK с официального сайта Microsoft.
Шаг 2: Создание сборки WinPE
После установки ADK вы можете создать сборку WinPE. Сначала создайте папку, в которую вы хотите сохранить сборку. Например, «C:\WinPE». Затем откройте командную строку с правами администратора и выполните следующую команду:
copype amd64 C:\WinPE
Это создаст копию стандартной сборки WinPE для архитектуры amd64 в указанной папке.
Шаг 3: Модификация сборки WinPE
Теперь вам нужно скопировать файлы командного интерпретатора (cmd.exe) и реестра (reg.exe) в сборку WinPE. Вам потребуется доступ к папке «C:\WinPE\mount» (полученной в результате предыдущего шага). Например, для скопирования cmd.exe выполните следующую команду:
copy C:\Windows\System32\cmd.exe C:\WinPE\mount\Windows\System32\cmd.exe
Аналогично скопируйте файл reg.exe. Затем измените загрузочные настройки сборки WinPE, используя следующие команды:
dism /mount-wim /wimfile:C:\WinPE\media\sources\boot.wim /index:1 /mountdir:C:\WinPE\mount
dism /image:C:\WinPE\mount /set-locale:ru-ru
dism /image:C:\WinPE\mount /set-userlocale:ru-ru
dism /unmount-wim /mountdir:C:\WinPE\mount /commit
Шаг 4: Создание загрузочного носителя
Теперь вам нужно создать загрузочный носитель для сборки WinPE, например, флэшки или диска. Для этого откройте командную строку с правами администратора и выполните следующую команду:
MakeWinPEMedia /UFD C:\WinPE F:
Здесь «C:\WinPE» — это папка, в которой находится ваша сборка WinPE, а «F:» — это буква вашей флэшки или другого устройства.
Шаг 5: Загрузка в WinPE
Теперь, когда ваша сборка WinPE создана и загрузочный носитель готов, вы можете загрузиться в WinPE для выполнения различных задач, таких как восстановление системы или установка программ.
Чтобы загрузиться в WinPE, вставьте загрузочный носитель в компьютер и выберите соответствующий пункт загрузки (обычно нажатием определенной клавиши при включении компьютера). В WinPE вы сможете выполнить необходимые действия, используя доступные инструменты и программы.
Обратите внимание, что настройки сборки WinPE, такие как язык или доступные программы, могут быть изменены путем модификации файлов или реестра в сборке. Учтите, что это может потребовать дополнительных знаний и аккуратности.
В этом подробном руководстве мы описали основной процесс создания образа WinPE в Windows 10. Существует множество других методов и проектов, которые могут предоставить готовые образы или облегчить процесс развертывания. Полезно знать, как создать собственный образ WinPE, чтобы иметь полный контроль над содержимым и настройками среды восстановления или запуска операционной системы.
Создаем WinPE для Windows 10
WinPE, или окружение предустановки Windows, представляет собой минимальную операционную систему, которая может быть загружена с внешнего носителя и использована для восстановления системы, резервного копирования данных, развертывания Windows и других задач. Создание собственной сборки WinPE может быть полезным для администраторов компьютеров, так как позволит им настроить окружение согласно своим потребностям.
Чтобы создать загрузочный образ WinPE, потребуется некоторое количество свободного места на жестком диске и установленные инструменты Windows ADK (набор инструментов для развертывания Windows). ADK provides the WinPE component that is used to build the WinPE environment.
Здесь мы рассмотрим процесс создания WinPE на основе Windows 10 пошагово.
1. Сначала вам нужно установить инструменты Windows ADK для вашей версии Windows 10. Выберите нужные компоненты, которые вы хотите использовать, и запустите установку.
2. После установки запустите «Deployment and Imaging Tools Environment» из меню «Start». Это окно командной строки предоставляет доступ к инструментам, необходимым для создания образа WinPE.
3. В окне командной строки выполните следующую команду:
copype amd64 C:\TechAdminPE
Где «amd64» — это архитектура вашего компьютера. Эта команда создаст пустую папку «TechAdminPE» для вашего проекта WinPE.
4. Теперь вам нужно добавить компоненты WinPE в папку вашего проекта. Выполните следующую команду:
copy "C:\Program Files (x86)\Windows Kits\10\Assessment and Deployment Kit\Windows Preinstallation Environment\amd64\en-us\winpe.wim" C:\TechAdminPE\ISO\sources\boot.wim
5. После выполнения этой команды у вас будет файл «boot.wim» в папке «TechAdminPE\ISO\sources», который является вашим загрузочным образом WinPE.
6. Теперь вам нужно настроить вашу сборку WinPE, чтобы она выполняла нужные вам задачи. Например, вы можете добавить дополнительные программы или скрипты, а также настроить параметры системы и реестра, чтобы они соответствовали вашим требованиям.
7. Когда вы закончите настройку, выполните следующую команду для создания ISO-образа:
MakeWinPEMedia /ISO C:\TechAdminPE C:\WinPE.iso
Где «C:\TechAdminPE» — это папка вашего проекта WinPE, а «C:\WinPE.iso» — это место, куда будет сохранен ваш ISO-образ WinPE.
Поздравляю! Теперь у вас есть собственная сборка WinPE для Windows 10, которую можно использовать для различных задач, таких как восстановление системы, резервное копирование данных и т.д.
Все что нужно знать для создания загрузочного диска с Windows PE
Windows PE предлагает множество возможностей и может быть использована для различных целей, таких как установка операционной системы Windows, восстановление данных, решение проблем с загрузкой и многое другое. В данной статье будет рассмотрена методика создания загрузочного диска с помощью средств, предоставляемых Windows 10.
Для создания образа WinPE потребуется инструментарий ADK (Windows Assessment and Deployment Kit), который можно скачать с официального сайта Microsoft. После установки ADK на компьютер будет доступна утилита Deployment and Imaging Tools Environment, в которой содержатся все необходимые для сборки образа WinPE программы и файлы.
Чтобы создать образ WinPE, необходимо выполнить следующие шаги:
- Создаем новый проект WinPE в программе
Windows System Image Manager. В окне программы выбираем папку, в которой будет сохранен проект, указываем путь к исходному файлу изображения Windows (который вы можете скопировать из папкиC:\Program Files (x86)\Windows Kits\10\Assessment and Deployment Kit\Windows Preinstallation Environment\amd64\en-us\winpe.wim) и задаем имя проекта. - Добавляем компоненты, необходимые для работы в WinPE. В программе выбираем вкладку
Предустановкаи выбираем нужные компоненты. Для большинства случаев можно выбрать все компоненты. Жмем кнопкуОбзор, выбираем папку, в которую будут скопированы файлы компонентов, и нажимаемOK. - Настройка среды выполнения WinPE. Выбираем вкладку
Исполняемая средаи указываем файл сценария Startnet.cmd, который будет запущен при загрузке WinPE. В окне программы можно указать несколько файлов сценариев для разных задач. - Устанавливаем параметры загрузки WinPE. В программе выбираем вкладку
Загрузкаи задаем параметры загрузки, такие как загрузочный образ, тип загрузки (‘Из файла’ или ‘Из папки’), путь к исходным файлам или папкам, и другие параметры. - Сохраняем проект и генерируем образ WinPE. В программе выбираем вкладку
Файли нажимаемСохранить. Далее выбираем папку, в которую будет сохранен образ, и нажимаемСохранить. Образ WinPE будет создан и сохранен в указанной папке.
После завершения процесса создания образа WinPE можно использовать его для загрузки компьютера и работы с приложениями и инструментами для развертывания и восстановления системы. WinPE обладает множеством возможностей, таких как доступ к командной строке, использование сетевых ресурсов, запуск и установка приложений, доступ к файловой системе и др.
Теперь вы знаете, как создать образ WinPE в Windows 10 с помощью инструментов, предоставляемых Microsoft. Загрузочный диск с Windows PE может быть полезным инструментом для администраторов систем, помогая решать различные проблемы и выполнять задачи восстановления и развертывания. Создавайте свой собственный загрузочный диск Windows PE и упростите процесс работы с компьютерами!
Методика создания своего Windows PE
Для создания собственного образа Windows PE, вам потребуется запустить командную строку, известную как startnetcmd. Обратите внимание, что эта команда доступна только во время установки или загрузки операционной системы.
Ваш первый шаг заключается в создании проекта, который будет представлять собой среду восстановления. Вы можете создать новый каталог или использовать уже имеющуюся папку.
Следующим шагом будет необходимость скачать пакет для создания PE-диска. Этот пакет будет содержать все необходимые файлы и утилиты для создания образа. Вы можете найти его на официальном сайте Microsoft или в Интернете.
Вам нужно скачать имидж файл из диска или любого другого источника. В сути, это файл, который имеет все части операционной системы, необходимые для загрузочной среды.
После того, как вы закончите загрузку и установку, вам будет необходимо скопировать файлы в папку PE-проекта. Убедитесь, что вы скопировали все необходимые файлы, включая winload.exe.
Затем вам потребуется выполнить команду imagex, чтобы создать образ PE-среды. Укажите путь к папке проекта и путь к папке, в которой хотите сохранить образ.
После создания образа вы можете настроить PE-среду по своему усмотрению. Это включает в себя изменение настроек реестра, создание пользовательских параметров и установку дополнительных приложений.
Важно отметить, что ваш образ PE должен быть совместим с версией вашей операционной системы. Обратите внимание на версии и убедитесь, что у вас есть правильная версия. Если вы не уверены, обратитесь к документации или к лучшим практикам в Интернете.
Для запуска своего образа PE вы можете использовать различные варианты, такие как загрузка с CD/DVD или с USB-накопителя. Обратите внимание на параметры загрузки вашего компьютера и выберите наиболее удобный для вас.
После запуска образа PE, вы сможете выполнить различные системные команды и сетевые настройки. Обратите внимание, что эта часть процесса может немного отличаться в зависимости от вашей версии Windows PE.
В итоге, создание собственного образа Windows PE является важной частью процесса предустановки системы. Будьте готовы к тому, что это может занять некоторое время и требует некоторых технических навыков. Однако, результат будет стоять затраченного времени и усилий.
Комплект Windows ADK для Windows 10
Вам потребуется установить комплект Windows ADK, чтобы использовать его средства для создания образа WinPE. Средства ADK могут быть полезными для администраторов компьютеров, которым требуется установить операционную систему на нескольких компьютерах, создавать резервные копии данных или восстанавливать систему в случае сбоев. ADK также может быть полезен для разработчиков приложений, которые хотят тестировать свои приложения на новой операционной системе Windows 10.
Комплект Windows ADK включает в себя различные инструменты и утилиты, такие как Windows System Image Manager (SIM), Deployment Image Servicing and Management (DISM), Windows Preinstallation Environment (WinPE) и другие. С помощью SIM вы можете создавать и настраивать ответные файлы для установки операционной системы и различных приложений. DISM используется для управления и обслуживания образов Windows PE, а также для добавления и удаления компонентов операционной системы. WinPE — это минимальная операционная система, которая запускается из-под флэшки или DVD-диска и позволяет выполнить различные задачи, такие как установка операционной системы, восстановление данных и так далее.
Чтобы установить комплект Windows ADK, вам необходимо скачать его с официального сайта Microsoft. Вариант комплекта ADK зависит от версии операционной системы Windows, которую вы используете. После скачивания и запуска установщика, вы увидите список доступных компонентов, которые вы можете установить. Если вам нужен только инструмент Windows PE, вы можете выбрать только этот компонент и использовать его для создания образа WinPE. Если же вам нужны также другие инструменты и утилиты, вы можете выбрать соответствующие компоненты для установки.
Комплект Windows ADK является необходимым компонентом для создания образа WinPE в Windows 10. Он предоставляет все необходимые инструменты и утилиты для этого процесса. Если у вас уже установлены другие версии Windows ADK, то вам необходимо обновить их до версии, совместимой с Windows 10. После установки ADK вы сможете создать свой собственный образ WinPE с использованием инструментов и утилит, предоставляемых ADK.
Какие бывают Windows PE
Для начала, существует Windows PE 3.0, которая включает в себя такие функции, как поддержка сетевой инфраструктуры и интернета. Это позволяет администраторам компьютерных сетей использовать команды startnetcmd и даже запускать сетевые приложения в рамках этой среды. Она также предоставляет доступ к реестру системы и различным системным параметрам.
Есть также Windows PE 4.0 и Windows PE 5.0, которые предназначены для более современных операционных систем, таких как Windows 8 и Windows 10. Они также поддерживают средства командной строки и интернет-подключение, но также добавляют новую функциональность, такую как поддержка UEFI загрузки и восстановления системы.
Windows PE 10, самая последняя версия, предназначена специально для Windows 10 и предлагает все функции предыдущих версий, а также дополнительные. В настоящее время программа Windows PE 10 заменяет более старые версии и является наиболее универсальной средой развертывания Windows.
Независимо от выбранной версии Windows PE, он обеспечивает необходимые инструменты и параметры для процесса развертывания Windows. Он позволяет установить операционную систему, запускать резервное копирование и восстановление, а также выполнять другие задачи администрирования.
Важно отметить, что для создания образа Windows PE требуется инструмент ADK (Набор средств разработки приложений Windows), который предоставляет необходимые файлы и средства сборки образов. Обратите внимание, что ADK доступен только для определенных версий Windows, таких как Windows 10 Pro и Enterprise, поэтому проверьте, поддерживается ли ваша версия перед установкой.
Все версии Windows PE предоставляют набор команд и приложений, таких как winpeshl.exe и ntoskrnl.exe, которые позволяют запустить среду и выполнять различные задачи. Он также обеспечивает возможность создания собственных приложений и скриптов, чтобы настроить среду согласно ваших потребностей.
В итоге, Windows PE — это мощное средство для развертывания Windows и выполнения задач администрирования. Независимо от того, какую задачу вы хотите выполнить, существует версия Windows PE, подходящая для ваших потребностей.
Для чего вам потребуется Windows PE
Загрузочное окружение
Windows PE представляет собой специальную систему, которая работает в безопасной и изолированной среде, что делает его полезным инструментом для различных сценариев использования. Вам может потребоваться Windows PE, если:
1. Установка и обновление операционной системы
Windows PE позволяет вам установить операционную систему на ваш компьютер без необходимости загрузки полной версии Windows. Вы можете создать образ WinPE на пустой папке, загрузить его на компьютер и выполнить установку с использованием специальных инструментов, доступных в WinPE. Кроме того, Windows PE может использоваться для обновления существующей операционной системы до новой версии.
2. Восстановление системы
Windows PE также может быть использован для восстановления системы в случае сбоев или повреждений операционной системы. Вы можете использовать средства восстановления, доступные в Windows PE, чтобы выполнить восстановление системы с резервной копии или выполнить ремонт системных файлов.
3. Обслуживание операционной системы
Windows PE позволяет вам выполнить различные задачи обслуживания операционной системы, такие как диагностика и ремонт ошибок, сканирование на вирусы, резервное копирование и восстановление файлов, настройка компьютера и редактирование реестра. Вы можете использовать инструменты, доступные в Windows PE, чтобы выполнить эти задачи без необходимости загрузки полной версии операционной системы.
Создание образа WinPE позволяет вам настроить свою собственную загрузочную среду, выбирая только те приложения и настройки, которые вам нужны для вашего проекта. В конце концов, Windows PE является мощным инструментом автоматической установки операционной системы и выполнения различных задач обслуживания, что делает его неотъемлемой частью для всех ваших проектов обновления и обслуживания компьютеров.
Как устроен и работает Windows PE
Если вы создаете проект WinPE, то обратите внимание, что Windows PE не является полноценной операционной системой Windows. Все команды и утилиты, которыми вы обычно пользуетесь в Windows, не будут доступны в WinPE. Вместо этого, Windows PE включает в себя лишь основные средства и утилиты, необходимые для установки и восстановления системы.
Одним из главных компонентов Windows PE является файл boot.wim, который содержит базовую операционную систему Windows PE. В этом файле хранятся все файлы и настройки, которые Windows PE использует для запуска. Если вы хотите изменить или добавить определенные файлы или настройки в Windows PE, то вам понадобится доступ к файлу boot.wim.
Windows PE также работает вместе с другими инструментами и утилитами, предоставляемыми Microsoft, такими как adk (Windows Assessment and Deployment Kit) и imagex. Эти инструменты предоставляют дополнительные возможности и функции, которые можно использовать при создании и настройке WinPE.
Когда Windows PE загружается на ваш компьютер, процессор первоначально запускает файл windows\system32\winload.exe. Этот файл ответственен за запуск Windows PE с вашего жесткого диска или другого загрузочного носителя.
Как и в обычной операционной системе Windows, в WinPE также есть реестр. Однако, в WinPE реестр находится в windows\system32\config и содержит только необходимый минимум системных настроек и параметров.
Основной целью Windows PE является предоставление пустой среды, в которой вы можете загрузить и использовать инструменты и утилиты для создания и настройки образов и систем Windows. Вы можете создать проекты WinPE с различными конфигурациями и функциональностью, в зависимости от ваших потребностей.
Проекты WinPE могут быть использованы для развертывания операционных систем, для восстановления системы, для управления дисками и разделами, а также для множества других задач. Например, если вам нужно скопировать файлы с одного жесткого диска на другой, вы можете использовать WinPE для создания загрузочного носителя с необходимыми инструментами и утилитами.
Важно помнить, что Windows PE работает только во время загрузки, и все изменения, внесенные в WinPE, не сохраняются после выключения компьютера. Это позволяет сохранить вашу основную операционную систему и данные в безопасности, не беспокоясь о потере информации.
Видео:
Как сделать загрузочную флешку Windows 7-10? Пошаговая инструкция
Как сделать загрузочную флешку Windows 7-10? Пошаговая инструкция by ПК без проблем 4,561,514 views 8 years ago 5 minutes, 48 seconds