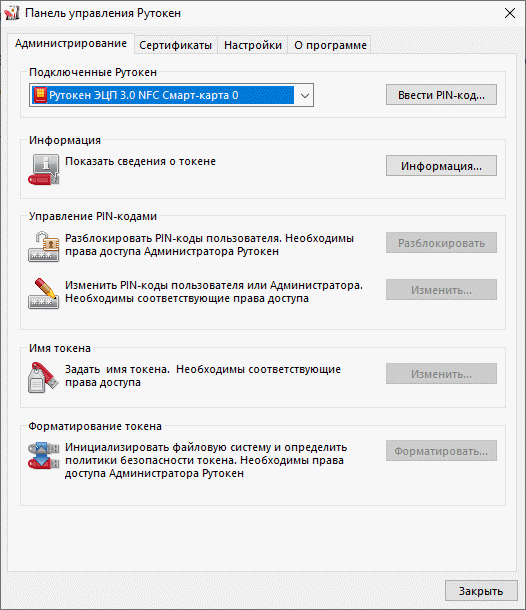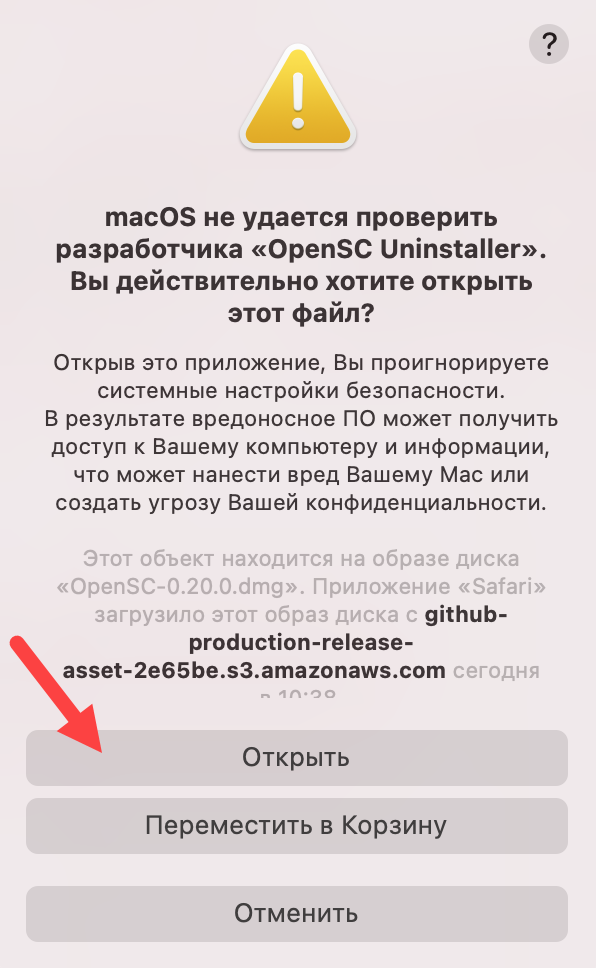- Создание пары со смарт картой на Mac OS простые шаги и инструкции
- Описание сервиса APDUShell
- Преимущества использования смарт карты
- Шаги для создания пары со смарт картой
- Шаг 1: Установка библиотеки smartcard
- Шаг 2: Подключение смарт карты
- Шаг 3: Извлечение данных с смарт карты
- Шаг 4: Работа с файлами на смарт карте
- Установка драйверов и ПО смарт карты
- Подключение смарт карты к компьютеру
- Генерация ключевой пары на смарт карте
- Экспорт открытого ключа
- Как использовать созданную пару с помощью APDUShell
- 1. Выбор ридера
- 2. Установка связи с картой
- 3. Взаимодействие с картой
- 4. Работа с сертификатами
- Заключение
- Установка APDUShell
- Обновление и заключительные замечания:
- Настройка APDUShell для работы с смарт картой
- Видео:
- Создание установочной флэшки с Mac OS (МакЛикбез)
Создание пары со смарт картой на Mac OS простые шаги и инструкции
Сейчас использование смарт-карт становится все более распространенным и представляет собой надежный способ обеспечения безопасности пользовательских данных. В этой статье мы рассмотрим, как создать пару со смарт-картой на Mac OS, следуя простым инструкциям.
Для начала работы мы будем использовать Python и другие инструменты, такие как smartcard, PySCard и tokend, чтобы обеспечить взаимодействие с устройствами смарт-карт. Это открытые библиотеки и приложения, которые позволяют вам работать с различными типами смарт-карт и считывателями.
В нашем примере мы создадим простой шаблон приложения, использующий командный интерфейс (CLI) для связи с смарт-картой и получения данных о ней.
Создание пары со смарт-картой включает несколько типовых шагов: установку необходимых инструментов, выбор ридера, установку и настройку библиотеки smartcard, установку и настройку PySCard, а также написание кода для взаимодействия с смарт-картой. Помимо этого, мы рассмотрим и другие детали, такие как изменение и установка смарт-карты для использования с Mac OS.
Описание сервиса APDUShell
APDUShell является частью библиотеки Exonix, которая позволяет работать с различными типовыми ридерами и устройствами чтения смарт-карт. В нашей статье мы рассмотрим пример работы с ридером Samsung, но вы также можете использовать другие ридеры, такие как BlackBerry.
Для начала работы с APDUShell вам потребуется создать экземпляр класса CardRequest с помощью следующего кода:
«`java
CardRequest cardRequest = new CardRequestBuilder()
.createFromTerminal(«Samsung Reader»)
.build();
После этого мы можем создать экземпляр класса APDUShell, используя нашу карту:
«`java
APDUShell apduShell = new APDUShell(cardRequest);
Теперь мы готовы использовать APDUShell для взаимодействия с картой. Вы можете использовать методы APDUShell, такие как read(), write() и update(), для чтения данных с карты, записи и обновления файлов на ней:
«`java
apduShell.read(«file.txt»);
apduShell.write(«file.txt», «This is the content of the file.»);
apduShell.update(«file.txt», «This is the updated content of the file.»);
APDUShell также позволяет использовать наблюдателя (Observer) для отслеживания изменений в карте. Например, вы можете создать экземпляр класса CardConnectionDecorator и добавить его в список наблюдателей APDUShell:
«`java
CardConnectionDecorator cardConnectionDecorator = new CardConnectionDecorator();
apduShell.addObserver(cardConnectionDecorator);
Теперь, когда происходят изменения в карте, вы можете обрабатывать их с помощью метода onCardEvent() класса CardConnectionDecorator.
Особенностью APDUShell является его простой и интуитивно понятный интерфейс командной строки (CLI). Это позволяет вам легко взаимодействовать с картой и выполнять различные команды. Например, вы можете использовать команду switch для изменения текущей карты:
«`bash
> switch Samsung Reader
Также вы можете использовать команду apdu для отправки APDU команды на карту:
«`bash
> apdu 00A4040007A000000003010101
Надеюсь, наше знакомство с APDUShell было полезным и поможет вам в создании пары с вашей смарт-картой на Mac OS. Помимо описанных функций, APDUShell предоставляет множество других возможностей, которые вы можете изучить в документации. Работайте с удовольствием и удачи в создании приложений с использованием смарт-карт!
Преимущества использования смарт карты
- Безопасность: смарт карта предоставляет высокий уровень защиты для данных и конфиденциальной информации на вашем Mac.
- Удобство: использование смарт карты позволяет избежать необходимости запоминать или вводить пароли, что делает процесс аутентификации быстрым и простым.
- Многофункциональность: смарт карта может быть использована для различных целей, таких как авторизация в системе, подпись электронных документов и доступ к защищенным ресурсам.
- Интеграция с программами: смарт карта может использоваться во многих программах и системах, таких как системные утилиты, клиентские приложения и командный интерфейс.
- Дополнительные функции: смарт карта может быть также использована для хранения сертификатов, шаблонов и других данных, что делает ее полезной для различных задач.
- Гибкость: смарт карта поддерживает разные типы чтения и записи данных, что позволяет ей быть адаптированной к разным потребностям и задачам.
Все эти преимущества делают использование смарт карты на Mac OS привлекательным и удобным выбором для обеспечения безопасности и удобства в работе с компьютером.
Шаги для создания пары со смарт картой
Для работы со смарт картой на Mac OS вам потребуется использовать библиотеку smartcard на языке Python. В этом разделе я расскажу вам о простых шагах для создания пары со смарт картой на вашем компьютере.
Шаг 1: Установка библиотеки smartcard
Первым шагом нужно установить библиотеку smartcard. Для этого вам потребуется выполнить следующую команду в вашем терминале:
pip install smartcard
Установка может занять некоторое время, так что будьте терпеливы.
Шаг 2: Подключение смарт карты
Когда библиотека smartcard успешно установлена, вы можете создать подключение к вашей смарт карте. Вот как это сделать:
«`python
from smartcard.System import readers
from smartcard.CardConnectionDecorator import CardConnectionDecorator
# Создаем экземпляр класса readers
r = readers()
reader = r.selectReader()
# Создаем подключение к смарт карте
connection = CardConnectionDecorator(reader.createConnection())
# Подключаемся к смарт карте
connection.connect()
Шаг 3: Извлечение данных с смарт карты
После успешного подключения к смарт карте, вы можете извлечь данные с нее. Воспользуйтесь следующим кодом:
«`python
# Выполнение команды APDU на считывание
data, sw1, sw2 = connection.transmit([0x00, 0xB0, 0x00, 0x00, 0x20])
# Проверка на наличие ошибок в ответе
if (sw1, sw2) == (0x90, 0x00):
print(«Данные успешно извлечены с смарт карты:», data)
else:
print(«Ошибка при извлечении данных с смарт карты»)
Шаг 4: Работа с файлами на смарт карте
Теперь, когда вы уже получили данные с смарт карты, вы можете работать с файлами на ней. Например, вы можете прочитать содержимое файла:
«`python
# Чтение содержимого файла
data, sw1, sw2 = connection.transmit([0x00, 0xB0, 0x00, 0x04, 0x10])
# Проверка на наличие ошибок в ответе
if (sw1, sw2) == (0x90, 0x00):
print(«Содержимое файла на смарт карте:», data)
else:
print(«Ошибка при чтении файла на смарт картe»)
Это только типовой шаблон, который вы можете использовать в вашем приложении. Вам могут понадобиться другие команды APDU для работы с вашей смарт картой. Познакомьтесь с документацией вашей смарт карты и используйте соответствующие команды APDU.
Также обратите внимание, что в коде выше используется библиотека smartcard на языке Python. Если вы работаете на другой платформе, например Windows 7, вам может потребоваться скачать и использовать соответствующую библиотеку smartcard для вашей платформы.
Надеюсь, эти простые шаги помогут вам успешно создать пару со смарт картой!
Установка драйверов и ПО смарт карты
Перед тем, как приступить к созданию пары со смарт картой на Mac OS, вам необходимо установить драйверы и программное обеспечение, которое используется для взаимодействия с картой. В этом разделе мы рассмотрим процесс установки и настройки необходимых инструментов.
1. Установите драйверы для вашей смарт карты. Обычно для каждой карты имеется свой набор драйверов, поэтому рекомендуется обратиться к документации или производителю карты, чтобы узнать, какие драйверы подходят для вашей модели.
2. Установите tokend – это драйвера-плагин для Mac OS, который обеспечивает связь между вашей смарт картой и операционной системой. Tokend может быть установлен из App Store, а также доступен для загрузки с официального сайта разработчика.
3. Установите Python (если еще не установлен). Python – это язык программирования, который широко используется для разработки различных приложений. Для работы с смарт картой нам потребуется версия Python 2.x или выше.
4. Установите необходимые библиотеки Python для работы с смарт картой. Некоторые из наиболее популярных библиотек включают Exonix (для работы со смартфонами BlackBerry), PySCard (для работы с картами), а также другие, которые могут быть полезны в вашей работе.
5. Создайте файлы с кодом для взаимодействия с смарт картой. Данный код может быть написан на языке Python и содержать различные функции и классы для работы с картой. Например, вы можете создать классы для работы с различными типами карт (cardtype), функции для чтения данных с карты (cardrequest), а также различные декораторы (cardconnectiondecorator), которые позволяют добавить функциональность к существующим классам.
6. Запустите программу и выберите вашу смарт карту. В своей программе вы можете использовать функцию cardrequest для обнаружения и выбора смарт карты, с которой вы будете работать. Например:
from smartcard. pcsc import ListReaders
from smartcard.CardConnectionObserver import ConsoleCardConnectionObserver
def main():
# Создаем экземпляр объекта, который отслеживает изменения в списке считывателей карт
observer = ConsoleCardConnectionObserver()
# Получаем список доступных считывателей
readers = ListReaders()
for reader in readers:
print(reader)
# Выбираем считыватель, с которым будем работать
selected_reader = raw_input("Выберите считыватель: ")
# Устанавливаем связь с выбранным считывателем
connection = readers[selected_reader]
# Добавляем observer к соединению, чтобы отслеживать его состояние
connection.addObserver(observer)
if __name__ == "__main__":
main()7. В вашем коде вы можете использовать различные функции и методы для работы с картой. Например, можно считать сертификат с карты или отправить запрос (APDU) для выполнения определенных операций. Для этого можно использовать функции cardconnectiondecorator, которые добавляют функциональность к объекту соединения с картой. Например:
from smartcard.util import toHexString
# Пример чтения сертификата с карты
def read_certificate(connection):
CERTIFICATE_TAG = 0x43 # Тег сертификата
SELECT = [0x00, 0xA4, 0x04, 0x00, 0x07, 0xA0, 0x00, 0x00, 0x00, 0x73, 0x43, 0x00]
# Отправляем запрос SELECT для выбора нужного элемента
data, sw1, sw2 = connection.transmit(SELECT)
# Проверяем, что запрос успешно выполнен
if (sw1, sw2) == (0x90, 0x00):
# Читаем данные сертификата
data, sw1, sw2 = connection.transmit([0x00, 0xB0, 0x00, 0x00, 0xFF])
# Проверяем, что чтение успешно выполнено
if (sw1, sw2) == (0x90, 0x00):
print(toHexString(data))
else:
print("Ошибка при чтении сертификата")
else:
print("Ошибка при выборе элемента")
if __name__ == "__main__":
# Устанавливаем связь с смарт картой
connection = cardrequest.connect()
# Читаем сертификат с карты
read_certificate(connection)Заключительные шаги:
После установки драйверов и ПО смарт карты вы готовы к работе с вашей картой на Mac OS. В нашей статье мы рассмотрели общий пример создания пары со смарт картой, а также ознакомились с некоторыми особенностями взаимодействия с картой через Python.
Подключение смарт карты к компьютеру
В данной статье рассмотрим простые шаги и инструкции по подключению смарт карты к компьютеру на операционной системе Mac OS. Этот процесс включает в себя использование командного интерфейса и некоторые дополнительные библиотеки, которые позволяют установить связь между компьютером и смарт картой.
Перед началом процесса подключения убедитесь, что у вас есть необходимая смарт карта и ее драйверы установлены на компьютере.
Основные шаги по подключению смарт карты на Mac OS:
- Установите Python на ваш компьютер, если у вас его нет. Вы можете скачать и установить Python с официального сайта разработчика.
- Откройте командную строку и введите следующую команду:
pip install smartcard. Эта команда установит библиотеку smartcard в вашу систему. - Далее, с помощью команды
pip install pyscardустановите библиотеку pyscard. Она необходима для работы с смарт картами. - Подключите смарт карту к компьютеру с помощью ридера или другого устройства, поддерживающего эту технологию.
- Откройте командную строку и перейдите в папку с вашим скриптом Python, в котором будет происходить взаимодействие с смарт картой.
- В своем скрипте Python добавьте следующие строки кода:
| Код | Описание |
|---|---|
from smartcard.CardMonitoring import CardObserver | Импортировать класс CardObserver из библиотеки smartcard. Этот класс будет наблюдателем за изменениями состояния смарт карты. |
from smartcard.CardMonitoring import CardMonitor | Импортировать класс CardMonitor, который будет использоваться для мониторинга событий смарт карты. |
from smartcard.CardConnection import CardConnection | Импортировать класс CardConnection из библиотеки smartcard. Он будет использоваться для установления связи с выбранной смарт картой. |
from smartcard.util import toHexString | Импортировать функцию toHexString из библиотеки smartcard.util. Эта функция будет использоваться для преобразования данных в строку шестнадцатеричного формата. |
from smartcard.Exceptions import CardConnectionException | Импортировать класс CardConnectionException из библиотеки smartcard.Exceptions. Он будет использоваться для обработки исключений при связи с картой. |
Это основные библиотеки, которые будут использоваться в вашем скрипте для работы с смарт картой.
После добавления этих строк кода вы можете начать работу со смарт картой. Например, использование команды selectreader() позволит выбрать ридер, с которым вы будете работать. Вы можете выбрать различные ридеры, в зависимости от ваших потребностей.
Также, вы можете использовать команду selectreader() для установки связи с выбранным ридером. Затем вы можете прочитать данные с карты, используя команду read(), и вывести их в консоль с помощью функции print().
Важнейшие команды, которые могут быть использованы при работе со смарт картой:
| Команда | Описание |
|---|---|
selectreader() | Выбор ридера, с которым будет установлена связь. |
selectcard() | Выбор смарт карты, с которой будет установлена связь. |
read() | Чтение данных с выбранной смарт карты. |
write() | Запись данных на выбранную смарт карту. |
Это лишь небольшой обзор основных команд и действий, которые могут быть предприняты при работе с смарт картой.
Заключительные шаги:
- Извлеките смарт карту из ридера после завершения работы с ней.
- Обновите библиотеку smartcard с помощью команды
pip install --upgrade smartcard. Это позволит вам обновить библиотеку до последней версии и получить новые функции и исправления ошибок.
Теперь вы готовы использовать свою смарт карту на компьютере Mac OS и взаимодействовать с ней с помощью вашего скрипта Python!
Генерация ключевой пары на смарт карте
Для записи и чтения данных на смарт карте необходимо создать пару ключей: открытый и закрытый. Эта пара ключей будет использоваться для аутентификации и шифрования данных на карте. В данном разделе будет показано, как сгенерировать ключевую пару на смарт карте на Mac OS.
Процесс генерации ключевой пары на смарт карте может быть выполнен с использованием командного приложения, которое взаимодействует с процессором смарт-карты. Для этого необходимо подключить смарт карту к компьютеру с помощью смарт-картового ридера.
Для начала, используйте команду selectreader, чтобы выбрать ридер, соответствующий вашему ридеру смарт-карт. Затем, используя функцию cardrequest, создайте запрос на соединение с картой. Данный запрос позволяет установить связь с картой и выбрать нужный сертификат для работы.
После успешного подключения к карте, используйте команду select, чтобы выбрать объект на карте, с которым вы будете работать. Это может быть сертификат или другой объект, который позволяет генерировать ключевую пару.
Для создания ключевой пары на смарт карте, используйте команду generatekeypair. В этой команде вы должны указать параметры для ключевой пары, такие как алгоритм шифрования и длина ключа.
Сгенерированная ключевая пара будет храниться на смарт карте и может быть использована для шифрования и дешифрования данных или для аутентификации на карте.
В заключительные этапы генерации ключевой пары на смарт карте включено обновление связи с картой, чтобы данные о ключе были правильно записаны на карту. Для этого используйте команду apdu, которая позволяет взаимодействовать с смарт-картой через APDU (Application Protocol Data Units).
После успешного завершения процесса генерации ключевой пары на смарт карте, вы можете использовать эту пару в своих приложениях или для других целей, связанных с безопасным обменом данными.
Экспорт открытого ключа
Перед тем, как начать экспорт открытого ключа смарт-карты, убедитесь, что у вас есть считыватель, который совместим с вашей операционной системой Mac OS. Выберите подходящий считыватель, который позволяет работать со смарт-картами.
1. Проверьте, что у вас установлены необходимые программы для работы со смарт-картами на Mac OS. Если вы не уверены, установите программу Java Runtime Environment (JRE) поздней версии.
2. Убедитесь, что ваша смарт-карта уже подключена к ридеру. Если это не так, вставьте смарт-карту в соответствующий слот ридера.
3. Откройте программу Exonix, которая используется для работы с смарт-картами на Mac OS. Выберите нужную карту в меню «SystemReaders». Нажмите на кнопку «Select».
4. Теперь, чтобы вывести открытый ключ смарт-карты, введите следующую команду в терминале:
| Shell | Команда |
| Интерактивный shell | apdu selenf 0x01 0x00 0x00 |
| Простая команда | apdu selenf 0x01 0x00 0x00 | swerrorchecker |
6. Если вы хотите сохранить ключ в файл, введите следующую команду:
| Shell | Команда |
| Интерактивный shell | java -jar tokend-*.jar -r <readerName> -k |
Убедитесь, что вы заменили <readerName> на выбранное имя ридера.
7. Заключительные шаги в экспорте открытого ключа могут различаться в зависимости от программы и операционной системы. Приведенные выше инструкции являются общими и относятся к программе Exonix на Mac OS.
Процесс экспорта ключей смарт-картами может быть более сложным и иметь определенные особенности в зависимости от модели смарт-карты и используемой программы. Но основные шаги, описанные выше, в основном применимы к большинству смарт-карт и программ для их создания и управления.
Как использовать созданную пару с помощью APDUShell
Используя APDUShell, вы можете выполнить различные операции с вашей созданной парой:
1. Выбор ридера
Прежде чем выполнять команды с вашей смарт-картой, вы должны выбрать ридер, с которым хотите взаимодействовать. Используйте команду «selectreader» для выбора ридера из списка доступных ридеров.
2. Установка связи с картой
Когда ридер выбран, необходимо установить связь с вашей смарт-картой. Для этого используйте команду «cardconnection» с выбранным ридером.
3. Взаимодействие с картой
Теперь вы можете использовать команды APDUShell для взаимодействия с вашей смарт-картой. Вы можете отправлять команды APDU и получать ответы от карты.
Например, вы можете использовать команду «cardrequest» для отправки команды APDU на карту и получения ответа. Вы также можете использовать метод «cardtype» для определения типа вашей смарт-карты.
4. Работа с сертификатами
Если ваша смарт-карта содержит сертификаты, вы можете использовать команды APDUShell для работы с ними. Например, вы можете использовать команду «selectreader» для выбора ридера, а затем команду «selectcard» для выбора вашей смарт-карты.
Обратите внимание, что эти команды APDUShell могут быть необходимыми для вашего конкретного типа смарт-карты и могут отличаться в зависимости от используемого оборудования.
Заключение
APDUShell является мощным инструментом для взаимодействия с смарт-картой на Mac OS. Используя команды APDUShell, вы можете просто и эффективно управлять своей смарт-картой, выполнять операции чтения и записи, а также взаимодействовать с сертификатами.
Установка APDUShell
Вот простые шаги, которые помогут вам установить APDUShell:
- Перейдите на страницу загрузки APDUShell и скачайте последнюю версию программы для вашей операционной системы
- Разархивируйте скачанный файл
- Запустите Terminal (Командную строку) на Mac OS
- Измените каталог в Terminal на путь к распакованной папке APDUShell
- Выполните команду
java -jar apdu-script-tool.jarдля запуска APDUShell
При запуске APDUShell вы увидите командный интерфейс, который позволяет вам работать с вашей смарт-картой.
При работе с APDUShell, вы можете получить информацию о вашей смарт-карте и выполнить различные команды. Например, команда system_readers позволяет вам узнать список доступных считывателей, а команда card_request позволяет вам выбрать конкретную смарт-карту для работы.
Обновление и заключительные замечания:
APDUShell постоянно обновляется и имеет множество различных функций и возможностей. В зависимости от выбранной версии, вам могут быть доступны различные методы и подклассы, которые позволяют вам использовать APDUShell более эффективно.
APDUShell также имеет командный интерфейс для Python. Если вы знакомы с Python, вы можете использовать эту программу для работы с вашей смарт-картой.
Выведенные в APDUShell результаты могут быть использованы в других приложениях и для различных типовых задач. В этой статье я описал лишь самые простые шаги для работы с APDUShell на Mac OS. Помимо этого, существуют много различных команд и настроек, которые вы можете использовать в своей работе.
На момент написания статьи последней версией APDUShell была версия 1.0.0. Извлекая информацию из вашей смарт-карты, будьте внимательны и следуйте инструкциям разработчиков APDUShell для обновления программы и использования новых функций.
Настройка APDUShell для работы с смарт картой
Для начала работы с APDUShell необходимо установить Java, так как инструмент написан на этом языке программирования. Установить Java можно с помощью различных библиотек и пакетов, например, через Homebrew или с официального сайта Java.
После установки Java необходимо установить APDUShell. Это можно сделать с помощью команды:
brew install --cask apdushell
После установки APDUShell можно его запустить и начать работу со смарт картой. Ниже приведены основные команды APDUShell:
selectreader <readername> — выбор ридера для работы со смарт картой.
cardtype <cardtype> — выбор типа смарт карты, например, «java_card» или «global_platform».
cardconnection <connectionpath> — установка связи со смарт картой с помощью определенного соединения.
select <aid> — выбор определенного приложения на смарт карте.
transmit <command> — передача команды на смарт карту.
APDUShell также предоставляет возможность использовать декораторы для изменения процесса чтения и записи данных на смарт карту. Например, можно использовать декоратор swerrorchecker для проверки статуса возврата команды смарт карты.
Пример команды APDUShell:
transmit 00A4040008A00000000343015243523100
В данном примере команда 00A4040008A00000000343015243523100 будет передана на смарт карту. Результат выполнения команды можно вывести на экран с помощью команды:
print
Также с помощью APDUShell можно использовать различные библиотеки, такие как Blackberry или Samsung, для установки связи с смартфоном или планшетом.
В этой статье мы рассмотрели простые шаги по настройке и использованию APDUShell для работы с смарт картой на Mac OS. Теперь вы можете начать взаимодействие со смарт-картами и использовать APDUShell для выполнения команд и работы с данными на карте.
Видео:
Создание установочной флэшки с Mac OS (МакЛикбез)
Создание установочной флэшки с Mac OS (МакЛикбез) by МакЛикбез 148,691 views 6 years ago 8 minutes, 10 seconds