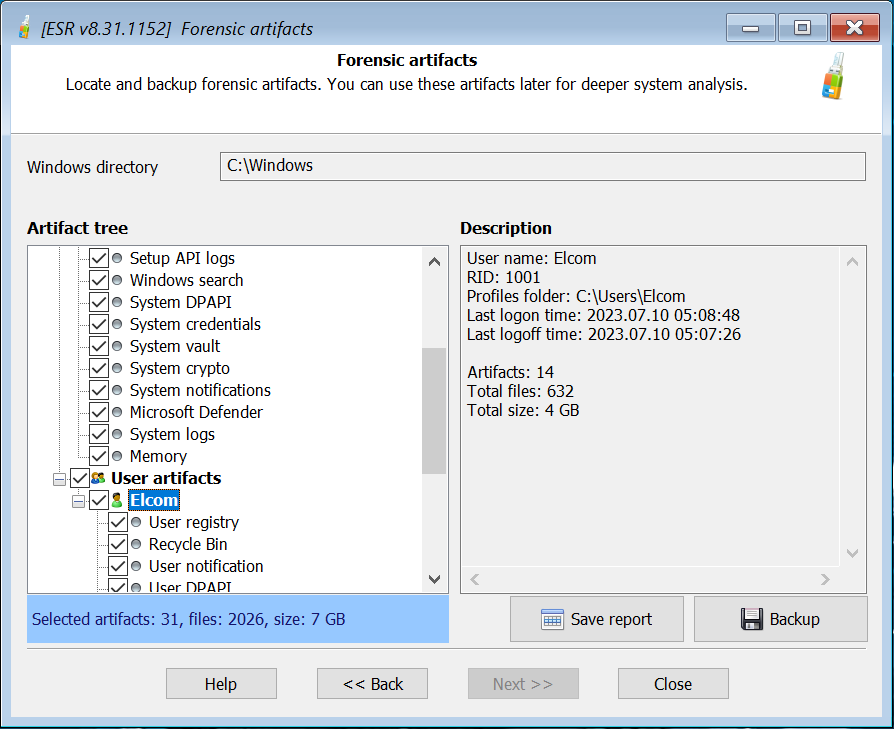- Как использовать PGPFiles на операционных системах Windows 8, 8.1, 10 и WinPhone: подробная инструкция
- PGPFiles на Windows 8, 8.1, 10 и WinPhone: инструкция по использованию
- Установка PGPFiles на ваше устройство
- Регистрация аккаунта и настройка PGPFiles
- Шаг 1: Установка PGPFiles
- Шаг 2: Регистрация аккаунта
- Шаг 3: Импорт ключа
- Шаг 4: Создание и использование ключа
- Создание и импорт ключей PGP
- Шифрование и расшифровка файлов в PGPFiles
- Отправка и получение зашифрованных сообщений
- Шаг 1: Создание и обмен ключами
- Шаг 2: Отправка зашифрованного сообщения
- Шаг 3: Получение и дешифрование зашифрованного сообщения
- Обновление и управление PGPFiles
- Установка PGPFiles на Windows
- Обновление PGPFiles
- Основные функции PGPFiles
- Шифрование и дешифрование файлов
- Проверка подписи файла
- Хранение ключей
- Использование PGPFiles в командной строке
- Видео:
- Windows 8 (8.1) — 8bit Easter Egg / hack ? (found on an HP ENVY)
Как использовать PGPFiles на операционных системах Windows 8, 8.1, 10 и WinPhone: подробная инструкция
PGPFiles — это программа, которая позволяет защитить ваши файлы и сообщения, используя PGP (Pretty Good Privacy) шифрование. PGPFiles позволяет использовать открытые и закрытые ключи для шифрования и подписи файлов, а также для подписи и расшифровки сообщений.
Для начала работы с PGPFiles вам необходимо сгенерировать пару ключей — закрытый и открытый. Закрытый ключ необходимо сохранить в надежном месте, таком как USB-накопитель или зашифрованная папка на вашем компьютере. Открытый ключ будет использоваться для шифрования и подписи файлов.
После генерации ключей и установки PGPFiles на вашем устройстве (Windows 8, 8.1, 10 или WinPhone), вы можете начать использовать программу. В программе PGPFiles выберите опцию «Импорт ключей», чтобы импортировать ваши ключи в хранилище ключей.
Выберите опцию «Открыть файл» или «Отправить файл», чтобы выбрать файл для шифрования или отправки. Если вы хотите отправить файл с помощью PGPFiles, вы можете использовать опцию «Выбрать получателей» для выбора идентификаторов получателей, с которыми вы хотите поделиться зашифрованным файлом.
После выбора файла и идентификатора получателя, нажмите «Зашифровать файл» или «Отправить файл» для зашифровки файла с помощью открытого ключа выбранного идентификатора получателя. Если вы выбрали несколько идентификаторов, файл будет зашифрован с помощью каждого открытого ключа.
Если вы хотите зашифровать документ или сообщение для отправки по электронной почте, у вас есть возможность использовать PGPFiles в сочетании с вашей программой электронной почты. Откройте программу PGPFiles и выберите опцию «Зашифровать файл». В окне выбора файла выберите документ, который вы хотите зашифровать, а затем нажмите «Отправить по электронной почте».
Если вы хотите просто просмотреть зашифрованные файлы, вы можете использовать PGPFiles для их декодирования. Откройте программу PGPFiles и выберите опцию «Декодировать файл». В окне выбора файла выберите зашифрованный файл, который вы хотите декодировать, а затем нажмите «Декодировать».
С помощью PGPFiles вы также можете создавать цифровые подписи для файлов и сообщений. Выберите опцию «Подписать файл» или «Подписать сообщение» в программе PGPFiles, затем выберите файл или введите текст сообщения, который вы хотите подписать. После этого выберите свой закрытый ключ для создания подписи. Подпись будет создана с использованием вашего закрытого ключа и прикреплена к файлу или сообщению.
Внимание! Закрытые ключи являются действительно конфиденциальной информацией и должны храниться в надежном месте. Не передавайте ваш закрытый ключ никому, включая вашего друга или родственника! Отправляйте только файлы и сообщения, зашифрованные с помощью вашего публичного ключа.
PGPFiles на Windows 8, 8.1, 10 и WinPhone: инструкция по использованию
- Скачайте и установите программу PGPFiles из официального магазина Windows Store.
- Откройте программу PGPFiles. Вам будет предложено создать пару ключей (публичный и приватный).
- Если у вас уже есть пара ключей, которую вы хотите использовать, выберите опцию «Импорт ключей» и укажите путь к файлу, содержащему ваши ключи.
- Если вы создаете новую пару ключей, вам будет предложено ввести информацию о себе, такую как ваше имя и адрес электронной почты. Эта информация будет использоваться для создания вашего идентификатора ключа.
- Убедитесь, что вы выбрали правильное расположение папки, в которой будут храниться ваши ключи.
- При создании новой пары ключей PGPFiles также предложит вам установить пароль для защиты вашего приватного ключа. Убедитесь, что пароль надежный, но запоминаемый, чтобы избежать блокирования доступа к вашим закрытым ключам.
- После создания или импорта ключей вы можете использовать PGPFiles для подписи, шифрования и дешифрования файлов.
- Чтобы подписать файл, откройте программу PGPFiles, выберите файл и в контекстном меню выберите опцию «Подписать файл». Введите пароль от вашего приватного ключа и выберите опцию подписи (ASCII или бинарный формат).
- Для шифрования файлов следуйте тем же шагам, но выберите опцию «Шифровать файл» в меню.
- Если вам необходимо дешифровать файл, откройте программу, выберите файл и в меню выберите опцию «Дешифровать файл». Введите пароль от вашего закрытого ключа.
- PGPFiles также позволяет вам отправлять зашифрованные сообщения с помощью программы. Для этого откройте программу, выберите опцию «Написать сообщение», выберите получателя из вашего списка друзей или введите их идентификаторы ключей вручную.
Теперь, когда вы знаете, как использовать PGPFiles на Windows 8, 8.1, 10 и WinPhone, вы можете быть уверены в полной защите вашей конфиденциальной информации. Не забывайте сохранять ваши ключи в безопасном месте и использовать надежные пароли для обеспечения максимальной безопасности.
Установка PGPFiles на ваше устройство
Прежде чем приступить к работе с PGPFiles, вам потребуется установить программу и настроить несколько ключей. Следуйте указаниям ниже для правильной установки и настройки PGPFiles на вашем устройстве.
Шаг 1: Скачайте и установите программу PGPFiles на ваше устройство. Вы можете найти ее на официальном сайте PGPFiles или в магазине приложений для вашей операционной системы.
Шаг 2: После установки запустите программу PGPFiles.
Шаг 3: Перед тем, как начать работу, вам необходимо создать свои собственные ключи для шифрования и дешифрования файлов. Для этого вам потребуются два ключа: публичный и приватный. Публичный ключ используется для шифрования файлов, которые вы хотите отправить другим пользователям. Приватный ключ необходим для дешифрования полученных зашифрованных файлов и подписи файлов.
Шаг 4: Для создания пары ключей (публичный и приватный) в программе PGPFiles выберите опцию «Управление ключами» или «Менеджер ключей». В открывшемся меню выберите опцию «Создать ключевую пару».
Шаг 5: В процессе создания ключевой пары вам будет предложено ввести информацию, такую как ваше имя, адрес электронной почты и пароль. Обратите внимание, что пароль должен быть надежным и запоминаемым только вам.
Шаг 6: После завершения создания пары ключей, вам будет предложено сохранить приватный ключ на вашем устройстве. Будьте внимательны и не передавайте приватный ключ никому, чтобы обеспечить безопасность вашей информации.
Шаг 7: Теперь, когда вы создали свои ключи, введите идентификатор получателя (его публичный ключ), чтобы зашифровать сообщение или файл перед отправкой. Вы также можете импортировать публичный ключ с помощью опции «Импортировать ключ» в меню «Управление ключами».
Примечание: Если вы получили зашифрованное сообщение или файл, присланное через PGPFiles, вы должны иметь соответствующий приватный ключ для дешифрования и прочтения сообщения или файла.
Теперь, когда PGPFiles установлена и настроена на вашем устройстве, вы можете безопасно обмениваться сообщениями и файлами, шифруя их с использованием своих ключей. Пользуйтесь программой PGPFiles для защиты ваших данных и обеспечения приватности во время передачи информации.
Регистрация аккаунта и настройка PGPFiles
Шаг 1: Установка PGPFiles
- Начните с загрузки PGPFiles на ваш компьютер или устройство. Так как PGPFiles поддерживает Windows 8, 8.1, 10 и WinPhone, вы можете выбрать версию, подходящую для вашей операционной системы.
- Установите PGPFiles, следуя инструкциям на экране.
Шаг 2: Регистрация аккаунта
- После установки откройте PGPFiles и нажмите на кнопку «Зарегистрироваться».
- Введите свой e-mail и придумайте пароль для вашего аккаунта. Этот e-mail будет служить вашим публичным идентификатором в PGPFiles.
- Нажмите на кнопку «Зарегистрироваться» для завершения регистрации.
Шаг 3: Импорт ключа
Для того чтобы использовать PGPFiles с другими пользователями, необходимо импортировать их публичные ключи.
- Попросите своих друзей или коллег отправить вам свой публичный ключ в текстовом файле формата ASCII.
- Откройте PGPFiles и выберите опцию «Импорт ключа» в меню программы.
- Укажите путь к файлу с публичным ключом и введите пароль, если это требуется.
- Нажмите кнопку «Импорт» и подождите, пока ключ импортируется в PGPFiles.
Шаг 4: Создание и использование ключа
Для зашифрования или подписи файла или сообщения, вам понадобится ключ.
- В PGPFiles выберите опцию «Создать ключ» в меню программы.
- Укажите имя и e-mail, с которыми будет ассоциирован ваш ключ. Можно выбрать один или несколько e-mail адресов.
- Выберите опцию «сохранить ключ» и укажите папку для его сохранения.
- Введите пароль для вашего закрытого ключа.
- Нажмите «Создать ключ» и подождите, пока ключ будет сгенерирован.
Теперь вы можете использовать PGPFiles для зашифрования, подписи и обмена файлами с другими пользователями. При отправке зашифрованных файлов или сообщений укажите идентификатор получателя (его публичный ключ), используя команду «Зашифровать для» в PGPFiles. Для просмотра и дешифрования зашифрованных файлов используйте свой пароль и ключ в программе.
Создание и импорт ключей PGP
Для работы с PGPFiles в Windows 8, 8.1, 10 и WinPhone, необходимо создать и импортировать ключи PGP. Позволяет создать и импортировать ключи в контекстном меню проводника или директории.
Чтобы создать ключи, просмотрите директорию, в которой хотите сохранить ключи, и выберите «Создать ключи» в контекстном меню.
Для импорта ключей просмотрите директорию, в которой хранятся ключевые файлы, и выберите «Импорт ключей» в контекстном меню.
После создания или импорта ключей PGP можно приступать к работе с файлами.
Для шифрования файлов использовуется публичный ключ получателя. Передаваемые файлы необходимо зашифровать для передачи и декодировать для прочтения.
Для подписи файлов используется приватный ключ отправителя. После подписания файл можно открыть с использованием открытого ключа отправителя.
Для обмена файлами с друзьями и коллегами по e-mail необходимо предложить им ваш открытый ключ. Выбор способа обмена ключами — ваш:
— можно использовать любой удобный способ передачи (например, посредством flash-накопителя, файлообменников и т. д.)
— можно использовать Windows Store или Store Winphone
Важно помнить, что защита ваших ключей в Winphone осуществляется только паролем и паролем от учетной записи Microsoft.
Чтобы использовать свой открытый ключ, введите его идентификатор (например, мой_идентификатор) во время команды подписи или команды импорта ключа. PGPFiles проверяет правильность ввода и может показать список выбора ключей.
Созданный файл в формате .pgp можно просто открыть с помощью программы PGPFiles и расшифровать его.
Импортированный файл в формате .pgp можно открыть с помощью программы PGPFiles и подписать его.
Шифрование и расшифровка файлов в PGPFiles
Если вы не уверены, как зашифровать файл, вы можете воспользоваться этой программой для зашифровки и дешифровки файлов.
Чтобы зашифровать файл, сначала установите программу PGPFiles и сгенерируйте зашифрованный ключ. Затем выберите папку, в которой хранятся ваши файлы, и выберите опцию «Зашифровать». Выберите ключ, который вы создали, и нажмите на кнопку «Зашифровать».
Чтобы расшифровать файл, откройте программу PGPFiles и выберите опцию «Дешифровать». Затем выберите зашифрованный файл и введите ваш пароль, который был связан с вашим закрытым ключом. Нажмите на кнопку «Дешифровать», чтобы получить расшифрованный файл.
Внимание: никто, кроме вас, не сможет просмотреть ваш зашифрованный файл без вашего приватного ключа и пароля. Поэтому обязательно сохраняйте ваш закрытый ключ в безопасной папке.
Если у вас есть сам файл, который вы хотите зашифровать, используйте команду «pgpfiles —encrypt [файл] —recipient [мой_идентификатор]». После ввода пароля и нажатия на кнопку «Зашифровать», ваш файл будет зашифрован с использованием ASCII кодировки.
Вы также можете создать подпись для вашего файла, чтобы быть уверенными в его подлинности. Для этого используйте команду «pgpfiles —sign [файл] —recipient [мой_идентификатор]». Затем введите ваш пароль, чтобы подписать файл.
Чтобы декодировать файл, используйте команду «pgpfiles —decrypt [файл] —recipient [мой_идентификатор]». Вам необходимо будет ввести ваш пароль для дешифрации файла.
Обратите внимание, что для работы с PGPFiles в WinPhone может потребоваться несколько дополнительных шагов установки. Подробную информацию о установке можно найти в документации программы.
Отправка и получение зашифрованных сообщений
Для отправки зашифрованного сообщения вам необходимо знать публичный ключ получателя. Публичный ключ является открытым ключом, который используется для шифрования сообщений. Если у вас нет публичного ключа получателя, его можно получить от самого получателя или из общедоступного ключевого каталога.
Шаг 1: Создание и обмен ключами
Перед началом работы с зашифрованными сообщениями необходимо создать и обменяться ключами с теми, с кем вы планируете обмениваться зашифрованными сообщениями.
Для создания ключевой пары вам необходимо выполнить следующие команды:
- Откройте программу PGPFiles на вашем desktop.
- Выберите команду «Импорт ключей», чтобы импортировать публичные и приватные ключи.
- Укажите путь к файлу с публичным и приватным ключами и нажмите кнопку «Открыть».
- Введите пароль для вашего приватного ключа и нажмите кнопку «ОK».
- После успешного импорта ключей вы будете готовы отправлять и получать зашифрованные сообщения.
Обратите внимание, что каждый ключ имеет свой уникальный идентификатор. Ваш публичный ключ будет содержаться в файле с расширением .asc, а приватный ключ будет содержаться в файле с расширением .pgp. Вам необходимо сохранить эти файлы в безопасной папке на вашем компьютере.
Шаг 2: Отправка зашифрованного сообщения
Для отправки зашифрованного сообщения вам необходимо выполнить следующие команды:
- Откройте программу PGPFiles на вашем desktop.
- Выберите опцию «Зашифровать файл» или «Зашифровать папку», в зависимости от того, какой объект вы хотите отправить.
- Выберите файл или папку, которую вы хотите зашифровать, и нажмите кнопку «Открыть».
- Выберите публичный ключ получателя, который вы хотите использовать для шифрования сообщения.
- Введите пароль для вашего закрытого ключа и нажмите кнопку «ОК».
- PGPFiles выполнит шифрование выбранного файла или папки с использованием публичного ключа получателя.
- Зашифрованный файл или папка будет создана в той же папке, где находился исходный файл или папка.
- Отправьте зашифрованный файл или папку получателю через любой удобный способ (например, по электронной почте или мессенджеру).
Шаг 3: Получение и дешифрование зашифрованного сообщения
Чтобы прочитать зашифрованное сообщение, полученное от другого пользователя, вам необходимо выполнить следующие команды:
- Откройте программу PGPFiles на вашем desktop.
- Выберите опцию «Дешифровать файл» или «Дешифровать папку», в зависимости от того, что вы хотите дешифровать.
- Выберите зашифрованный файл или папку, который вы хотите дешифровать, и нажмите кнопку «Открыть».
- Введите пароль для вашего закрытого ключа и нажмите кнопку «ОК».
- PGPFiles выполнит дешифрование выбранного файла или папки с использованием вашего закрытого ключа.
- Дешифрованный файл или папка будет создана в той же папке, где находился зашифрованный файл или папка.
- Теперь вы можете просмотреть содержимое дешифрованного файла или папки.
Важно учесть, что для успешной дешифрации сообщения необходимо иметь пароль к вашему закрытому ключу.
Обновление и управление PGPFiles
Установка PGPFiles на Windows
Для установки PGPFiles на операционные системы Windows 8, 8.1 и 10 вам потребуется скачать установочный файл из официального магазина Windows Store. Просто откройте магазин Windows, найдите приложение PGPFiles и нажмите кнопку «Установить».
При установке на WinPhone внимательно прочтите информацию о разрешениях, даваемых программе, и подтвердите команду установки.
Обновление PGPFiles
PGPFiles автоматически обновляется через Windows Store, поэтому вам необходимо иметь активное интернет-соединение и включенную функцию автоматического обновления приложений.
Если автоматическое обновление отключено, попробуйте установить обновление вручную, открыв Менеджер Store и выбрав команду «Обновить».
Основные функции PGPFiles
PGPFiles использует открытый ключ для шифрования и подписи файлов. После установки вы можете создать свой ключевой пар, импортировать ключи друзей или полученные открытые ключи. После этого вы сможете шифровать и подписывать файлы.
Шифрование и дешифрование файлов
Чтобы зашифровать файл, откройте PGPFiles и выберите файл, который хотите зашифровать. Затем выберите команду «Зашифровать» и укажите идентификаторы получателей, которым хотите отправить зашифрованный файл.
Для дешифрования файла откройте PGPFiles и выберите файл, который хотите дешифровать. Затем выберите команду «Дешифровать» и используйте приватный ключ, соответствующий затем свойства «Мой_идентификатор». PGPFiles автоматически найдет приватный ключ для дешифрования.
Проверка подписи файла
Чтобы проверить подпись файла, откройте PGPFiles и выберите файл, который хотите проверить. Выберите команду «Подписать» и используйте открытый ключ подписанта для верификации подписи.
Хранение ключей
PGPFiles хранит ваши открытые ключи и приватные ключи в зашифрованном виде в папке приложения. Кроме того, вы можете сохранить ключи управления в OneDrive или другом месте для обеспечения дальнейшей защиты.
Использование PGPFiles в командной строке
Если вы желаете использовать PGPFiles из командной строки, вам доступны следующие команды:
- pgpfiles /encrypt имя_файла идентификатор_получателя – команда для шифрования файлов с использованием указанного идентификатора получателя.
- pgpfiles /decrypt имя_файла – команда для дешифрования файла.
- pgpfiles /sign имя_файла – команда для подписи файла.
- pgpfiles /verify имя_файла – команда для проверки подписи файла.
Видео:
Windows 8 (8.1) — 8bit Easter Egg / hack ? (found on an HP ENVY)
Windows 8 (8.1) — 8bit Easter Egg / hack ? (found on an HP ENVY) by MicrosoftWindows 5,986 views 10 years ago 14 seconds