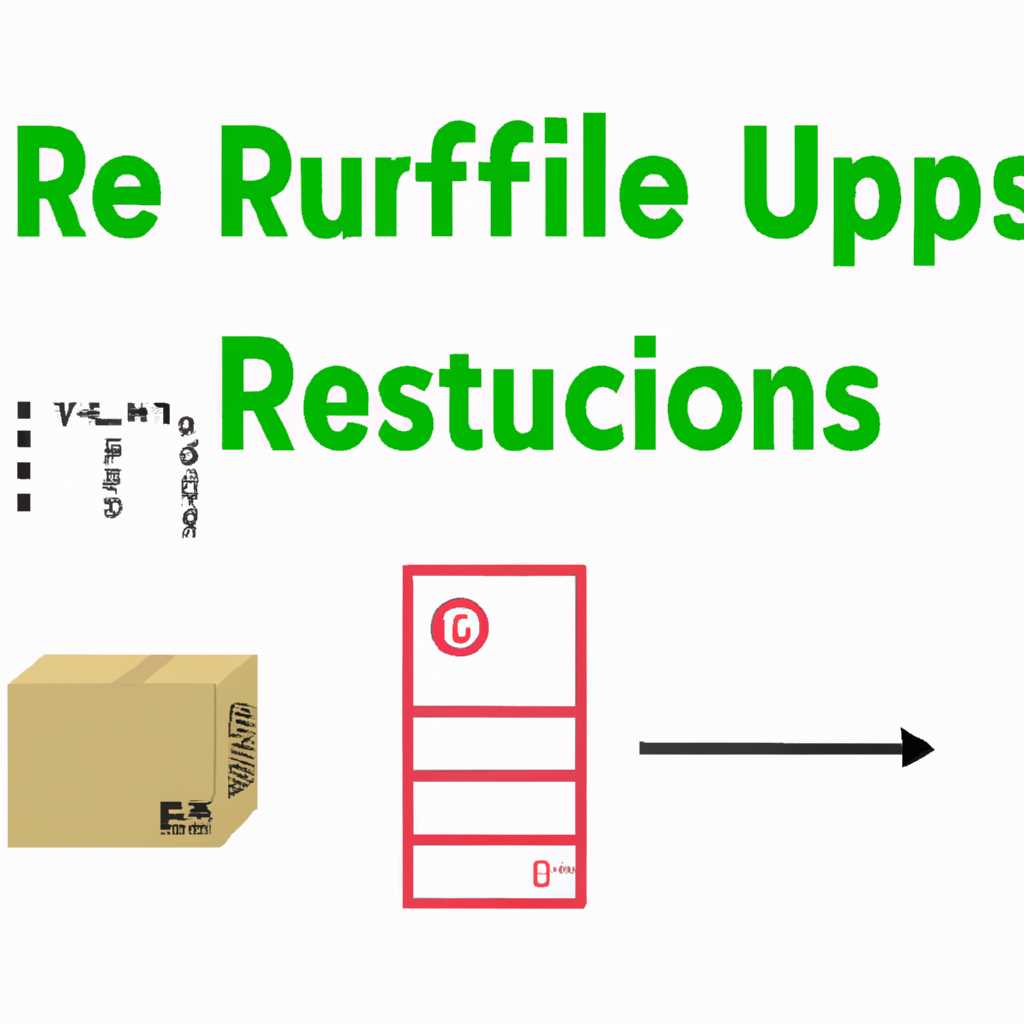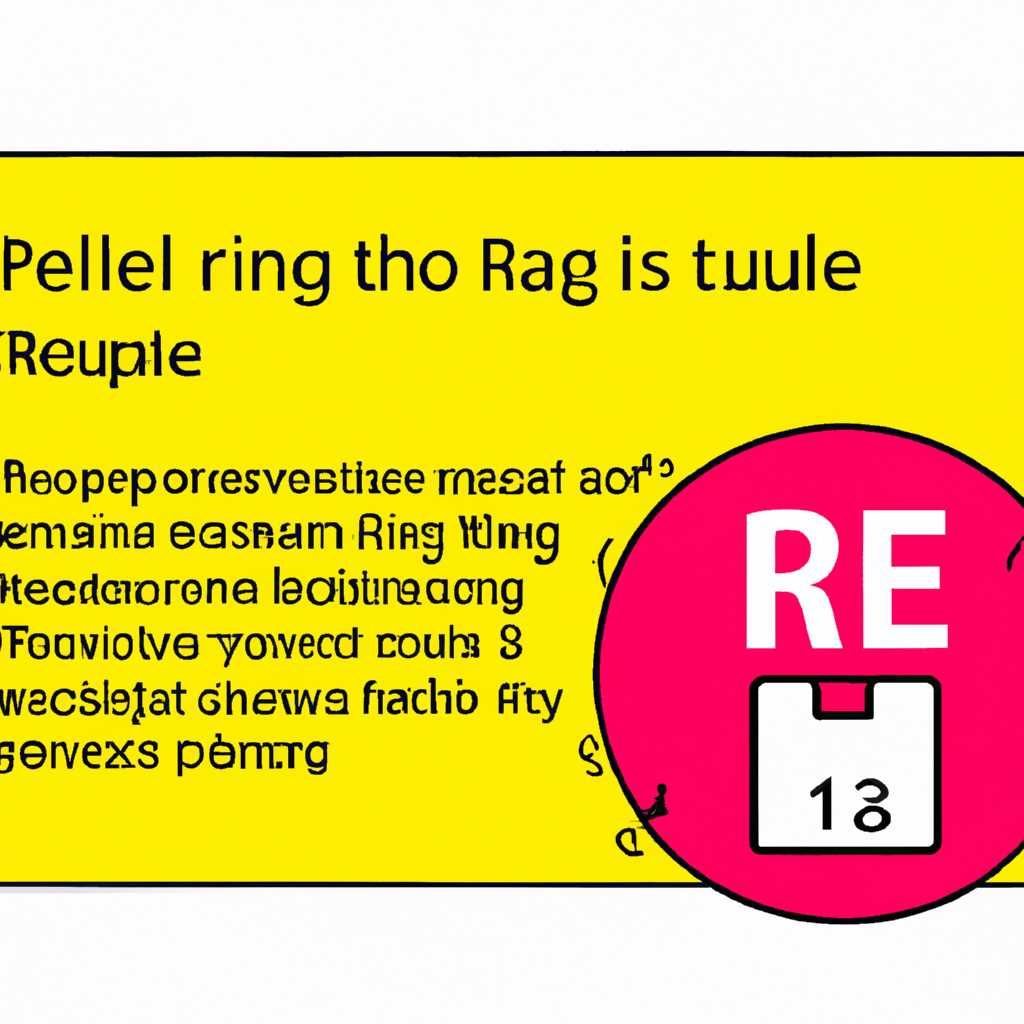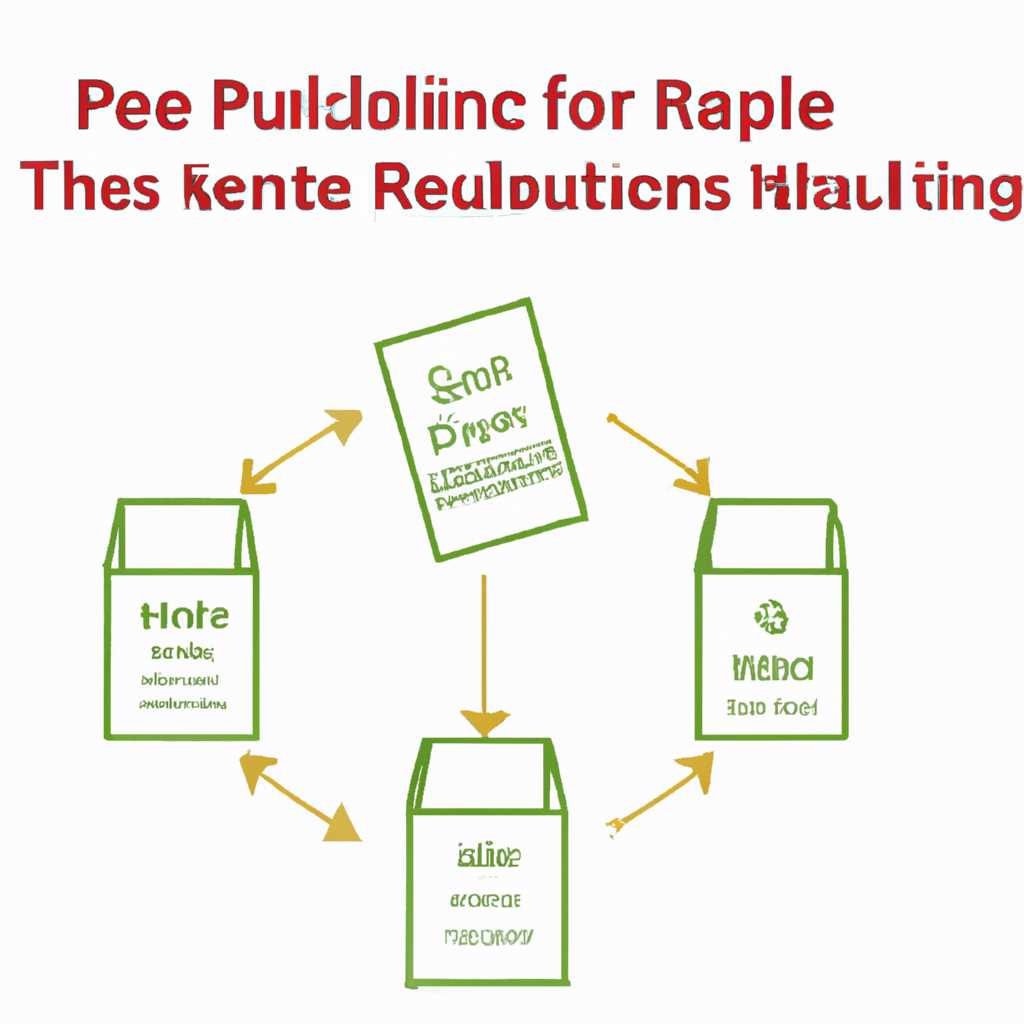- Создание правила для упакованных приложений: полезные советы и инструкция
- Создание правила для упакованных приложений
- Определите область правила
- Создайте правило
- Настройте разрешения
- Проверьте правило
- Полезные советы и инструкция
- Создание правила для упакованных приложений
- Применение правил к упакованным приложениям
- Удаление правил упакованных приложений
- Видео:
- 😱 Как сделать ANDROID приложение за 10 минут! Сможет каждый :3
Создание правила для упакованных приложений: полезные советы и инструкция
При создании правила для упакованных приложений в Windows 10 может понадобиться использовать хранилище компьютере, которое записывает параметры установки приложений и разрешения, а также имеет возможность восстанавливаем приложения после обновлений операционной системы. Одним из решений для создания таких правил является использование программы AppLocker, которая позволяет создать пользовательские правила для упакованных приложений.
Для создания правила в программе AppLocker необходимо выполнить следующие действия:
- Открываем программу AppLocker;
- Выбираем пакет приложений для создания правила;
- Ставим галочку напротив элемента «Удостоверение пользователя» и вводим название установленного пакета приложений;
- Выбираем параметры приложения, которые будут использоваться в правиле, например, разрешения для доступа к файловой системе, реестру, элементам интернета и др.;
- Нажимаем кнопку «Создать правило».
После создания правила, оно будет применяться к установленным приложениям автоматически. Таким образом, можно заменить стандартные разрешения и параметры приложений на другие, определенные администратором.
Создание правила для упакованных приложений является полезной возможностью для установки пользовательских правил и ограничений на использование приложений в Windows 10. Она позволяет решить проблемы, связанные с безопасностью и доступом к системным ресурсам.
Создание правила для упакованных приложений
При создании правила для упакованных приложений необходимо учесть все условия и требования, чтобы обеспечить безопасность и правильное функционирование программного продукта. В этом разделе мы расскажем о полезных советах и инструкциях, которые помогут вам выполнить данную задачу.
Определите область правила
Прежде чем начать создавать правило для упакованных приложений, необходимо определить область его действия. Это может быть одно приложение, группа приложений или все упакованные приложения на странице.
Создайте правило
Для создания правила вам потребуется знать ряд важных значений. В данном случае речь идет о файлах и папках, которые нужно удалять, менять или заменить. Также важно определить условия, при которых это правило будет выполняться.
- Для начала открываем окно «AppLocker»
- Выбираем ветку «Package Files»
- Нажимаем «Create»
- Выбираем тип правила, замещающее или настраиваемое
- Определяем область применения правила
- На основе заданных условий создаем правило
Подробный алгоритм создания правила с использованием встроенных инструментов Windows можно найти в документации по данной тематике.
Настройте разрешения
Правило должно иметь определенные разрешения для выполнения. Например, можно указать, что только администратор имеет доступ к данному приложению. Также можно настроить разрешения для других пользователей в зависимости от их профиля и уровня доступа.
- Определите группы пользователей, которые могут использовать данное приложение
- Установите разрешения для каждой группы
- Определите владельца приложения
Все эти настройки могут быть выполнены с помощью встроенных инструментов Windows, таких как AppLocker или удостоверение сервера.
Проверьте правило
После создания правила важно проверить его работоспособность и корректность. Для этого необходимо выполнить ряд действий:
- Запустите упакованное приложение
- Попробуйте выполнить операции, предусмотренные правилом
- Проверьте, что все условия, указанные в правиле, выполняются
- Удостоверьтесь, что настройки разрешений работают корректно
Если в процессе проверки обнаружатся проблемы, можно вернуться к предыдущим шагам и внести необходимые изменения.
Создание правила для упакованных приложений — это решение, которое требует внимания к деталям и использования различных инструментов и технических приемов. Однако, при правильной настройке и применении, это становится мощным инструментом для обеспечения безопасности и эффективности работы приложений.
Полезные советы и инструкция
Установка и использование упакованных приложений может иногда вызывать проблемы, связанные с разрешениями и правами доступа. Чтобы избежать таких проблем, рекомендуется следовать нижеуказанным полезным советам и инструкциям.
Создание правила для упакованных приложений
1. Откройте «Диспетчер учётных записей локальной системы» с помощью команды «lusrmgr.msc» в консоли.
2. В раскрывающемся меню находите «Группы» и выберите «Администраторы».
3. Нажмите правой кнопкой мыши и выберите «Создать новую группу».
4. Введите название таблицы с помощью строки ввода, а затем нажмите кнопку «ОК».
5. В открывшейся панели «Свойства группы» выберите вкладку «Участники».
6. Нажмите кнопку «Добавить» и введите имя владельца приложения.
7. Нажмите кнопку «Проверить имена», чтобы удостовериться, что имя введено правильно.
8. Нажмите кнопку «ОК», чтобы закрыть панель «Свойства группы».
Применение правил к упакованным приложениям
1. Откройте «Диспетчер локальных групповых политик» с помощью команды «gpedit.msc» в консоли.
2. В раскрывающемся меню находите «Компьютерная конфигурация», затем «Windows Settings» и выберите «Security Settings».
3. В подразделе «Локальная политика безопасности» выберите «Правила локальной политики».
4. Нажмите правой кнопкой мыши и выберите «Создать новое правило».
5. Введите название правила с помощью строки ввода и нажмите кнопку «ОК».
6. В открывшейся панели «Свойства правила» выберите вкладку «Параметры», затем «Установите значения точной строки».
7. Выберите пакет приложения, для которого хотите применить правило, затем нажмите кнопку «ОК».
8. Нажмите кнопку «Применить» для сохранения изменений.
Удаление правил упакованных приложений
1. Откройте «Диспетчер локальных групповых политик» с помощью команды «gpedit.msc» в консоли.
2. В раскрывающемся меню находите «Компьютерная конфигурация», затем «Windows Settings» и выберите «Security Settings».
3. В подразделе «Локальная политика безопасности» выберите «Правила локальной политики».
4. Нажмите правой кнопкой мыши на правиле, которое хотите удалить, и выберите «Удалить».
5. Подтвердите удаление правила, нажав кнопку «ОК».
| Служебная информация | Полезные ссылки |
|---|---|
| Содержимое упакованного приложения | Пример ссылки |
| Разрешения доступа | Пример ссылки |
| Изменение прав доступа к реестру | Пример ссылки |
| Установка и удаление приложений | Пример ссылки |
Следуя этим полезным советам и инструкциям, вы сможете безопасно и эффективно использовать упакованные приложения для выполнения различных задач. Не стесняйтесь обращаться к другими ресурсами и источникам для получения более подробной информации о настройке и использовании упакованных приложений.
Видео:
😱 Как сделать ANDROID приложение за 10 минут! Сможет каждый :3
😱 Как сделать ANDROID приложение за 10 минут! Сможет каждый :3 by Хауди Хо™ — Просто о мире IT! 826,768 views 3 years ago 8 minutes, 35 seconds