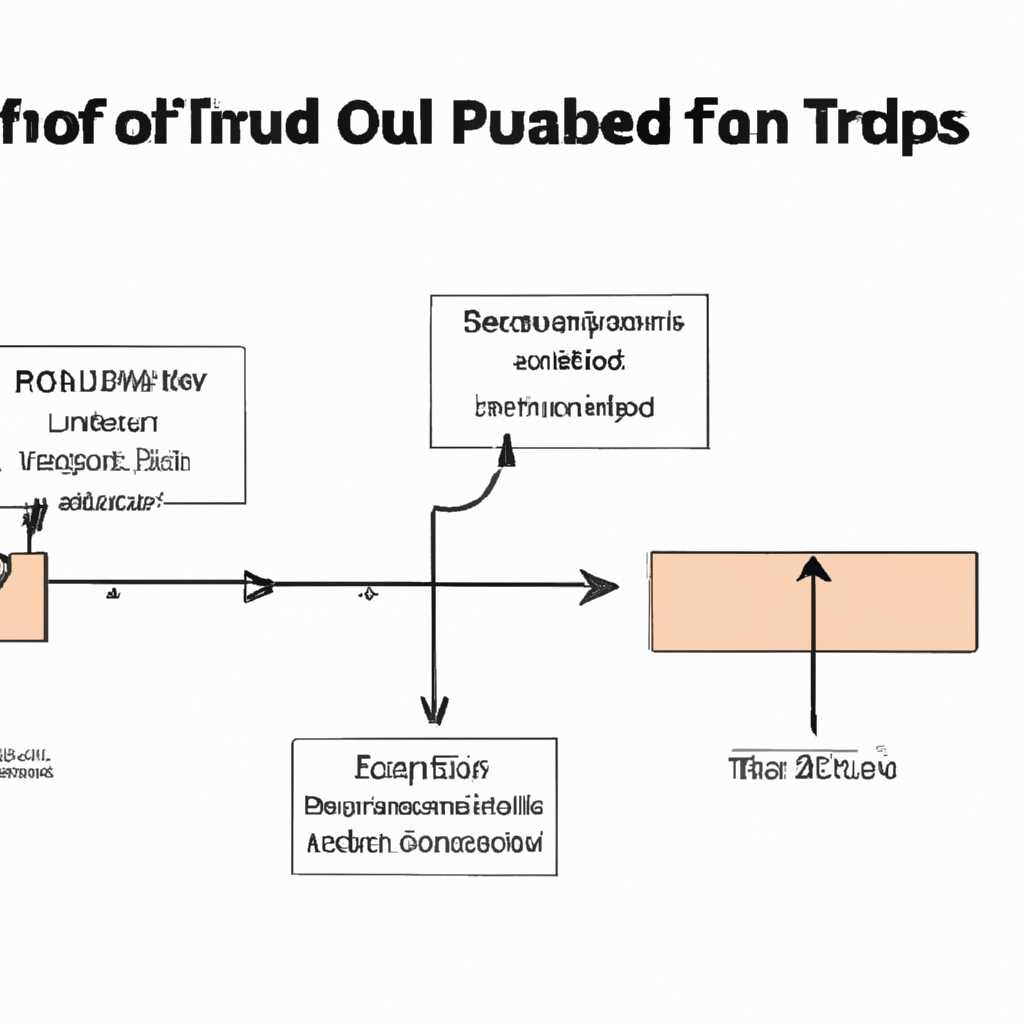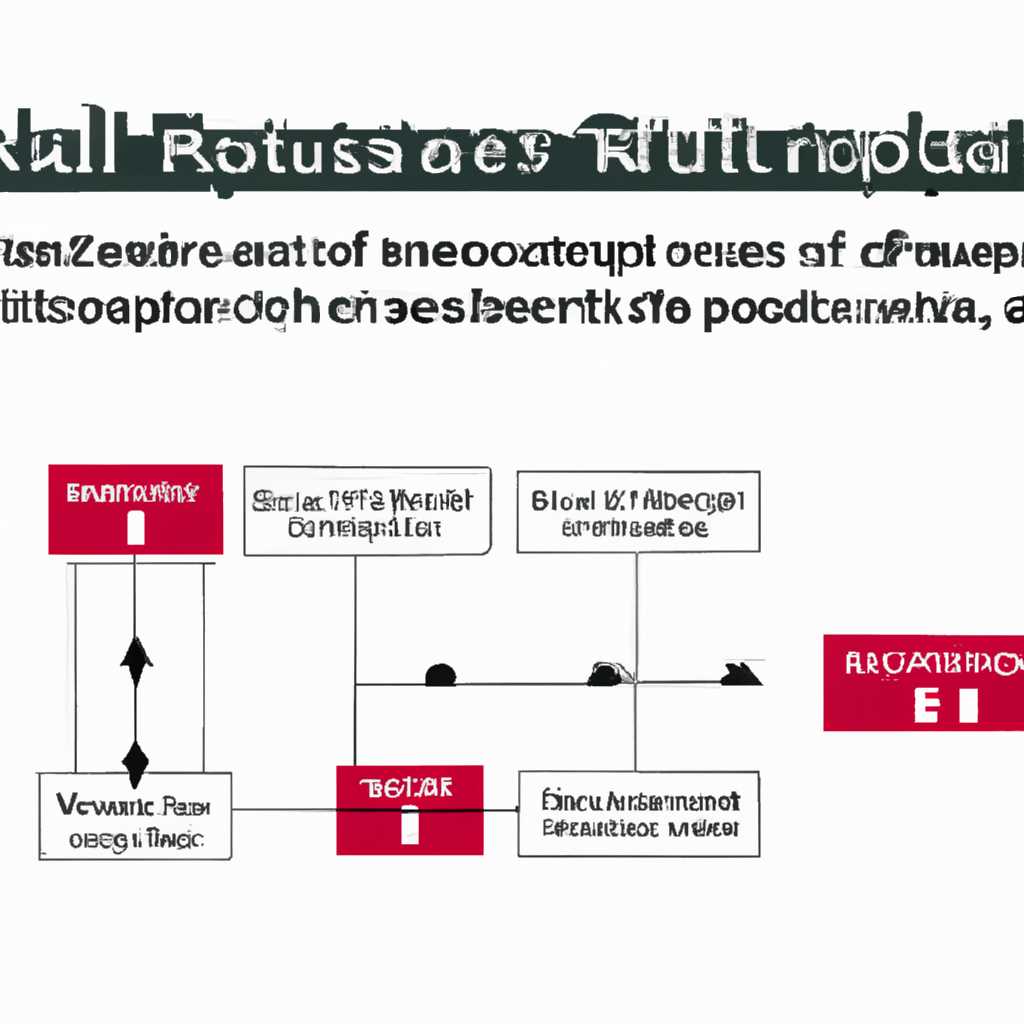- Шаг за шагом: как создать правило порта для исходящего трафика
- Создание правила порта
- Для исходящего трафика: пошаговая инструкция
- Дезактивация
- Шаг 1: Откройте «Настройки защитника Windows»
- Шаг 2: Откройте «Брандмауэр и защитник сети»
- Шаг 3: Настройка правил порта
- Шаг 4: Создание правила порта
- Шаг 5: Применение настроенных правил
- Почему брандмауэр блокирует интернет
- Настройки брандмауэра
- Действия брандмауэра
- Параметры настройки брандмауэра
- Дополнительные действия
- Подключения и фильтрация трафика
- Как разблокировать порт нашего защищенного портала
- Доступ в интернет заблокирован брандмауэром или антивирусом
- Брандмауэр и его настройка
- Антивирус и его блокировка
- Брандмауэр Windows
- Как настроить брандмауэр Windows?
- Создание правила порта для исходящего трафика: пошаговая инструкция
- Дополнительные настройки брандмауэра
- Правила брандмауэра и исключения
- Блокировка или разблокировка доступа к интернету
- Заключение
- Видео:
- Создание правил с условиями в Firewalld.
Шаг за шагом: как создать правило порта для исходящего трафика
Если вы хотите обеспечить безопасность вашей системы и защитить ее от вредоносных программ, то наше пошаговое руководство по созданию правила порта для исходящего трафика вам очень пригодится. Ниже представлена подробная информация о том, как выполнить установки и настроить правило, которое будет блокировать нежелательные соединения в интернете и защитит вашу систему.
1. Шаг один: откройте настройки вашего антивирусника или брандмауэра. Если у вас установлен антивирусник, который содержит функции файрвола, то проконсультируйтесь со страницами справки нашей программы.
2. Шаг два: найдите в настройках вашего антивирусника или файрвола раздел «Настройки брандмауэра» или «Настройки файрвола». Нажмите на него, чтобы открыть страницу с настройками брандмауэра.
3. Шаг три: выберите вкладку или меню, где находятся настройки исключений или исходящих подключений. Зависит от вашего антивирусника или файрвола, но обычно это называется «Исключения» или «Исключения для исходящих подключений».
4. Шаг четыре: на странице настроек исключений вы увидите список программ и соединений, для которых можно настраивать правила доступа в интернет. В этом списке найдите или добавьте программу, для которой нужно создать правило порта.
5. Шаг пять: выберите эту программу и нажмите кнопку «Настроить» или «Configure» справа на странице настроек. Вы увидите окно с настройками программы.
6. Шаг шесть: в окне настроек программы найдите раздел «Правила блокировки» или «Правила доступа». В этом разделе выберите опцию «Добавить правило» или «Добавить исключение».
7. Шаг семь: настройте правило, добавив номер порта и тип соединения, которые необходимо блокировать. Если вы не знаете, какой номер порта блокировать, обратитесь к документации программы или касперского файрвола.
8. Шаг восемь: установите параметры правила блокировки, чтобы они соответствовали вашим потребностям. Вы можете выбрать, например, блокировку исходящего соединения по умолчанию, чтобы все подключения были заблокированы до установки соответствующих правил.
9. Шаг девять: после того, как правило настроено, сохраните настройки и закройте окно программы. Теперь все соединения, соответствующие вашему правилу блокировки, будут заблокированы вашим антивирусом или файрволом.
Настройки правила порта для исходящего трафика очень важны для обеспечения безопасности вашей системы. Поэтому необходимо производить их настройку внимательно, чтобы избежать возможных проблем и угроз в Интернете.
Так что не теряйте времени и выполните настройку правила порта для исходящего трафика уже сегодня, чтобы обеспечить безопасность вашей системы.
Создание правила порта
Если вам необходимо настроить программу или сервер таким образом, чтобы только определенный трафик проходил через определенный порт, это руководство поможет вам справиться с этой задачей.
Для начала, зайдите в настройки вашей программы или сервера. Вам потребуется найти раздел, где можно настроить правила порта.
Справа вы увидите параметры правила, которые можно настраивать. Вам потребуется указать порт, с которым будет работать ваше правило.
Затем выберите тип соединения, который необходимо блокировать или разблокировать. Вы можете выбрать тип соединения по протоколу или по IP-адресу.
Почему вам может понадобиться правило порта? Брандмауэр, антивирус или другие инструменты защиты могут блокировать определенные порты, чтобы предотвратить вредоносные подключения к интернету. Создание правила порта позволяет разблокировать или блокировать определенные порты в программе или сервере.
Итак, как выполнить настройку правила порта?
- Откройте программу или сервер, в котором необходимо создать правило порта.
- Перейдите в раздел настроек, где можно создать правила порта. Возможно, этот раздел называется «Правила фильтрации» или «Правила брандмауэра».
- Найдите параметры настроек, которые позволяют создавать исключения или правила для портов.
- Введите необходимые значения в параметры правила порта. Вы должны указать тип соединения (по протоколу или по IP-адресу).
- Сохраните настройки и проверьте их работу.
Общая дезактивация блокировки портов в программе или сервере может нарушить защиту вашей системы. Поэтому не рекомендуется отключать все блокирующие правила. Лучше создать только необходимое исключение для разблокировки порта.
В Windows существует несколько способов настройки правил портов. Вы можете настроить правила через встроенный экран Windows Firewall, а также через сторонние программы или антивирусные программы.
Если вы не знаете, какие значения использовать для настройки правила порта, обратитесь к описанию программы или сервера либо проконсультируйтесь с разработчиком. Также на нашем портале в разделе помощи доступны инструкции для разблокировки портов с помощью различных программ и брандмауэров.
Важно помнить, что правила портов могут различаться в зависимости от программы или сервера, их настроек и параметров. Поэтому перед установкой правил порта проведите тщательную настройку и проверьте работу.
Удачи в настройке правила порта!
Для исходящего трафика: пошаговая инструкция
Для настройки правила порта, относящегося к исходящему трафику, следуйте следующим шагам:
1. Нажмите «Пуск» в левом нижнем углу вашего экрана.
2. Найдите программу антивируса, которым вы пользуетесь. Если у вас установлен Касперский, откройте программу Касперского.
3. В программе найдите раздел, который соответствует настройкам доступа к интернету или сетевым настройкам. Обычно он находится под разделом «Настройка защиты» или «Настройки безопасности», но может отличаться в зависимости от версии вашего антивируса.
4. В разделе настройки найдите сетевой экран или файрвол. Это именно тот компонент, который блокирует или разрешает доступ к интернету для программ на вашем компьютере.
5. Проверьте список правил файрвола. Если правило, которое вам нужно, уже существует, перейдите к шагу 8. Если правила не существует, перейдите к шагу 6.
6. Нажмите на кнопку «Добавить» или «Создать новое правило», чтобы создать новое правило для исходящего трафика.
7. Введите описание правила, чтобы можно было легко его идентифицировать, например, «Правило для исходящего трафика».
8. Укажите порт, который необходимо настроить. Если у вас нет информации о порте, обратитесь к документации или поддержке программы, которая требует настройки.
9. Выполните настройку для данного порта, указав нужные настройки доступа.
10. Сохраните изменения и закройте настройки файрвола или антивирусной программы.
После выполнения всех этих шагов, ваш антивирус или файрвол будет разрешать прохождение исходящего трафика через указанный порт. Это позволит программе или серверу корректно работать с внешними ресурсами и передавать необходимые данные.
Обратите внимание, что настройки файрвола или антивируса могут быть различными в зависимости от используемой программы и версии системы. В случае возникновения ситуации, когда интернет-трафик по-прежнему заблокирован, рекомендуем обратиться к документации или службе поддержки вашей программы для получения дополнительной помощи.
Дезактивация
Если вам необходимо разблокировать защитник Windows для настройки правил порта для исходящего трафика, следуйте пошаговой инструкции ниже.
Шаг 1: Откройте «Настройки защитника Windows»
Для начала откройте программу «Настройки защитника Windows», которую можно найти в меню «Пуск» или в строке поиска.
Шаг 2: Откройте «Брандмауэр и защитник сети»
Далее выберите раздел «Брандмауэр и защитник сети» в левой части экрана.
Шаг 3: Настройка правил порта
Откройте «Дополнительные настройки» на экране «Брандмауэр и защитник сети». Вы увидите список сетевых профилей, выберите тот, с которым вы хотите работать.
Следующим шагом выберите «Настройки брандмауэра» и в открывшемся окне нажмите на кнопку «Настроить правила».
Шаг 4: Создание правила порта
В открывшемся окне выберите «Создать правило» и заполните необходимые параметры для настройки правила порта. Укажите номер порта и протокол, соответствующий вашей программе или услуге.
Вы также можете настроить дополнительные параметры, такие как тип доступа (разрешен, запрещен или настраиваемый), общая блокировка исходящего трафика, разблокировка только для выбранных программ или приложений, а также фильтрацию сетевых данных.
Шаг 5: Применение настроенных правил
После завершения настройки всех параметров нажмите «Next» и следуйте инструкциям на экране для завершения настройки правила порта.
Заключение: после настройки правил порта для исходящего трафика в защитнике Windows, вы сможете разблокировать доступ к интернету для программ или услуг, с которыми вы работаете. Почему бы не настроить свой собственный правило сегодня? Это легко и максимально безопасно с защитником Windows.
Примечание: если вы используете антивирусную программу, такую как Касперский, убедитесь, что настройки защитника Windows соответствуют настройкам антивируса, чтобы избежать конфликтов или блокировок доступа в интернет.
Почему брандмауэр блокирует интернет
Настройки брандмауэра
Один из основных аспектов работы брандмауэра – это настройки правил портов. При блокировке интернета часто возникает потребность в создании правила порта для исходящего трафика, чтобы разблокировать доступ к серверу в сети.
Действия брандмауэра
Один из основных действий брандмауэра — блокировка доступа к определенным портам, которые используются для соединений с интернетом. Брандмауэр может быть настроен таким образом, что доступ к определенным портам будет заблокирован, поскольку они могут представлять опасность для системы и данных.
Параметры настройки брандмауэра
При настройке брандмауэра можно указать параметры для отключения или включения блокировки интернета. Можно отключить блокировку для всех портов, чтобы позволить свободный доступ ко всем серверам в сети. Также можно настроить отключение для конкретных портов, чтобы разрешить доступ только к определенным ресурсам или услугам.
- Для отключения блокировки интернета пройдите на страницу настроек брандмауэра.
- Выберите раздел «Правила портов».
- Откройте правило, которое блокирует доступ к интернету.
- Настройте параметры правила:
- Выберите тип порта (стандартный или пользовательский).
- Введитепорт, по которому будет осуществляться доступ к интернету.
- Сохраните изменения.
Дополнительные действия
Помимо настройки правил портов, существуют и другие действия, которые можно выполнить для разблокировки интернета на брандмауэре:
- Обновление антивирусника.
- Сброс настроек брандмауэра к значениям по умолчанию.
- Выполнение запуска правила блокировки сетевого трафика.
- Деактивация брандмауэра на системном уровне.
Подключения и фильтрация трафика
Большинство современных брандмауэров поддерживают функцию фильтрации трафика, которая позволяет контролировать и управлять подключениями к интернету. Фильтрация трафика осуществляется на основе заданных правил и настроек, что позволяет предотвратить доступ к определенным ресурсам или блокировать подключения с определенных IP-адресов.
Таким образом, причины блокировки интернета брандмауэром могут быть различными, включая наличие правил, которые блокируют доступ к определенным портам, неправильные настройки брандмауэра или проблемы с подключением к интернету. Учитывая важность брандмауэра для защиты системы и данных, в случае возникновения проблем с доступом к интернету рекомендуется обратиться к документации или специалистам для получения дополнительной информации и помощи.
Как разблокировать порт нашего защищенного портала
Для различных целей мы блокируем исходящий трафик нашего портала по умолчанию. Однако, если вам необходимо настроить настраиваемый порт для доступа к сетевым ресурсам или услугам с внешней сети, вы можете разблокировать его с помощью наших инструкций.
Шаг 1: Откройте страницу настроек файрвола
Для начала, откройте страницу настроек файрвола в вашей системе. Вы можете сделать это, открыв систему защиты Windows и перейдя к настройкам файрвола. Или, если вы используете антивирус с встроенным файрволом, найдите соответствующие настройки в нем.
Шаг 2: Создание правила для исходящего трафика
На странице настроек файрвола найдите секцию «Правила» или «Настройка правил». В этой секции найдите возможность создания нового правила.
Шаг 3: Настройка правила разблокировки порта
Создайте новое правило и укажите тип «Исходящий трафик». Введите номер порта, который вы хотите разблокировать, в соответствующую строку.
Шаг 4: Установка типа порта
Выберите тип порта, который соответствует вашим потребностям. Если вы не знаете, какой тип порта вам необходим, выберите «Custom» и введите значения самостоятельно.
Шаг 5: Добавление исключений
Укажите дополнительные параметры, которым должно соответствовать ваше правило. Например, вы можете ограничить правило только определенным сервером или определенным протоколом.
Шаг 6: Завершение настройки
После того, как вы выполнили все необходимые настройки, нажмите кнопку «Сделать» или «Next», чтобы сохранить правило. После этого правило разблокирует порт для исходящего трафика.
Обратите внимание: некорректные настройки файрвола могут привести к уязвимостям в системе и угрозам безопасности. Будьте осторожны при настройке правил и следуйте инструкциям внимательно. Если у вас возникли проблемы, обратитесь к нашей службе поддержки.
Доступ в интернет заблокирован брандмауэром или антивирусом
Если ваш доступ к интернету был заблокирован брандмауэром или антивирусом, на данном портале вы найдете общую информацию о том, как разблокировать доступ.
Брандмауэр и его настройка
Брандмауэр – это инструмент для обеспечения безопасности вашего компьютера или сети. По умолчанию он блокирует входящий и исходящий трафик, чтобы предотвратить нежелательные соединения с интернетом.
Чтобы разрешить доступ к определенным портам, необходимо создать правило в настройках брандмауэра. Для этого выполните следующие шаги:
- Откройте «Панель управления» в Windows и найдите раздел «Брандмауэр Windows».
- Выберите «Дополнительные настройки» в левой панели.
- На панели справа выберите «Правила входящих соединений» или «Правила исходящего соединения», в зависимости от того, какой трафик блокируется.
- Нажмите правой кнопкой мыши на свободном месте и выберите «Создать правило».
- В окне создания правила выберите тип соединения, для которого хотите разрешить доступ (например, TCP или UDP).
- Сделайте этот порт доступным, указав номер порта в параметрах правила.
- Установите значения политик для этого правила в зависимости от ваших потребностей безопасности.
- Сохраните настройки и закройте окно.
После сброса правил брандмауэра у вас должен быть доступ к интернету через указанный порт.
Антивирус и его блокировка
Если доступ к интернету также заблокирован антивирусом, то вы можете попробовать разблокировать его с помощью дополнительных утилит программы антивируса.
Для того чтобы разблокировать доступ воспользуйтесь следующими шагами:
- Запустите программу антивируса на вашем компьютере.
- Найдите раздел настройки или параметры программы.
- Настройте параметры программы таким образом, чтобы была разрешена связь с определенными портами или IP-адресами.
- Сохраните настройки и закройте окно программы.
После выполнения указанных действий доступ к интернету должен быть разблокирован.
Брандмауэр Windows
Как настроить брандмауэр Windows?
Для начала откройте «Настройки брандмауэра». Сделать это можно двумя способами:
- Нажмите правой кнопкой мыши на значок «Пуск» в левом нижнем углу экрана. В открывшемся контекстном меню выберите пункт «Настройки».
- Нажмите комбинацию клавиш «Win» + «I» для быстрого доступа к настройкам Windows.
В открывшемся окне настройки найдите и выберите вкладку «Брандмауэр и защитник Windows». В правой части окна вы увидите различные параметры и настройки брандмауэра.
Создание правила порта для исходящего трафика: пошаговая инструкция
1. На вкладке «Брандмауэр» найдите раздел «Разрешить приложения и функции сквозной связи через брандмауэр».
2. Нажмите кнопку «Изменить настройки».
3. В открывшемся окне у вас есть два варианта:
- Если вы хотите разрешить доступ ко всем приложениям, выберите опцию «Разрешить связь для всех сетевых включений».
- Если вы хотите разрешить доступ только для определенных приложений, нажмите «Доступ для приложений» и выберите нужные приложения из списка.
4. После выбора нужных приложений закройте окно настроек.
Дополнительные настройки брандмауэра
Брандмауэр Windows позволяет настраивать большое количество параметров для более гибкой работы. Для этого:
- На вкладке «Брандмауэр» найдите раздел «Дополнительные настройки» справа.
- Нажмите на кнопку «Настройка параметров брандмауэра».
- В открывшемся окне вы увидите различные параметры, с помощью которых можно настроить работу брандмауэра под вашу ситуацию. Например, можно включить или отключить фильтрацию ICMP-пакетов, изменить тип соединения и т.д.
- После внесения необходимых изменений закройте окно настроек.
Правила брандмауэра и исключения
Брандмауэр Windows позволяет создавать правила для сетевых подключений и исключения для определенных программ. Чтобы добавить правила или исключения:
- На вкладке «Брандмауэр» найдите раздел «Создание правил брандмауэра» справа.
- Нажмите на кнопку «Правила брандмауэра».
- В открывшемся окне вы увидите список существующих правил.
- Нажмите кнопку «Добавить правило», чтобы создать новое правило.
- В окне создания правила выберите тип правила (входящее или исходящее), указывайте сетевой протокол, номер порта и другие значения.
- Когда настройка правила будет завершена, нажмите «OK».
После добавления правил или исключений брандмауэр будет блокировать или разрешать доступ в соответствии с этими правилами.
Блокировка или разблокировка доступа к интернету
Если у вас есть необходимость временно заблокировать доступ к интернету для определенных программ или приложений, это можно сделать с помощью брандмауэра Windows:
- Откройте «Настройки брандмауэра» (как описано выше).
- На вкладке «Брандмауэр» найдите раздел «Брандмауэр Windows с проницательностью брандмауэра».
- В этом разделе вы увидите два вкладки: «Частные сети» и «Общественные сети». Выберите необходимую вкладку в зависимости от типа сети, к которой привязано правило.
- Нажмите на кнопку «Разрешить приложение через брандмауэр».
- В открывшемся окне вы увидите список всех установленных программ и приложений.
- Выберите нужное приложение, для которого хотите дезактивировать доступ к интернету, и установите флажок «Только локальной сети».
- Нажмите «ОК» для закрытия окна.
Теперь выбранное приложение будет иметь ограниченный доступ к интернету и сможет работать только в локальной сети.
Заключение
Брандмауэр Windows предоставляет широкие возможности для настройки доступа к интернету и обеспечения безопасности вашего компьютера. Вы можете контролировать количество и тип трафика, разрешать или блокировать программы, настраивать параметры брандмауэра и многое другое. Используйте эти возможности для обеспечения безопасности вашей системы и защиты от нежелательных соединений и угроз из интернета.
Видео:
Создание правил с условиями в Firewalld.
Создание правил с условиями в Firewalld. by Компьютер — это просто! 277 views 1 year ago 15 minutes