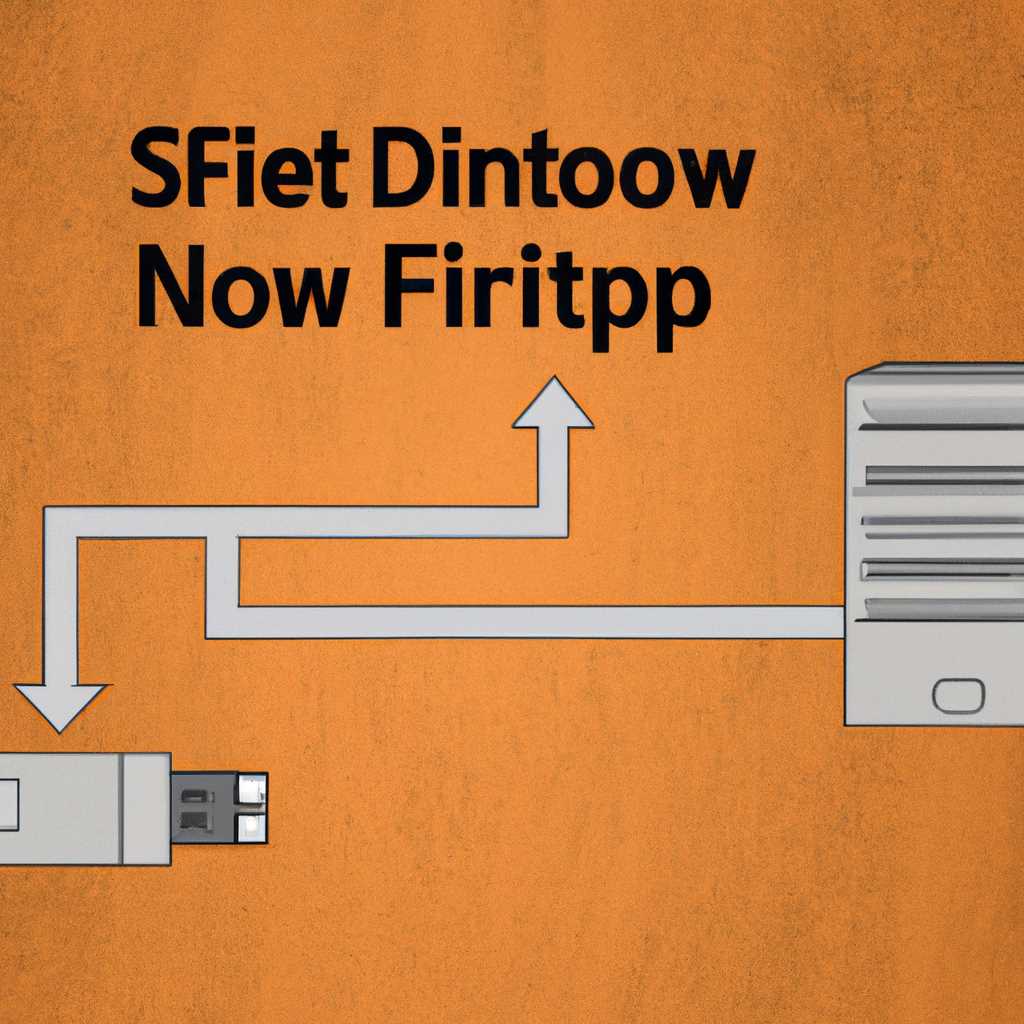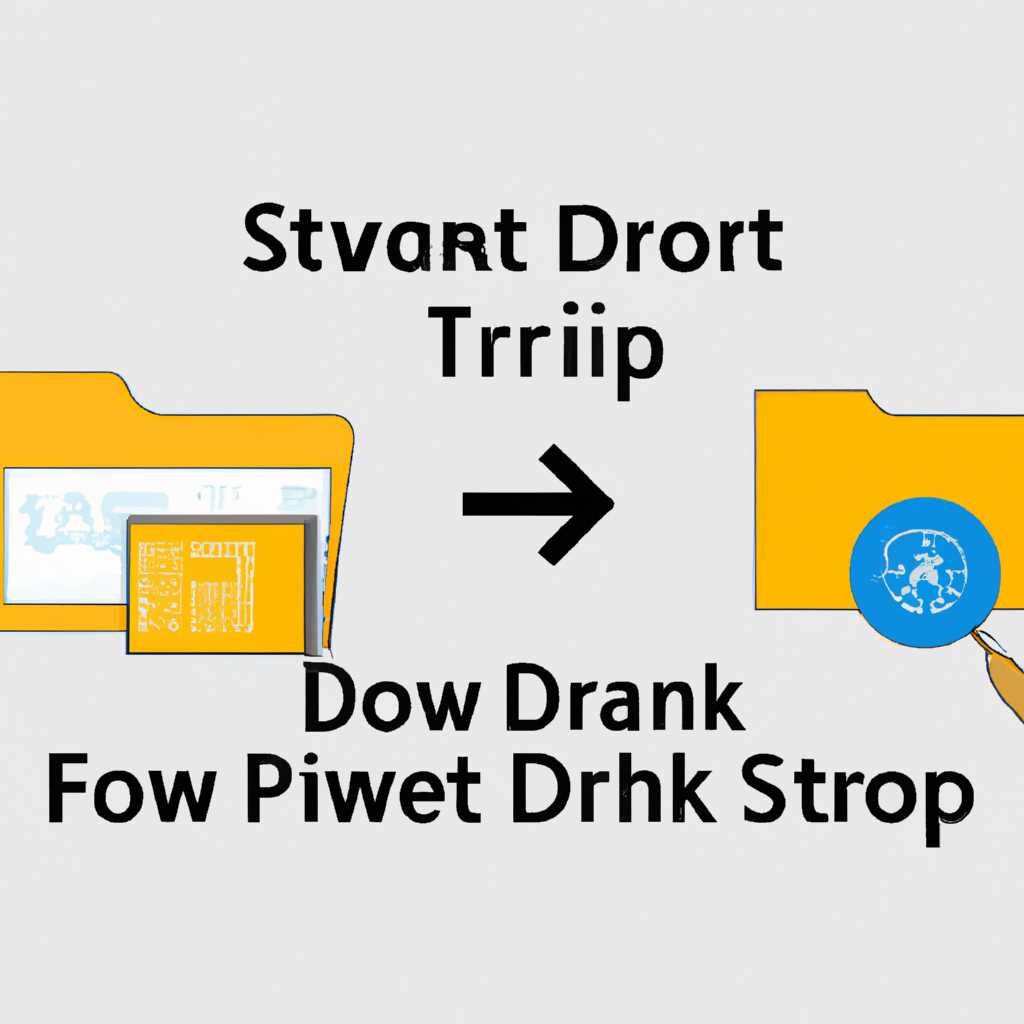- Создание сетевого диска по протоколу SFTP: шаг за шагом руководство
- Создание сетевого диска по протоколу SFTP
- Шаг за шагом руководство
- Как подключить сетевой диск в Windows 10
- Подключаем общую папку как сетевой диск
- 1. Установка сервера SFTP
- 2. Создание правила в системе Windows
- 3. Подключение сетевого диска
- Видео:
- 💾 ФАЙЛОВЫЙ СЕРВЕР СВОИМИ РУКАМИ это ПОСТО ✅
Создание сетевого диска по протоколу SFTP: шаг за шагом руководство
Процесс создания сетевого диска по протоколу SFTP достаточно прост и позволяет легко обмениваться файлами между компьютерами, используемыми в различных системах. Для этого вам потребуется настроить сервер и подключиться к нему с помощью клиента.
Установка и настройка сервера SFTP: Для начала необходимо установить сервер SFTP на ваш компьютер или сервер. В системах на базе Windows можно использовать программу Win32-OpenSSH или SSHD, встроенную в Windows Server 2016/2012 R2/10. После установки сервера, необходимо задать значения параметров, таких как путь к папке, в которой будут храниться файлы, и правила подключения.
Подключение к серверу SFTP: После установки и настройки сервера, вы можете подключиться к нему с помощью клиента SFTP. Один из таких клиентов — WinSCP, позволяющий подключиться к серверу по SSH и передавать файлы по протоколу SFTP. Введите адрес сервера, имя пользователя, пароль и порт подключения в соответствующих полях. После успешного подключения, вы увидите список файлов и папок на сервере, а также сможете передавать файлы между вашим компьютером и сервером.
Особенности создания сетевого диска по протоколу SFTP: Одной из особенностей создания сетевого диска по протоколу SFTP является возможность подключиться к диску, как к обычному диску на вашем компьютере. Это позволяет удобно работать с файлами и каталогами на сервере. Другой особенностью является реализация защищенного подключения, что обеспечивает безопасную передачу файлов между компьютерами.
Важно: Для создания сетевого диска по протоколу SFTP необходимо иметь установленный и настроенный сервер SFTP, а также клиент SFTP для подключения к серверу. Проверьте правильность настроек и расположения файлов на сервере, чтобы успешно подключиться и работать с сетевым диском.
Создание сетевого диска по протоколу SFTP
В этом уроке мы рассмотрим процесс создания сетевого диска с использованием протокола SFTP. SFTP позволяет подключиться к серверу и работать с файлами и папками на удаленной машине.
Для начала установим необходимые компоненты. Для ОС Windows 10 и Windows Server 2016/2012 R2 можно использовать пакет win32-openssh. Установка производится с помощью PowerShell.
Install-Module -Force -AllowClobber -Name PowerShellGet -SkipPublisherCheck
Install-Module -Force -AllowClobber -Name OpenSSHUtils -SkipPublisherCheck
После установки необходимо настроить сервер. Запустите меню Start, найдите OpenSSH и выберите «Edit SSH Server Configuration». Установите значение «PermitRootLogin» в «yes», сохраните изменения и перезапустите OpenSSH Server.
Теперь мы можем подключиться к серверу. Если у вас есть клиент SSH, такой как PuTTY или Git Bash, вы можете использовать его. В противном случае рекомендуется использовать WinSCP.
Запустите WinSCP и используйте следующие настройки:
- Host name: IP-адрес или доменное имя сервера
- Port number: 22
- User name: имя пользователя на сервере
- Password: пароль пользователя
- File protocol: SFTP
После установки соединения мы видим окно WinSCP с двумя панелями. В левой панели отображается локальная файловая система вашего компьютера, а в правой панели — файловая система сервера. Навигируйте к нужному каталогу на сервере, выберите папку или файлы, которые вы хотите использовать как сетевой диск.
Правой кнопкой мыши нажмите на выбранный объект и выберите «Create Shortcut» или «Link Target». Укажите нужное название и сохраните ярлык. Полученный файл будет являться сетевым диском, с помощью которого вы сможете обращаться к соответствующему расположению на сервере.
Теперь у нас есть сетевой диск, который можно использовать для доступа к файлам и папкам на сервере через протокол SFTP. При необходимости вы всегда можете добавить новый диск или удалить существующий.
Итак, реализация сетевого диска на базе протокола SFTP сводится к следующим шагам:
- Установка необходимого программного обеспечения (например, win32-openssh)
- Настройка сервера с использованием OpenSSH
- Подключение к серверу с помощью клиента SSH (например, WinSCP)
- Выбор папки или файлов на сервере, которые вы хотите использовать как сетевой диск
- Создание ярлыка для выбранного объекта
- Использование сетевого диска для доступа к содержимому сервера через протокол SFTP
Тестируем наш сетевой диск, пытаясь открыть, переместить или удалить файлы и папки на сервере с помощью сетевого диска.
Таким образом, создание сетевого диска по протоколу SFTP позволяет удобно работать с файлами и папками на удаленном сервере, обеспечивая доступ с любого компьютера.
Шаг за шагом руководство
Создание сетевого диска по протоколу SFTP может быть полезным, если вы хотите иметь доступ к файлам с разных компьютеров. Это позволяет сохранять и получать файлы с удаленного сервера, используя протокол SFTP, как если бы это была обычная папка на вашем компьютере.
Для начала, установите на ваш компьютер программу Win32-OpenSSH, которая обеспечивает реализацию протокола SSH (Secure Shell). Если вы используете операционную систему Windows 10 версии 1803 или более позднюю, вы можете найти эту программу в меню «Параметры» -> «О системе» -> «Изменение параметров и функций Windows» -> «Включение или отключение компонентов Windows». В строке поиска назначения внутреннего диска в Windows 7 найдите значение sshd в свойствах компьютера.
Подключите диск к вашему компьютеру. Убедитесь, что у вас есть права доступа к этой папке.
После этого, откройте приложение WinSCP. Это бесплатная программа для подключения к серверам по протоколу SFTP. Если у вас еще нет этой программы, вы можете ее скачать с официального сайта.
В окне WinSCP выберите дисковую букву, на которую вы хотите подключить свою сетевую папку. Задайте имя сервера в поле «Имя сервера» и укажите протокол SFTP.
Нажмите на кнопку «Подключить». WinSCP установит соединение с сервером SFTP. Если подключение прошло успешно, вы увидите общую папку на сервере в окне программы.
Теперь вы можете работать с файлами и папками на сервере, точно так же, как с файлами на вашем компьютере. Вы можете создавать, копировать, перемещать и удалять файлы и папки с помощью WinSCP.
Если вы хотите удалить сетевой диск с вашего компьютера, просто закройте WinSCP и отключите его.
Как подключить сетевой диск в Windows 10
Для подключения сетевого диска в операционной системе Windows 10 можно использовать протокол SFTP с помощью клиента WinSCP. В этом разделе мы рассмотрим шаги, которые необходимо выполнить для подключения сетевого диска.
- Установка WinSCP. Сначала загрузите и установите клиент SFTP WinSCP на свой компьютер. Вы можете найти и скачать его с официального сайта WinSCP.
- Подключение к серверу. Запустите WinSCP и в появившемся окне выберите «Этот компьютер» в расположениях, чтобы подключиться к серверу на тестируемом компьютере. Нажмите кнопку «Вход», чтобы перейти к настройке подключения.
- Настройка подключения. В окне настройки подключения выберите протокол SFTP и введите данные сервера, такие как его IP-адрес и порт. Задайте имя пользователя и пароль для аутентификации. Нажмите кнопку «Вход» после заполнения всех необходимых полей.
- Выбор папки для подключения. После успешного подключения к серверу вы увидите структуру файлов и папок в его каталоге. Выберите папку, с которой вы хотите работать, щелкнув на ней.
- Подключение к сетевому диску в Windows 10. Щелкните правой кнопкой мыши на выбранной папке и выберите пункт меню «Общие свойства». В открывшемся окне выберите вкладку «Подключение», затем нажмите кнопку «Добавить сетевой диск».
- Выбор буквы диска. В новом окне выберите букву диска, которую хотите назначить для подключаемого сетевого диска. Нажмите кнопку «Готово», чтобы завершить процесс.
- Завершение подключения. После завершения процесса подключения сетевого диска в Windows 10 вы сможете найти его в проводнике в разделе «Сетевые места» или «Этот компьютер».
Теперь вы можете свободно работать с файлами на подключенном сетевом диске и использовать его как обычный диск в Windows 10.
Подключаем общую папку как сетевой диск
Для подключения общей папки в качестве сетевого диска по протоколу SFTP необходимо выполнить следующие шаги:
1. Установка сервера SFTP
Первым шагом необходимо настроить сервер SFTP на компьютере, в котором находится общая папка. Для этого можно использовать такие инструменты, как Win32-OpenSSH или другие программы, которые поддерживают протокол SFTP.
2. Создание правила в системе Windows
Для настройки доступа к сетевому диску на компьютере с операционной системой Windows 10 или Windows Server 2016/2012 необходимо выполнить следующие действия:
1. Нажмите Win + R, чтобы открыть окно «Выполнить».
2. В строке запуска введите «powershell» и нажмите Enter, чтобы открыть PowerShell.
3. В PowerShell выполните следующую команду:
New-NetFirewallRule -DisplayName "SFTP Server" -Direction Inbound -LocalPort 22 -Protocol TCP
Это правило разрешит входящие подключения по протоколу SFTP на порт 22.
3. Подключение сетевого диска
После настройки сервера SFTP и создания правила в системе Windows можно приступить к подключению общей папки как сетевого диска. Для этого:
1. Откройте проводник файлов на вашем компьютере.
2. В меню кликните на «Этот компьютер».
3. В верхней панели меню выберите «Подключить сетевой диск».
4. В появившемся окне настройки подключения введите название сетевого диска (например, «r2») и протокол SFTP (например, «sftp://server»).
5. В поле «Папка» укажите расположение общей папки на сервере (например, «/путь/к/папке»).
6. Проверьте параметры доступа к сетевому диску и нажмите «Готово».
После выполнения этих шагов общая папка будет подключена как сетевой диск на вашем компьютере. Теперь вы сможете легко обмениваться файлами между различными системами и компьютерами с использованием протокола SFTP.
Видео:
💾 ФАЙЛОВЫЙ СЕРВЕР СВОИМИ РУКАМИ это ПОСТО ✅
💾 ФАЙЛОВЫЙ СЕРВЕР СВОИМИ РУКАМИ это ПОСТО ✅ by GlucMaster 58,121 views 2 years ago 15 minutes