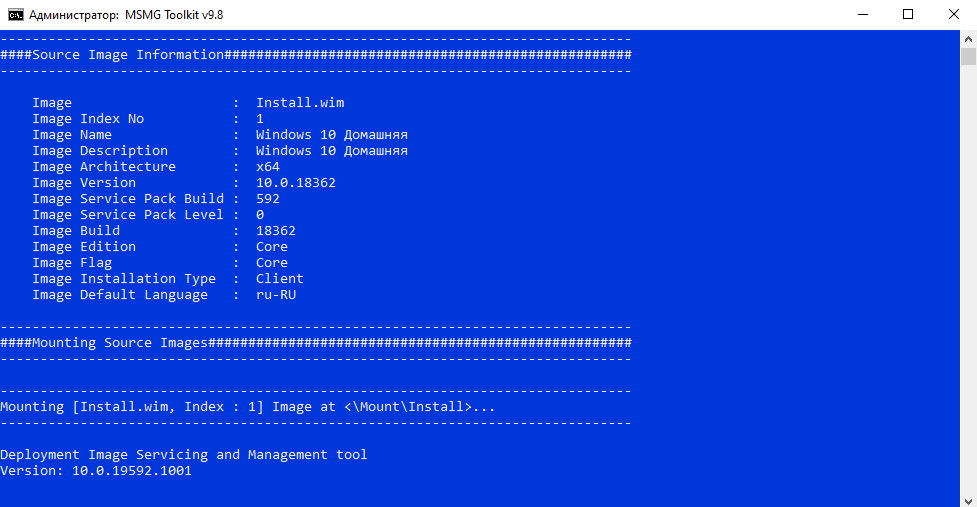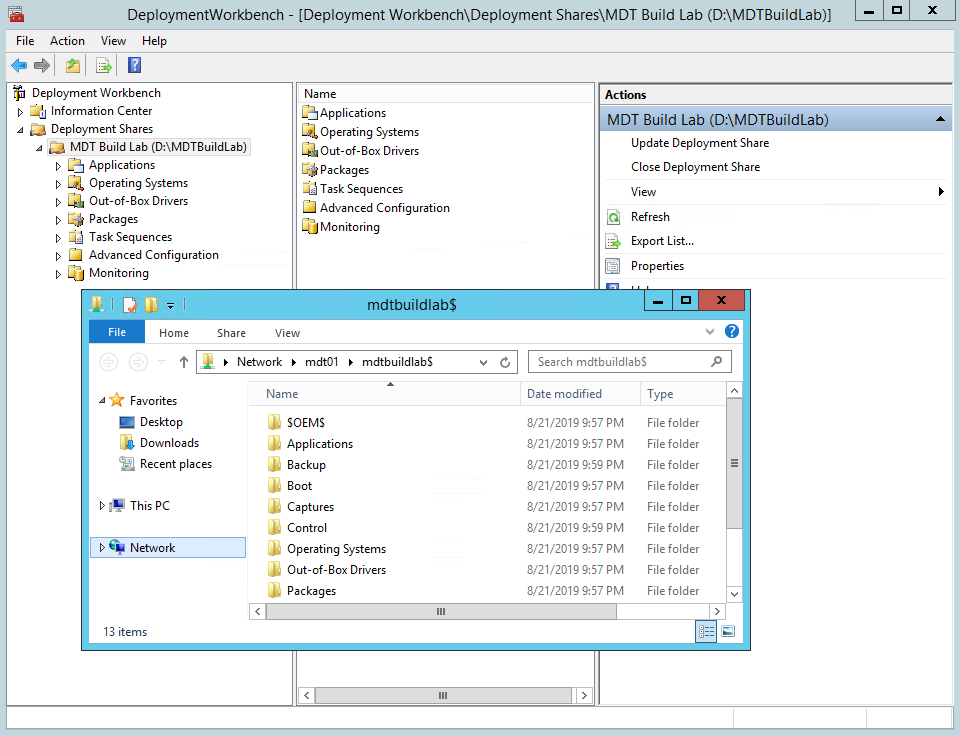- Потрошим Windows 10 — легкий способ создать свой дистрибутив Windows
- Персонализация Windows 10: создание собственного дистрибутива операционной системы
- С чего начать: инструменты для создания своего дистрибутива Windows 10
- Установка необходимого ПО: шаги по созданию собственного дистрибутива Windows 10
- Основные возможности: настройка и добавление функций в собственный дистрибутив Windows 10
- Создание iso-образа
- Создание виртуальной машины
- Добавление функций и настройка операционной системы
- Итак, основные возможности создания собственного дистрибутива Windows 10 включают:
- Рабочий стол: возможности установки и настройки виджетов
- Установка виджетов
- Настройка виджетов
- Лучшие виджеты для рабочего стола Windows 10: практические советы и рекомендации
- Видео:
- Быстрая Windows 10 для старого и слабого ПК. Можно работать и играть в 2023 году.
Потрошим Windows 10 — легкий способ создать свой дистрибутив Windows
В этой статье мы поговорим о том, как создать свой собственный дистрибутив Windows 10. Для этого нам понадобится учетная запись администратора и установленная операционная система Windows 10 в режиме рабочего стола. Также, вам потребуется флешка или виртуальная машина для сохранения процесса и рабочего пространства в случае проблем при работе с дистрибутивом.
В процессе создания своего дистрибутива Windows 10 мы будем использовать подготовительный этап, в котором будут удалены все ненужные файлы и папки. Соответственно, чтобы начать этот процесс, нам потребуется доступ к содержимому ISO-образа Windows 10, который можно скачать с официального сайта Microsoft.
Рабочий стол Windows 10 в режиме упрощенного аудита позволяет создать новую установку операционной системы со своими собственными настройками и программным обеспечением. В эталонном режиме обращаем внимание на кнопку «Создать USB-флешку» или «Создать виртуальный диск».
Персонализация Windows 10: создание собственного дистрибутива операционной системы
Проблема с предустановленными дистрибутивами Windows 10 заключается в том, что они не всегда соответствуют нашим потребностям и предпочтениям. Однако, с помощью некоторых утилит и инструментов, можно создать свою собственную версию операционной системы Windows 10.
Для начала, необходимо установить виртуальную машину, типа VirtualBox или VMware Workstation. С их помощью можно создать виртуальный компьютер, на котором будет работать наш собственный дистрибутив Windows 10.
Далее, при помощи утилиты Toolkit можно создать новую папку на нашем компьютере, где будет храниться образ операционной системы Windows 10. С помощью этой утилиты можно смонтировать основной образ windows.iso в отдельный раздел на диске.
Теперь мы можем начать персонализацию нашего дистрибутива Windows 10. С помощью утилиты Toolkit можно отредактировать разделы нашего образа, добавить новые программы, изменить настройки системы и многое другое.
Обратите внимание, что для создания своих собственных образов придется набирать команды в командной строке. Это может быть сложно для начинающих пользователей, но благодаря подробным инструкциям, доступным в интернете, эта задача становится более простой.
По завершении работы с образом, его можно сохранить и использовать для установки своей собственной версии Windows 10 на другие компьютеры. Для этого можно скопировать образ на флешку или создать загрузочный диск.
Таким образом, создание собственных дистрибутивов операционной системы Windows 10 может быть полезным именно в тех случаях, когда предустановленные образы не удовлетворяют нашим потребностям. С помощью утилит и инструментов, доступных в сети, мы можем создавать свои собственные образы операционной системы Windows 10 и настраивать их по своему усмотрению.
С чего начать: инструменты для создания своего дистрибутива Windows 10
При создании собственного дистрибутива Windows 10 мы будем использовать несколько инструментов, которые позволят нам настроить и перепаковать основную сборку Windows 10. В данной статье рассмотрим процесс создания своего дистрибутива Windows 10 с нуля.
Первым инструментом, который нам понадобится, является Microsoft Deployment Toolkit (MDT). Этот инструмент позволяет создать свою собственную среду для развертывания Windows 10, а также настроить необходимые драйвера, приложения и параметры операционной системы. MDT содержит в себе множество функций для создания эффективной и удобной среды развертывания Windows 10.
Вторым инструментом, который мы рассмотрим, является Windows Assessment and Deployment Kit (ADK). Этот инструмент предоставляет нам возможность захвата образа системы Windows 10 на этапе установки. Таким образом, мы сможем создать свой собственный образ Windows 10, сохранить его в виде ISO-образа и работать с ним для создания своего дистрибутива Windows 10.
Третий инструмент, который стоит обратить внимание, это Hyper-V. Hyper-V предоставляет нам возможность создания виртуальных машин для установки и настройки Windows 10. Мы сможем работать с наработанной конфигурацией операционной системы, сохранить ее в виде VHD или VHDX диска и использовать в дальнейшем для создания своего дистрибутива Windows 10.
Кроме указанных инструментов, мы также будем использовать программу для записи ISO-образа Windows 10 на диск. Для этих целей можно использовать программу, такую как VirtualBox или Toolkit для записи ISO-образов.
| Инструмент | Назначение |
|---|---|
| Microsoft Deployment Toolkit (MDT) | Настройка и перепаковка основной сборки Windows 10 |
| Windows Assessment and Deployment Kit (ADK) | Захват образа системы Windows 10 на этапе установки |
| Hyper-V | Создание и настройка виртуальных машин с Windows 10 |
| VirtualBox или Toolkit | Программа для записи ISO-образа Windows 10 на диск |
Таким образом, наш рабочий процесс будет состоять из нескольких этапов. На первом этапе мы будем настраивать и перепаковывать основную сборку Windows 10 с помощью Microsoft Deployment Toolkit (MDT). Затем мы захватим образ системы Windows 10 с помощью Windows Assessment and Deployment Kit (ADK) и сохраним его в виде ISO-образа. На третьем этапе мы будем работать с наработанной конфигурацией операционной системы в Hyper-V и сохранять ее в виде VHD или VHDX диска. Наконец, мы будем использовать программу для записи ISO-образа на диск, чтобы создать свой собственный дистрибутив Windows 10.
Следующая часть статьи будет посвящена более подробной настройке инструментов и проведенным на этом этапе действиям.
Установка необходимого ПО: шаги по созданию собственного дистрибутива Windows 10
Для создания собственного дистрибутива Windows 10 вам потребуется несколько программ и инструментов. В этом разделе мы рассмотрим шаги, которые понадобятся для этого процесса.
1. Установка программы UltraISO. Это программное обеспечение будет использоваться для монтирования и перепаковки образов Windows 10. Вы можете найти его на официальном сайте и установить на свой компьютер.
2. Установка Windows Assessment and Deployment Kit (Windows ADK). Данная программа предоставляет инструменты для создания образов Windows 10. Вы можете найти ее на сайте Microsoft и установить на свой компьютер.
3. Установка программы Toolkit. Toolkit содержит набор инструментов, которые помогут вам управлять дистрибутивом Windows 10. Вы можете найти эту программу на официальном сайте и установить на свой компьютер.
Продолжение на следующей странице…
Основные возможности: настройка и добавление функций в собственный дистрибутив Windows 10
Создание своего собственного дистрибутива Windows 10 позволяет полностью настроить операционную систему под ваши нужды и добавить необходимые функции. В этой статье мы рассмотрим основные возможности этого процесса.
Создание iso-образа
Перед началом процесса создания своей Windows 10 нам потребуется iso-образ эталонной операционной системы. Если у вас уже установленный Windows 10, то этот файл можно получить путем извлечения image с вашего рабочего места или скачать его с официального сайта. Если у вас нет установленной Windows 10, то iso-образ можно создать с помощью программы UltraISO.
Создание виртуальной машины
Создание виртуальной машины является одним из основных этапов процесса создания собственного дистрибутива Windows 10. Для этого нам понадобится программа, такая как Hyper-V или VirtualBox. После установки виртуальной машины мы можем смонтировать наш исходный iso-образ и запустить процесс установки виртуальной системы.
Добавление функций и настройка операционной системы
После установки виртуальной системы и запуска операционной системы Windows 10, мы можем начать настройку и добавление необходимых функций. Для этого доступно множество приложений и инструментов, таких как Windows Toolkit. С их помощью мы можем производить удаление или добавление приложений, изменять содержание папок, настраивать рабочий стол, устанавливать нужные нам программы и многое другое.
Кроме того, можно провести активацию операционной системы, добавить дополнительные функциональные возможности и установить нужные нам драйверы. Все это позволяет создать полностью настроенный дистрибутив Windows 10 без лишних приложений и лишнего содержания.
Итак, основные возможности создания собственного дистрибутива Windows 10 включают:
- Создание iso-образа операционной системы
- Создание виртуальной машины для установки Windows 10
- Добавление и настройка функций в операционной системе
- Удаление ненужных приложений и настройка папок
- Проведение активации операционной системы
Создание собственного дистрибутива Windows 10 позволяет получить идеально настроенную систему, которая будет работать без проблем на вашем рабочем месте.
Рабочий стол: возможности установки и настройки виджетов
Установка виджетов
Установка виджетов на рабочий стол Windows 10 — процесс достаточно простой и интуитивно понятный. Достаточно щелкнуть правой кнопкой мыши на свободном месте рабочего стола и выбрать пункт «Виджеты». В появившемся окне можно выбрать виджет из списка уже доступных или создать свою собственную сборку.
Настройка виджетов
После установки виджетов, можно приступить к их настройке. Для этого необходимо выбрать нужный виджет и щелкнуть правой кнопкой мыши на нем. В открывшемся контекстном меню выберите пункт «Настройки» или «Настройки виджета». Здесь вы можете изменить параметры отображения виджета, его размер, цвета и другие настройки по своему усмотрению.
Также, для удобства использования виджетов на рабочем столе Windows 10, можно определить их расположение и размеры. Для этого необходимо перемещать виджеты мышью и изменять их размеры, как и любые другие элементы на рабочем столе.
Аудита. Не только для создания своего дистрибутива Windows необходимо уметь записывать образ на флешку или другой носитель, но и в других случаях, когда нужно установить систему на новый компьютер или виртуальную машину. В этой статье мы рассмотрим как можно записать образ Windows на флешку в Windows 10 без стороннего софта.
Шаг 1. Скачивание образа Windows
Во-первых, необходимо скачать образ операционной системы Windows, который вы хотите записать на флешку. Образы Windows можно скачать с официального сайта Microsoft или из других источников, но всегда стоит обеспечить их подлинность и проверить виртуальный хеш MD5 или SHA1.
Шаг 2. Подготовка флешки
Чтобы записать образ Windows на флешку, она должна быть отформатирована и готова к использованию. Перед записью необходимо сохранить на другое устройство все файлы и данные с флешки, так как они будут удалены.
Шаг 3. Запись образа на флешку
Теперь, когда образ Windows скачан и флешка готова, можно приступать к записи образа на флешку. Для этого в Windows 10 необходимо использовать программу UltraISO или другую программу для записи образов на носители.
Установите UltraISO на свой компьютер и запустите программу. Затем выберите пункт меню «Файл» и «Открыть», чтобы выбрать скачанный образ Windows.
После открытия образа выберите пункт меню «Записать» и «Записать образ на диск». В появившемся окне выберите диск, который соответствует флешке, куда вы хотите записать образ Windows. После выбора диска нажмите кнопку «Записать».
После загрузки образа Windows на флешку, вы можете использовать ее для установки операционной системы на новый компьютер или виртуальную машину в режиме загрузки с флешки.
Лучшие виджеты для рабочего стола Windows 10: практические советы и рекомендации
1. Sticky Notes (Заметки)
Встроенный в Windows 10 виджет Sticky Notes позволяет создавать и сохранять заметки прямо на рабочем столе. Вы можете использовать его для запоминания задач, напоминаний или просто для быстрого создания заметок. Чтобы создать заметку, щелкните правой кнопкой мыши на рабочем столе, выберите «Добавить заметку» и введите текст.
2. Календарь и погода
Официальный виджет Календарь и погода от Microsoft показывает текущую погоду и календарь на рабочем столе Windows 10. Вы можете настроить его на отображение прогноза погоды и событий из вашего календаря. Чтобы добавить этот виджет, нажмите правой кнопкой мыши на рабочем столе, выберите «Настройки виджета» и найдите «Календарь и погода» в разделе «Установка виджетов».
3. Панель быстрого запуска
Виджет Панель быстрого запуска позволяет создать на рабочем столе ярлыки к вашим любимым программам или папкам, чтобы быстро получить к ним доступ. Просто перетащите полужирные значки программ или папок на рабочий стол или в виджет «Панель задач».
4. Часы и календарь
Если вам нужно всегда видеть текущую дату и время на рабочем столе, вы можете добавить виджет Часы и календарь. Щелкните правой кнопкой мыши на рабочем столе, выберите «Настройки виджета» и найдите «Часы и календарь» в разделе «Установка виджетов». После установки вы увидите текущую дату и время в правом нижнем углу рабочего стола.
5. Прогресс виртуальной памяти
Прогресс виртуальной памяти – это виджет, который показывает текущую загрузку оперативной памяти вашего компьютера. Он может быть полезен для отслеживания и контроля использования памяти вашей системой.
6. Мониторинг системных ресурсов
Виджет Мониторинг системных ресурсов отображает текущую загрузку ЦП, оперативной памяти, дискового пространства и сетевого соединения. Это может быть полезным для отслеживания производительности вашей системы и выявления потенциальных проблем.
7. Календарь на рабочем столе
Если вы хотите иметь всю вашу основную информацию в одном месте, вы можете создать свой собственный виджет календаря на рабочем столе. Для этого необходимо использовать инструменты разработчика Windows PowerShell и командной строки. Наработанная на основе Выпуска образа флешки для операционной системы Windows 10 и скачанного нами образа-образа дистрибутива Windows 10, вы можете переупаковать его и создать свой дистрибутив Windows 10 в соответствии с целями и задачами разделов Учетная запись Microsoft, Диски и образы, Комплектующие и Hyper-V.
Виджеты для рабочего стола Windows 10 помогут вам организовать и улучшить вашу рабочую среду. Не забывайте, что каждый виджет имеет свои особенности и нюансы, поэтому обратите внимание на инструкции по их использованию. Создание своего собственного дистрибутива Windows 10 может быть сложным процессом, но соответствующая подготовка и использование правильных инструментов, таких как System Preparation Tool (Sysprep) и Windows Assessment and Deployment Kit (Windows ADK), поможет вам облегчить этот процесс.
Видео:
Быстрая Windows 10 для старого и слабого ПК. Можно работать и играть в 2023 году.
Быстрая Windows 10 для старого и слабого ПК. Можно работать и играть в 2023 году. by Aleksey Konovalov 72,063 views 9 months ago 10 minutes, 4 seconds