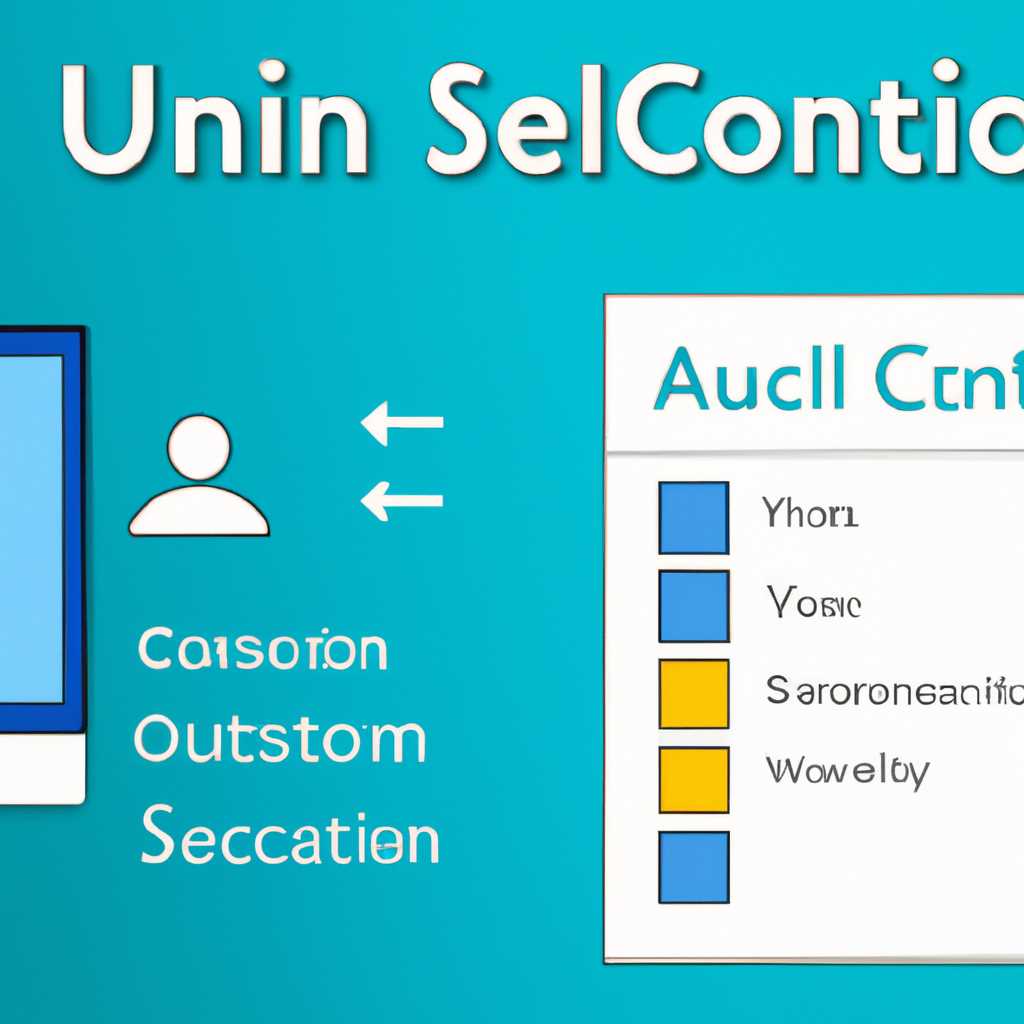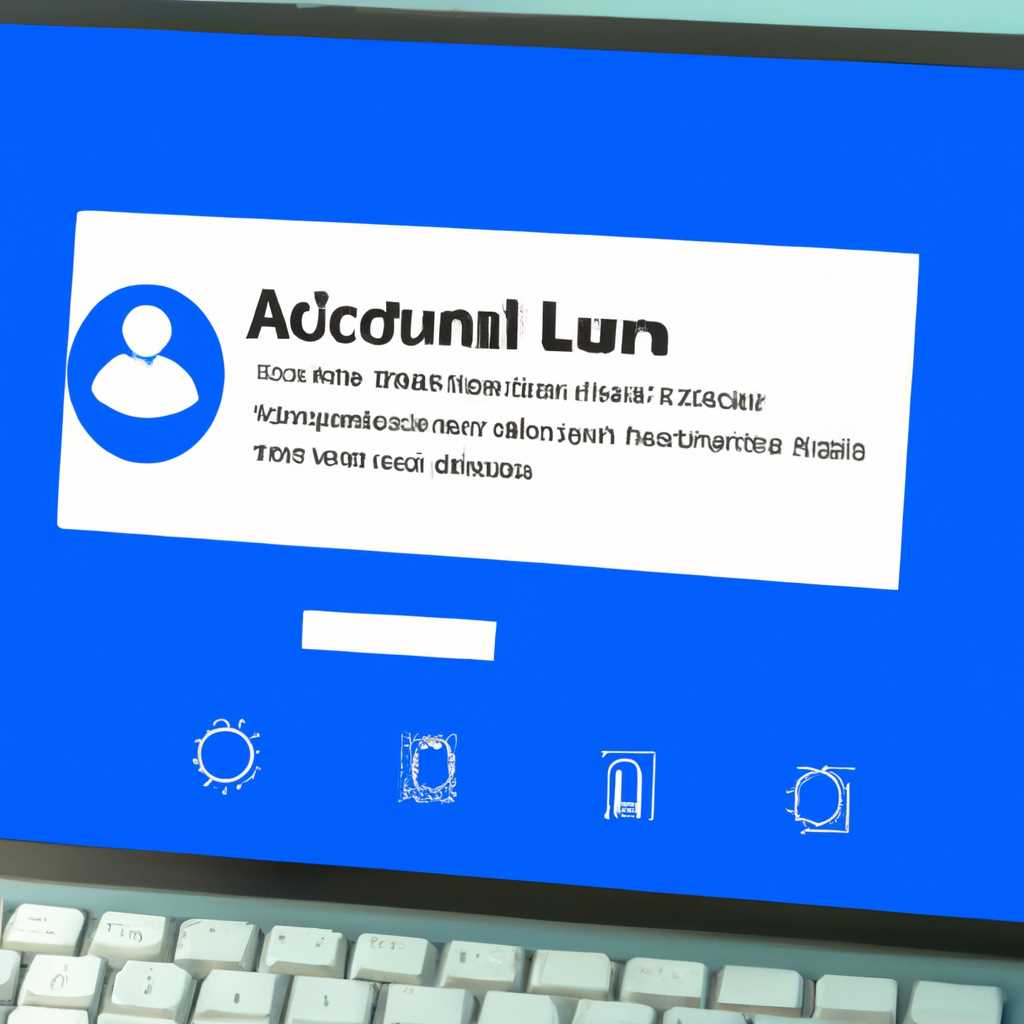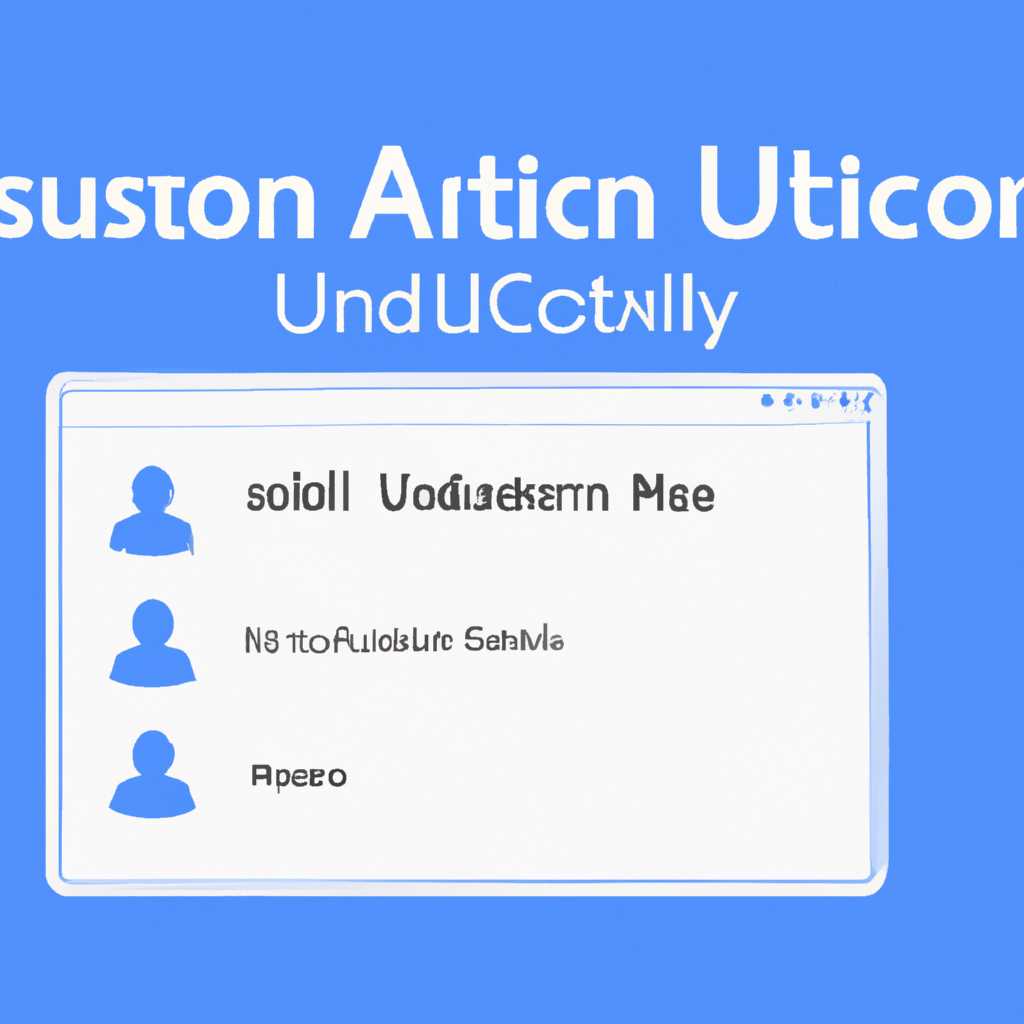- Создание учетной записи пользователя в Windows 10: подробное руководство
- Создание пользователя в «Локальные пользователи и группы» Windows 10
- Создание пользователя в параметрах Windows 10
- Как создать нового пользователя в командной строке
- Шаг 1: Вход от имени администратора
- Шаг 2: Открытие командной строки
- Шаг 3: Создание нового пользователя
- Как создать пользователя Windows 10 — Видео инструкция
- 1. Введите «Пользователи» в строке поиска
- 2. Откройте настройки «Пользователи»
- 3. Создайте нового пользователя
- 4. Введите пароль и добавьте пользователя в группы
- 5. Завершение создания пользователя
- 6. Дополнительные настройки
- Создание учетной записи локального пользователя или администратора в Windows 10
- Способ 1: Создание учетной записи пользователя через Панель управления
- Способ 2: Создание учетной записи пользователя через командную строку
- Добавление учетной записи в control userpasswords2
- Видео:
- Всегда Делай Это с Новым Ноутбуком. 11 Советов
Создание учетной записи пользователя в Windows 10: подробное руководство
Создание новой учетной записи пользователя в операционной системе Windows 10 может быть полезным, особенно когда требуется разделить компьютер между несколькими людьми или предоставить доступ к определенной информации другому пользователю. В этой статье мы расскажем вам о локальных учетных записях в Windows 10 и предложим подробное руководство по созданию новой учетной записи.
Прежде чем приступить к созданию нового пользователя, вам может потребоваться учетная запись администратора. Учетная запись администратора обладает полными правами на управление учетными записями пользователей и программами в системе. Если у вас уже есть административная учетная запись, вы можете пропустить следующие шаги и перейти к созданию нового пользователя. Если же у вас нет учетной записи администратора, не волнуйтесь, мы поможем вам создать ее в одну строку.
Для создания нового пользователя в Windows 10 найдите и откройте окно «Параметры» (еще один легкий способ открыть окно настройки — это щелкнуть правой кнопкой мыши на кнопке «Пуск» и выбрать «Параметры»). В окне «Параметры» найдите раздел «Учетные записи» и выберите его. На следующей странице в левой панели найдите раздел «Семейные и другие пользователи» и щелкните на нем. В центральной части окна вы увидите раздел «Локальные пользователи и группы» — нажмите на кнопку «Добавить пользователя или группу».
После нажатия на кнопку «Добавить пользователя или группу» появится окно, в котором вам будет предложено указать адрес электронной почты, связанный с учетной записью пользователя. Однако, в данной статье мы сосредоточимся на создании локальной учетной записи. Чтобы создать новую учетную запись без адреса электронной почты, вам потребуется нажать на ссылку «Я не обладаю данными доменного имени для этого пользователя», расположенную под полем ввода адреса электронной почты.
Создание пользователя в «Локальные пользователи и группы» Windows 10
Для начала откройте меню Пуск и введите «Диспетчер входа» в поисковой строке. После этого выберите первый вариант, который предложен в результате поиска.
В открывшемся окне Диспетчера входа выберите раздел «Локальные пользователи и группы». Чтобы продолжить, вам может потребоваться ввести данные администратора, чтобы получить необходимые разрешения.
После открытия раздела «Локальные пользователи и группы» вам будет предложено несколько способов работать с пользователями, но в этой инструкции мы рассмотрим только один из них.
Чтобы создать нового пользователя, вам понадобится командная строка, для ее открытия выполните следующие действия:
- Выделите раздел «Локальные пользователи и группы» слева в окне Диспетчера.
- Щелкните правой кнопкой мыши по разделу «Пользователи» и выберите команду «Добавление…».
- Откроется новое окно с заголовком «Создание нового пользователя».
- Введите имя пользователя в поле «Имя пользователя».
- Можете ввести пароль для пользователя, но это необязательно. Если вы не введете пароль, будет использоваться пустой пароль по умолчанию.
- Нажмите кнопку «Создать» для создания новой учетной записи пользователя.
Теперь вы создали пользователя в «Локальные пользователи и группы» Windows 10. Теперь этот пользователь может войти в систему и работать на вашем компьютере.
Создание пользователя в параметрах Windows 10
Чтобы создать нового пользователя, вы должны войти в параметры Windows 10. Для этого откройте меню «Пуск» и выберите «Настройки».
В появившемся окне настройки выберите пункт «Учетные записи». В нем вы найдете раздел «Семейные и другие пользователи». Нажмите на кнопку «Добавление пользователя или члена семьи».
В следующем окне выберите «Добавление пользователя без учетной записи Microsoft» или «Добавление пользователя Microsoft» в зависимости от того, хотите вы создать местного пользователя или использовать учетную запись Microsoft, такую как Outlook или другая.
Заполните все поля, которые требуются для создания пользователя: имя пользователя, пароль (если требуется), адрес электронной почты (для учетных записей Microsoft), вопросы для сброса пароля и другие.
После заполнения полей нажмите кнопку «Далее». Если вы создаете пользователя без учетной записи Microsoft, вам будет предложено выбрать тип учетной записи: администратор или обычный пользователь.
Если вы создаете пользователя с учетной записью Microsoft, система автоматически определит тип учетной записи (это будет зависеть от выданной учетной записи). Обычно созданный пользователь будет иметь стандартные права обычного пользователя, но администратор сможет изменить это, включив его в группу администраторов через параметры пользователя.
После создания нового пользователя вы можете увидеть его в списке учетных записей Windows 10. Если у вас на компьютере включена функция синхронизации учетных записей, все настройки, приложения и данные будут доступны через вновь созданную учетную запись.
Как создать нового пользователя в командной строке
На компьютере с Windows 10 есть несколько способов создания учетной записи пользователя. В данном разделе мы рассмотрим создание нового пользователя через командную строку Windows.
Для добавления нового пользователя через командную строку выполните следующие шаги:
Шаг 1: Вход от имени администратора
Для создания нового пользователя вам понадобятся права администратора. Поэтому убедитесь, что вы вошли в систему под учетной записью с административными правами.
Шаг 2: Открытие командной строки
Далее, откройте командную строку. Для этого нажмите клавишу Win + R, в появившемся окне выполнения введите «cmd» и нажмите Enter.
Шаг 3: Создание нового пользователя
В командной строке введите следующую команду:
net user <имя_пользователя> <пароль> /add
Здесь <имя_пользователя> — имя нового пользователя, а <пароль> — желаемый пароль для этого пользователя. Пожалуйста, используйте безопасный пароль.
Пример:
net user JohnDoe mypassword123 /add
Теперь у вас есть новый пользователь, созданный через командную строку.
Кроме того, если вы хотите назначить нового пользователя администратором, выполните следующую команду:
net localgroup administrators <имя_пользователя> /add
Пример:
net localgroup administrators JohnDoe /add
Поздравляю! Теперь у вас есть новый пользователь с административными правами.
Обратите внимание, что в данной статье описан простой способ создать нового пользователя с помощью командной строки. Однако, учетная запись, созданная таким образом, имеет локальные права на компьютере. Если вам нужно создать пользователя в домене или получить более продвинутые настройки, попробуйте использовать другие средства создания пользователей в Windows.
Как создать пользователя Windows 10 — Видео инструкция
Здравствуйте! Если вам нужно создать нового пользователя в операционной системе Windows 10, с помощью видео-инструкции вы сможете легко выполнить эту задачу. В этом разделе мы расскажем о значении и некоторых настройках создания учетной записи пользователя.
1. Введите «Пользователи» в строке поиска
Для начала откройте меню «Пуск» и введите в поисковой строке «Пользователи». Появится окно с результатами поиска, в котором вы увидите раздел «Настройки»
2. Откройте настройки «Пользователи»
В разделе «Настройки» нажмите на пункт «Пользователи». Это откроет окно с настройками пользователей.
3. Создайте нового пользователя
Далее в окне «Пользователи» нажмите на кнопку «Добавление пользователя к этой системе» под названием «Добавление пользователя к этой системе». В появившемся окне введите имя нового пользователя и выберите тип его учетной записи: обычный пользователь или администратор.
4. Введите пароль и добавьте пользователя в группы
После этого вам будет предложено ввести пароль для нового пользователя. Пароль должен быть надежным, состоять из разных символов и быть безопасным.
Также вы можете добавить нового пользователя в определенные группы. Нажмите на кнопку «Попробуйте добавить пользователя в различные группы» и выберите нужные группы из списка.
5. Завершение создания пользователя
После ввода пароля и добавления пользователя в группы нажмите кнопку «Готово». Новая учетная запись пользователя будет создана, и вы сможете использовать ее для входа в систему.
6. Дополнительные настройки
Вы также можете изменить различные настройки для созданного пользователя в разделе «Пользователи». Нажмите правой кнопкой мыши на созданном пользователе и выберите пункт «Свойства». В этом окне вы сможете изменить разрешения, членство в группах и выполнить другие настройки для пользователя.
Теперь, когда вы знаете, как создать учетную запись пользователя в Windows 10 с помощью видео-инструкции, вы сможете легко добавлять новых пользователей на своей системе.
Попробуйте следовать описанным выше шагам и настроить новую учетную запись пользователя согласно вашим потребностям. Спасибо за внимание!
Создание учетной записи локального пользователя или администратора в Windows 10
Для работы на компьютере Windows 10 может потребоваться создание новой учетной записи пользователя. Это может быть полезно, если вам нужен доступ к компьютеру в качестве пользователя с ограниченными правами или администратора.
Создание учетной записи пользователя в Windows 10 можно выполнить несколькими способами. Один из простых способов — это использование параметров пользователя в разделе Учетные записи в Панели управления.
Способ 1: Создание учетной записи пользователя через Панель управления
- Откройте Панель управления, нажав правой кнопкой мыши на кнопку «Пуск» и выбрав команду «Панель управления».
- В разделе «Учетные записи» выберите «Пользователи» и затем «Учетные записи пользователей».
- В разделе «Действия пользователей» выберите «Добавить» или «Управление другим учетными записями» для создания нового пользователя или управления существующими учетными записями.
- В новом окне выберите «Добавить нового пользователя в этом компьютере» и введите имя учетной записи нового пользователя.
- Укажите тип учетной записи (Администратор или Обычный пользователь) и задайте пароль для нового пользователя.
- Нажмите «Создать учетную запись» и новый пользователь будет создан.
Способ 2: Создание учетной записи пользователя через командную строку
Если вы предпочитаете работать с командной строкой, можно использовать команду net user для создания учетной записи пользователя.
- Откройте командную строку, нажав правой кнопкой мыши на кнопку «Пуск» и выбрав команду «Командная строка» или «Windows PowerShell».
- Введите команду
net user имя_пользователя пароль /add, заменивимя_пользователяна желаемое имя пользователя ипарольна пароль для нового пользователя. - Нажмите Enter и новый пользователь будет создан.
После создания нового пользователя в Windows 10 можно настроить его права и членство в группах для получения нужного доступа к компьютеру.
Этот метод создания учетной записи пользователя в Windows 10 описан для локальных пользователей. Если вам нужно создать учетную запись пользователя в домене, необходимо обратиться к администратору домена.
Добавление учетной записи в control userpasswords2
Здравствуйте! В данной инструкции будет описано, как добавить новую учетную запись пользователя в Windows 10 с использованием команды control userpasswords2.
Для начала, убедитесь, что вы вошли в систему как администратор компьютера. Если вы не являетесь администратором, попробуйте выполнить данную команду от имени администратора.
Шаг 1: Нажмите Win + R (кнопка «Пуск» и клавиша R) одновременно, чтобы открыть окно «Выполнить».
Шаг 2: Введите команду «control userpasswords2» в строке и нажмите Enter. Появится окно «Локальные пользователи и группы».
Шаг 3: В разделе «Пользователи» нажмите на кнопку «Добавление». Введите имя пользователя новой учетной записи и пароль. Далее, введите дополнительные данные по вашему усмотрению.
Шаг 4: После ввода необходимых данных, нажмите кнопку «Далее». Вам будет предложено указать группу для нового пользователя, но это необязательно. Вы можете пропустить этот шаг.
Шаг 5: После прохождения всех настроек, нажмите «Завершить». Поздравляю, вы успешно добавили новую учетную запись пользователя на вашем компьютере Windows 10!
Это была простая инструкция по добавлению учетной записи в control userpasswords2. Надеюсь, она была полезной для вас. Спасибо за внимание!
Видео:
Всегда Делай Это с Новым Ноутбуком. 11 Советов
Всегда Делай Это с Новым Ноутбуком. 11 Советов by ТехноМакс 797,173 views 1 year ago 12 minutes, 43 seconds