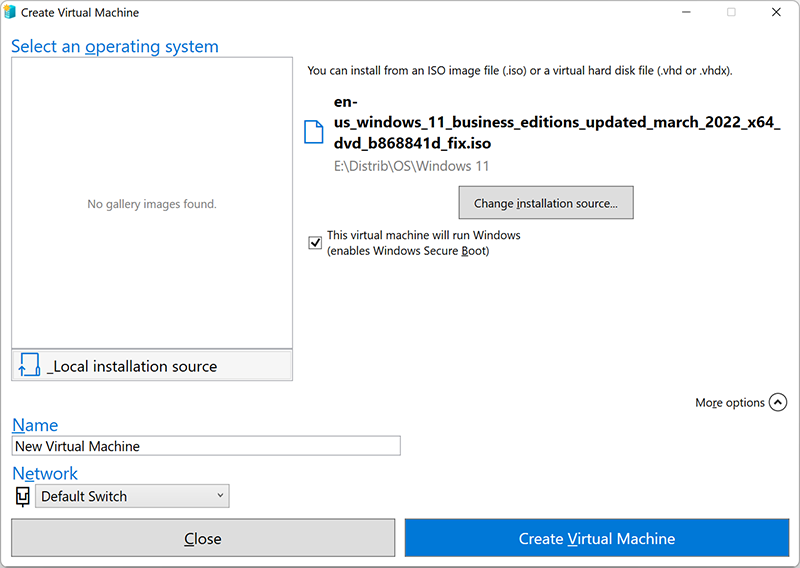- Создание виртуальных дисков в Hyper V руководство по созданию VHD и VHDX
- Создание виртуальных дисков в Hyper V: подробное руководство
- Создание виртуального диска
- Управление виртуальными дисками
- Руководство по созданию VHD и VHDX в Hyper V
- 1. Создание виртуального диска VHD
- 2. Создание виртуального диска VHDX
- Новый тип виртуальных дисков в Windows Server 2016: VHD Set
- Просмотр виртуальных жестких дисков в средстве управления дисками
- Создание виртуальных дисков Hyper V VHD и VHDX при помощи Powershell
- Подключение и отключение виртуального жесткого диска в Hyper-V
- Подключение виртуального жесткого диска
- Отключение виртуального жесткого диска
- Создание виртуального жесткого диска в Hyper V: шаги и рекомендации
- Управление виртуальными жесткими дисками в Hyper V: основные функции
- Создание виртуальных жестких дисков
- Управление виртуальными жесткими дисками
- Видео:
- 💻 How to Create a Microsoft Hyper V Virtual Machine and Recover Data from a VHDX Disk in 2021
Создание виртуальных дисков в Hyper V руководство по созданию VHD и VHDX
Hyper-V — это виртуализационная платформа Microsoft, которая позволяет создавать и управлять виртуальными машинами (ВМ) на основе Windows Server или Windows 10. Одной из важных возможностей Hyper-V является создание и управление виртуальными жесткими дисками (VHD и VHDX), которые служат для хранения данных ВМ.
Виртуальные диски имеют различные форматы и типы, такие как VHD и VHDX. VHD является устаревшим форматом и ограничен в своих возможностях, в то время как VHDX предлагает более гибкие и расширенные функции. Поэтому рекомендуется использовать VHDX при создании новых виртуальных дисков.
Создание виртуального жесткого диска можно выполнить с помощью редактора гипервизора Hyper-V или с использованием PowerShell. Редактор гипервизора предоставляет простой и интуитивно понятный интерфейс для создания и управления виртуальными дисками, но PowerShell позволяет автоматизировать этот процесс и осуществлять управление дисками в более гибком и эффективном режиме.
Для создания нового виртуального жесткого диска следует выполнить команду Add-VMHardDiskDrive в PowerShell с указанием параметров, таких как -Path (путь к новому диску), -SizeBytes (размер диска) и -VHDType (тип диска, например, Dynamic или Fixed).
После создания виртуального диска, его можно присоединить к ВМ, используя команды Add-VMHardDiskDrive и Set-VM. Для просмотра и управления виртуальными дисками в Hyper-V Manager, в меню управления ВМ нужно выбрать действие «Просмотр жестких дисков». В этом режиме можно просмотреть список всех виртуальных дисков, а также выполнить различные операции с дисками, такие как присоединение, открепление и удаление.
Создание и управление виртуальными дисками является важной частью работы с виртуализационной платформой Hyper-V. Правильное использование и управление виртуальными дисками позволяет повысить гибкость и эффективность работы виртуальной среды, а также обеспечивает надежность и безопасность данных в ВМ.
Создание виртуальных дисков в Hyper V: подробное руководство
Для создания и управления виртуальными дисками в Hyper-V доступны различные средства. В этом руководстве будут рассмотрены основные способы создания виртуальных дисков в Hyper-V – с использованием форматов VHD и VHDX.
Создание виртуального диска
Перед тем как создать виртуальный диск, убедитесь, что у вас установлен и настроен Hyper-V на сервере с операционной системой Windows Server 2016 или более поздней версии, а также настроен failover clustering (поддержка устойчивости с помощью резервирования).
- Запустите управление Hyper-V и выберите сервер, на котором вы хотите создать виртуальный диск.
- Щелкните правой кнопкой мыши на виртуальной машине и выберите «Add» > «Hard Disk» (Добавить > Жесткий диск).
- В открывшемся окне «Add-VMHardDiskDrive» (Добавление виртуального жесткого диска ВМ) выберите тип виртуального диска (фиксированный или динамический), а также формат (VHD или VHDX).
- Укажите путь и размер диска, а также выберите опции управления (например, установка режима чтения/записи, возможность отключения и удаления диска).
- Нажмите «OK», чтобы создать виртуальный диск.
Управление виртуальными дисками
После создания виртуальных дисков вы можете управлять ими с помощью средств управления Hyper-V.
- Для просмотра и изменения параметров виртуального диска (например, типа, размера, пути) щелкните правой кнопкой мыши на соответствующем диске и выберите «Properties» (Свойства).
- Для подключения или отключения виртуального диска используйте опции «Attach» (Подключить) и «Detach» (Отключить) в контекстном меню.
- Щелкните правой кнопкой мыши на виртуальной машине, выберите «Settings» (Настройки) и перейдите в раздел «Hard Drives» (Жесткие диски), чтобы управлять созданными дисками.
- Для удаления виртуального диска выберите его и нажмите «Delete» (Удалить).
Создание виртуальных дисков в Hyper-V позволяет гибко работать с виртуальными машинами, управлять их дисками и использовать различные форматы и типы дисков в зависимости от целей и требований вашего проекта.
Руководство по созданию VHD и VHDX в Hyper V
1. Создание виртуального диска VHD
1.1. Щелкните правой кнопкой мыши на жестком диске в меню «Управление дисками» и выберите «Создать виртуальный диск».
1.2. Выберите тип диска «VHD» и формат «Формат VHD».
1.3. Выберите размер диска и его местоположение. Нажмите «Создать».
2. Создание виртуального диска VHDX
2.1. В окне управления Hyper-V перейдите в меню «Создание виртуального жесткого диска».
2.2. Выберите тип диска «VHDX» и формат «Формат VHDX».
2.3. Выберите размер диска и его местоположение. Нажмите «Создать».
После создания виртуального диска VHD или VHDX вы можете работать с ними, как с обычным жестким диском. Вы можете подключать и отключать их виртуальной машине, а также удалять их.
Обратите внимание, что виртуальные диски VHDX обеспечивают больше возможностей, чем VHD, включая поддержку больших размеров дисков и разностных дисков.
Для управления виртуальными дисками в Hyper-V вы также можете использовать PowerShell или графический интерфейс Hyper-V Manager.
Теперь вы знаете, как создать виртуальные диски VHD и VHDX в Hyper-V. Пользуйтесь этой возможностью для эффективного управления виртуальными машинами в Windows Server 2016 и Semi-Annual Channel.
Новый тип виртуальных дисков в Windows Server 2016: VHD Set
Создание и управление VHD Set можно производить с помощью Hyper-V Manager или PowerShell.
Для создания VHD Set в меню действий (Action) выбирается опция «New» -> «Hard Disk Drive». В окне создания жесткого диска (Hard Disk Wizard) выбирается тип диска «VHD Set». Далее следует указать имя и путь к файлу диска. После завершения этого шага можно выбрать размер диска, создаваемого внутри VHD Set.
Виртуальные жесткие диски внутри VHD Set можно просматривать и управлять с помощью Hyper-V Manager или PowerShell. Для просмотра и управления дисками в меню действий (Action) выбирается опция «View». Затем можно открыть VHD Set и просмотреть список виртуальных дисков, которые к нему присоединены.
Подключение или отключение виртуальных дисков осуществляется с помощью опции «Attach» или «Detach». Здесь можно выбрать номер хоста, на котором расположен VHD Set, и номер диска, который необходимо подключить или отключить.
Для удаления VHD Set нужно выбрать опцию «Remove» в меню действий (Action). После этого файлы VHD Set и все присоединенные к нему виртуальные диски будут удалены.
Создание и управление VHD Set в Hyper-V позволяет легко создавать и управлять сложными конфигурациями виртуальных жестких дисков. Этот новый тип дисков обеспечивает удобство использования и эффективность управления данными.
Просмотр виртуальных жестких дисков в средстве управления дисками
Для просмотра виртуальных жестких дисков в средстве управления дисками Hyper-V выполните следующие шаги:
- Откройте Hyper-V Manager на хосте.
- Выберите сервер Hyper-V в окне «Управление».
- Нажмите правой кнопкой мыши на виртуальную машину, для которой необходимо просмотреть диски.
- В контекстном меню выберите «Управление» и затем нажмите на пункт «Виртуальные жесткие диски».
После выполнения данных действий откроется окно управления виртуальными дисками. Здесь можно увидеть список всех созданных виртуальных дисков и информацию о них, такую как имя файла, размер, тип диска (VHD или VHDX), путь к файлу и номер виртуального жесткого диска.
Возможности, предоставляемые средством управления дисками включают создание новых виртуальных дисков, изменение размера дисков, подключение и отключение дисков от виртуальных машин, а также удаление дисков. Используйте команды Powershell или контекстное меню для выполнения нужных действий.
Для создания нового виртуального жесткого диска нажмите на кнопку «Создание» в верхней части окна управления дисками. Установите нужные параметры, такие как имя файла, размер и тип диска (фиксированный или разностный VHDX).
Для подключения или отключения диска от виртуальной машины выберите диск в списке и нажмите на кнопку «Подключение/отключение». Также можно выбрать опцию «Удалить» для удаления диска.
Важно отметить, что при удалении диска из средства управления дисками его физический файл не удаляется с диска хоста. Если вы хотите удалить файл диска полностью, вручную удалите файл с хоста.
Создание виртуальных дисков Hyper V VHD и VHDX при помощи Powershell
Создание виртуальных дисков Hyper V VHD и VHDX при помощи Powershell позволяет управлять виртуальными жесткими дисками в среде Hyper-V. Виртуальные диски могут быть использованы для создания виртуальных серверов, разделов данных и других виртуальных ресурсов.
Создание виртуальных дисков может быть выполнено с помощью командлетов PowerShell, отвечающих за работу с виртуальными дисками. Команда Add-VMHardDiskDrive используется для создания виртуального жесткого диска, а команда Select-VHD позволяет выбрать тип и размер диска.
При создании виртуальных дисков важно выбирать правильный тип диска. VHD (Virtual Hard Disk) является одним из форматов виртуальных дисков, который поддерживается Hyper-V. VHDX (Virtual Hard Disk, Extended) является более новым форматом, который обеспечивает большую гибкость и возможность работы с динамическими и жесткими дисками большого размера.
При создании виртуальных дисков также следует учитывать тип доступа к диску. Виртуальные диски могут работать в общих средах с просмотром и управлением доступа. Также есть возможность удалять и отключать виртуальные диски после создания.
Созданный виртуальный диск можно просмотреть и управлять при помощи командлетов PowerShell. Для просмотра диска используется команда View-VMHardDiskDrive, а для отключения и удаления диска используется команда Detach-VMHardDiskDrive. Если виртуальный диск нужно снова подключить, используется команда Attach-VMHardDiskDrive.
Таким образом, создание виртуальных дисков Hyper V VHD и VHDX при помощи Powershell предоставляет возможность гибко управлять виртуальными жесткими дисками в среде Hyper-V. Это важное действие при создании и управлении виртуальными ресурсами в виртуальной среде.
Подключение и отключение виртуального жесткого диска в Hyper-V
Подключение виртуального жесткого диска
Для подключения виртуального жесткого диска в Hyper-V можно использовать разностные методы. Один из них — использование графического интерфейса Hyper-V Manager.
- Откройте Hyper-V Manager и выберите виртуальную машину, к которой необходимо подключить жесткий диск.
- Щелкните правой кнопкой мыши на выбранной виртуальной машине и выберите «Settings» в меню.
- В окне «Settings» выберите «Hard Drive» и нажмите кнопку «Add».
- Выберите тип диска (VHD или VHDX) и нажмите кнопку «Browse» для выбора файлового пути созданного или существующего диска.
- После создания или выбора диска, нажмите кнопку «OK» для подключения жесткого диска к виртуальной машине.
Другой способ подключения виртуального жесткого диска — использование PowerShell.
С помощью PowerShell можно выполнить следующую команду для подключения нового виртуального жесткого диска:
VMcl01 | Add-VMHardDiskDrive -Path "C:\path\to\disk.vhdx"
Здесь «VMcl01» — это имя виртуальной машины, «-Path» — путь к файлу диска.
Отключение виртуального жесткого диска
Чтобы отключить виртуальный жесткий диск, можно использовать как Hyper-V Manager, так и PowerShell.
С помощью Hyper-V Manager процесс отключения выглядит следующим образом:
- Откройте Hyper-V Manager и выберите виртуальную машину, в которой находится жесткий диск, который требуется отключить.
- Щелкните правой кнопкой мыши на выбранной виртуальной машине и выберите «Settings» в меню.
- В окне «Settings» выберите «Hard Drive» и выберите нужный жесткий диск в списке.
- Нажмите кнопку «Remove» для удаления выбранного жесткого диска из виртуальной машины.
- В появившемся диалоговом окне подтвердите удаление.
С помощью PowerShell можно воспользоваться следующей командой для отключения жесткого диска:
VMcl01 | Remove-VMHardDiskDrive -ControllerType SCSI -ControllerNumber 0 -ControllerLocation 0
Здесь «VMcl01» — это имя виртуальной машины, «-ControllerType SCSI», «-ControllerNumber 0» и «-ControllerLocation 0» — это параметры, определяющие контроллер и порт, к которым подключен жесткий диск.
Выберите подходящий способ для подключения и отключения виртуального жесткого диска в Hyper-V в зависимости от ваших потребностей и предпочтений.
Создание виртуального жесткого диска в Hyper V: шаги и рекомендации
Виртуализация серверов с помощью Hyper V позволяет работать с виртуальными дисками, которые могут быть либо динамическими, либо фиксированными по размеру. Это предоставляет возможность создания и управления виртуальными дисками в средах, таких как Hyper V на серверах с операционной системой Windows Server 2016.
Для создания виртуальных жестких дисков можно использовать графическую среду управления Hyper V или PowerShell. В этой статье рассмотрим создание виртуального жесткого диска с помощью меню «Actions» в графической среде управления Hyper V.
Шаг 1: Откройте Hyper V Manager на хосте сервера.
Шаг 2: Выберите хост сервера в левой панели и перейдите во вкладку «Action» в верхней панели.
Шаг 3: В выпадающем меню «Action» нажмите на «New» и выберите «Hard Disk».
Шаг 4: В открывшемся окне «Create a new virtual hard disk» выберите путь, где будет созданный виртуальный жесткий диск сохранен.
Шаг 5: Выберите тип диска — динамический или фиксированный по размеру.
Шаг 6: Введите нужный размер диска (в гигабайтах) и нажмите «Next».
Шаг 7: Введите имя создаваемого диска и укажите номер, если это требуется.
Шаг 8: Выберите формат диска — VHD или VHDX. Обычно рекомендуется использовать формат VHDX.
Шаг 9: После этого будет отображена информация о созданном виртуальном жестком диске. Проверьте, все ли параметры указаны верно и нажмите «Finish».
Поздравляю! Вы только что создали виртуальный жесткий диск в Hyper V. Теперь вы можете использовать этот диск для создания виртуальной машины или прикрепить его к существующей виртуальной машине.
Управление виртуальными жесткими дисками в Hyper V: основные функции
Создание виртуальных жестких дисков
Создание виртуальных жестких дисков (VHD) или его улучшенной версии VHDX может быть осуществлено несколькими способами:
- С помощью Hyper V Manager: выберите тип диска (фиксированный или динамический), размер и формат файла. Созданный диск будет доступен для подключения и использования в виртуальной машине.
- С помощью PowerShell: используйте команду New-VHD, чтобы создать VHD или VHDX с определенными параметрами, такими как путь к файлу, размер и тип диска.
Управление виртуальными жесткими дисками
Управление виртуальными жесткими дисками в Hyper V включает в себя следующие действия:
- Подключение и отключение дисков: используйте меню действий (Action menu) для подключения и отключения виртуальных жестких дисков для виртуальных машин.
- Удаление дисков: нажмите правой кнопкой мыши на диске и выберите опцию удаления (Delete). Подтвердите удаление жесткого диска.
- Настройка доступа к диску: выберите опцию «Управление общим доступом» (Manage shared access), чтобы настроить доступ к виртуальным жестким дискам в кластерах с разделением ресурсов.
- Управление разностными дисками: используйте команды attaching и detaching для подключения и отключения разностных (дифференциальных) дисков к виртуальной машине.
Управление виртуальными жесткими дисками в Hyper V предоставляет широкий спектр возможностей для удобного использования и настройки виртуальных машин. Различные типы дисков позволяют выбрать наиболее подходящий формат и размер для оптимизации работы виртуальной среды. Для более продвинутого управления жесткими дисками можно использовать PowerShell-команды, которые позволяют автоматизировать процессы создания и настройки дисков.
Видео:
💻 How to Create a Microsoft Hyper V Virtual Machine and Recover Data from a VHDX Disk in 2021
💻 How to Create a Microsoft Hyper V Virtual Machine and Recover Data from a VHDX Disk in 2021 by Hetman Software: Data Recovery for Windows 12,794 views 6 years ago 9 minutes, 7 seconds