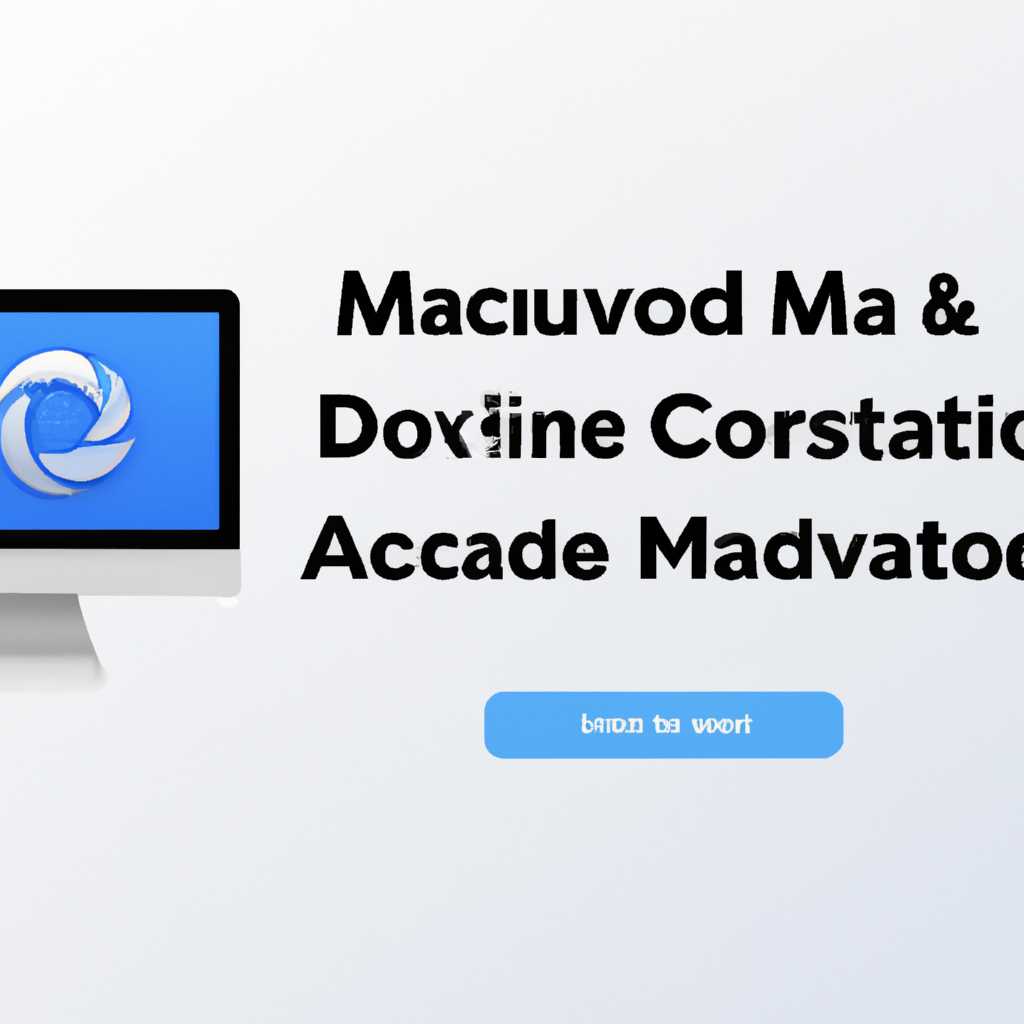- Создание загружаемого установщика для macOS: инструкция от профессионалов
- Подготовка к созданию установщика
- Создание и настройка проекта
- Создание единого дистрибутива
- Подготовка иконки приложения
- Заполнение метаданных приложения
- Добавление разрешений и прав доступа в приложение
- Шаг 1: Создание загружаемого установщика
- Шаг 2: Права доступа и разрешения
- macOS High Sierra и более поздние версии:
- macOS Sierra и более ранние версии:
- Видео:
- Хакинтош. Создание флешки с macOS и Clover в Windows. Простыми словами о сложном.
Создание загружаемого установщика для macOS: инструкция от профессионалов
Если вам необходимо создать загружаемый установщик для macOS на вашем компьютере Windows, вам понадобится программа TransMac. С ее помощью вы сможете легко создать загрузочный диск для установки операционной системы macOS на ваш компьютер.
В первую очередь, скачайте и установите программу TransMac с официального сайта. Затем запустите ее и вставьте пустой диск в дисковод компьютера.
Далее, откройте программу TransMac и в верхнем окне выберите дисковую сборку macOS, которую вы хотите использовать для создания установщика.
После выбора дисковой сборки, нажмите правой кнопкой мыши по имени вашей флешки или другого диска, на который вы хотите записать установщик, и выберите пункт «Format Disk».
В появившемся окне форматирования выберите файловую систему Mac OS Extended (Journaled) и нажмите кнопку «Format».
Когда процесс форматирования завершится, щелкните на флешке правой кнопкой мыши и выберите пункт «Restore with Disk Image». Появится окно запроса образа, где нужно указать путь к файлу дисковой сборки macOS.
После выбора образа, нажмите кнопку «ОК» и TransMac начнет создание загрузочного диска с помощью образа macOS.
Когда процесс создания загрузочного диска завершится, вы сможете использовать его для установки macOS на любой компьютер.
Теперь у вас есть свой собственный загружаемый установщик для macOS, созданный с помощью TransMac. Он поможет вам установить операционную систему macOS на ваш компьютер и наслаждаться всеми ее преимуществами и функциями.
Так что не теряйте время, скачайте TransMac уже сейчас и создайте свой первый загружаемый установщик для macOS!
Подготовка к созданию установщика
Для создания загружаемого установщика для macOS вам потребуются некоторые инструменты и файлы. В этом разделе мы расскажем, как подготовиться к процессу создания установщика.
1. Копирование macOS
Первым шагом необходимо скачать macOS, которую вы планируете использовать в качестве базы для установки. Если у вас уже есть загрузочный диск или флешка с нужной версией macOS, пропустите этот шаг.
Если у вас нет загрузочного диска или флешки, вы можете скачать файл образа macOS напрямую с официального сайта Apple либо использовать приложение «Ссылки» (Finder → Перейти → Ссылки). В обоих случаях полученный файл будет в формате .dmg.
2. Создание загрузочной флешки
После появления файла macOS .dmg вам потребуется загрузочная флешка для создания установщика.
Создание загрузочной флешки на macOS Sierra, High Sierra, Mojave, Catalina и более поздних версиях:
| Шаги | Октябрь 2021 |
|---|---|
| 1. Подключите флешку к вашему Mac | |
| 2. Откройте «Терминал» (Finder → Программы → Служебные программы → Терминал) | |
| 3. В терминале выполните команду diskutil list | |
| 4. Найдите вашу флешку в списке дисков и запомните имя (например, /dev/disk2) | |
| 5. Используйте команду sudo /Applications/Install\ macOS\ Catalina.app/Contents/Resources/createinstallmedia —volume /Volumes/имя_флешки | |
| 6. Нажмите клавишу Enter и подтвердите пароль администратора (если потребуется) | |
| 7. Дождитесь полного завершения процесса создания загрузочной флешки |
3. Создание загрузочного диска с помощью UltraISO на Windows
Если у вас нет доступа к компьютеру Mac, вы можете использовать программу UltraISO для конвертирования файла macOS .dmg в образ, с которым можно будет создать загрузочный диск.
Для этого выполните следующие шаги:
- Скачайте и установите UltraISO на ваш компьютер
- Откройте файл macOS .dmg в UltraISO с помощью клавиши правой кнопкой мыши и выберите пункт «Сохранить как» или «Сохранить образ»
- Укажите путь и название для сохраняемого образа
- Нажмите кнопку «Сохранить»
4. Создание загрузочного диска с помощью TransMac на Windows
Если у вас нет доступа к компьютеру Mac и вы не желаете использовать UltraISO, можно воспользоваться программой TransMac для создания загрузочного диска macOS.
Стандартные шаги:
- Скачайте и установите программу TransMac на ваш компьютер
- Подключите флешку или диск, на который будет производиться запись, к компьютеру
- Откройте TransMac и выберите вашу флешку в левой части программы
- Нажмите правой кнопкой мыши на флешку и выберите пункт «Форматировать для Mac»
- Затем нажмите правой кнопкой мыши на флешку снова и выберите пункт «Распаковать образ диска»
- Укажите путь к файлу macOS .dmg и ждите завершения распаковки
Теперь у вас есть загрузочный диск или флешка с macOS, которую можно использовать для создания установщика. Переходите к следующему разделу, чтобы узнать о процессе создания загружаемого установщика macOS.
Создание и настройка проекта
Перед тем, как создавать загружаемый установщик для macOS, необходимо настроить проект и убедиться, что у вас есть все необходимые материалы.
Шаг 1: Создайте загрузочный диск
Для создания загружаемого установщика необходимо использовать утилиту TransMac. Эта программа позволяет конвертировать образ macOS в формат, используемый для загрузки на компьютер с операционной системой Windows.
Скачайте и установите программу TransMac. Затем вставьте флешку или другой компакт-диск, который вы хотите использовать для создания загрузочного диска.
Шаг 2: Копирование файлов
Откройте программу TransMac и найдите загружаемый установщик macOS, который вы загрузили ранее. В таблице файлов найдите файл с расширением «.dmg» и щелкните правой клавишей мыши на нем. В выпадающем меню выберите опцию «Expand» (Развернуть).
| Шаг | Операция |
|---|---|
| 3 | Вставьте флешку или другой компакт-диск в компьютер, затем кликните по надписи «Open Disk» (Открыть диск) в окне TransMac. |
| 4 | Настройте параметры копирования файлов, убедитесь что флешка или диск выбраны в качестве «Destination» (Место назначения), и нажмите кнопку «OK» (ОК). |
| 5 | Копирование файлов происходит автоматически. Подождите, пока процесс завершится. |
Шаг 3: Изменение настроек установщика
После копирования файлов на флешку или диск перейдите к компьютеру, на котором вы планируете установку macOS. Загрузите компьютер с помощью флешки или диска, нажав на соответствующую клавишу (обычно F12 или Del) при старте компьютера.
Настройте параметры установки согласно вашим предпочтениям. Убедитесь, что выбран язык, тип клавиатуры и диск для установки. Нажмите кнопку «Продолжить».
Шаг 4: Завершение установки
Следуйте инструкциям в окне установки macOS, чтобы завершить процесс установки. После завершения установки ваш компьютер будет готов к использованию с macOS.
Теперь у вас есть загружаемый установщик для macOS, созданный и настроенный вами. Вы можете использовать его для установки операционной системы macOS на ваш компьютер.
Создание единого дистрибутива
Перед началом процесса создания установщика рекомендуем убедиться, что у вас установлена macOS High Sierra или более новая версия операционной системы. Если у вас установлена более старая версия macOS, вам может потребоваться обновить ее до последней доступной версии.
Для создания загружаемого установщика macOS можно воспользоваться утилитой «Создание загрузочной флешки» (BootdiskUtility), которую можно скачать из Интернета. Данная утилита позволяет создать загрузочный диск или флешку с установщиком macOS.
Чтобы использовать BootdiskUtility, следуйте указанным ниже шагам:
- Загрузите установщик macOS с официального сайта Apple.
- Откройте BootdiskUtility.
- В верхней части окна утилиты выберите вашу флешку или диск (USB или DVD).
- Установите отметку «Создать загрузочную флешку».
- Выберите поле «Томе записи» и укажите путь к загружаемому установщику macOS.
- Установите отметку «Форматировать диск»
- Нажмите на кнопку «Создать».
После нажатия на кнопку «Создать», утилита начнет процесс создания загрузочной флешки с установщиком macOS. В процессе создания утилита будет использовать командную строку «Терминал» и выполнит операции по копированию файлов на вашу флешку.
После завершения процесса создания установщика на флешке появится сообщение о успешном завершении.
Теперь у вас есть загрузочная флешка с установщиком macOS, которую можно использовать для установки операционной системы на ваш компьютер. Для этого необходимо перезагрузить компьютер и выбрать флешку с установщиком macOS в меню выбора загрузки.
Если вы хотите использовать флешку с установщиком macOS в программе «Windows Camp», чтобы установить macOS на компьютер с операционной системой Windows, следуйте указанным ниже инструкциям:
- Откройте программу «Windows Camp».
- В окне программы выберите второй пункт меню «Создавать USB-установщик для macOS».
- Укажите путь к загрузочной флешке с установщиком macOS.
- Нажмите на кнопку «Изменить».
- Подтвердите процесс создания и дождитесь завершения.
- После завершения процесса создания флешки с установщиком macOS, вы можете использовать ее для установки macOS на компьютер с операционной системой Windows.
Таким образом, создание единого дистрибутива macOS позволяет вам установить операционную систему на ваш компьютер или изменить существующую систему на более новую версию. Этот способ является удобным и эффективным, позволяя вам получить доступ к последним версиям macOS и всем необходимым компонентам для полноценной работы.
Подготовка иконки приложения
После создания загружаемого установщика для macOS, необходимо подготовить иконку приложения. Использование правильной иконки поможет привлечь внимание пользователей и сделать ваше приложение более узнаваемым.
Для создания иконки вы можете воспользоваться различными инструментами и сервисами. Один из таких инструментов — дисковой утилитой camp. С ее помощью вы сможете создать красивую иконку для вашего установщика.
Чтобы создать иконку приложения с помощью camp, вы должны открыть программу bootdiskutility на вашем компьютере. Если у вас другой инструмент, например bootdiskutility или createinstallmedia catalina, то вам нужно будет следовать различным инструкциям.
1. Запустите программу bootdiskutility.
2. Нажмите клавишу «2», чтобы выбрать «Создание загружаемого диска».
3. В окне программы bootdiskutility в верхней части экрана выберите диск или том, на котором у вас установлена macOS. Если у вас установлено несколько версий macOS, выберите ту, для которой вы создаете загружаемый установщик.
4. Откройте формат utility в блоке «Создание загружаемого диска».
5. В разделе «Используемый формат» выберите «Флешка».
6. Введите имя диска и выберите способ стирания — «Тремя проходами».
После того, как вы создадите диск с помощью bootdiskutility, можно приступить к созданию иконки приложения. Для этого выполните следующие действия:
1. Скачайте и установите программу transmac или ultraiso для Windows.
2. Подключите USB-флешку к компьютеру.
3. Откройте программу transmac или ultraiso и выберите пункт «Загрузка образа».
4. В окне программы выберите ваш загружаемый образ macOS с помощью кнопки «Обзор».
5. В верхней части окна программы transmac или ultraiso найдите и выберите вашу USB-флешку.
6. Нажмите на кнопку «Записать» и дождитесь окончания процесса создания загрузочной флешки.
После выполнения этих шагов, вы сможете использовать созданный загрузочный установщик для установки macOS на другой компьютер.
Заметьте, что для использования созданной флешки нужно будет изменить настройки загрузки компьютера. Подробнее об этом можно узнать в документации вашего компьютера или операционной системы.
Теперь вы знаете, как подготовить иконку приложения для вашего загружаемого установщика macOS.
Заполнение метаданных приложения
Для создания загружаемого установщика для macOS, необходимо заполнить метаданные приложения. Это позволит пользователям получить дополнительную информацию о вашей программе или файле перед их установкой.
Заполнение метаданных осуществляется в окне создания установщика. Когда вы запускаете программу для создания загрузочной флешки или диска, у вас будет возможность указать имя для вашего приложения.
В верхней части окна создания установщика вы найдете пункт «Имя приложения». В этом поле введите имя, которое хотите видеть у пользователей.
Также в этом окне можно указать путь к файлу .iso или .dmg, который вы использовали для создания загрузочной флешки или диска. Для этого кликните на кнопку «Выберите файл» и выберите соответствующий файл.
Когда заполнили все необходимые данные в окне создания установщика, нажмите кнопку «Создать». Программа создаст загрузочный диск или флешку с указанным именем и метаданными.
Ваш загрузочный диск или флешка теперь готовы для использования. Вы можете записать их на диск или использовать флешку для установки или обновления операционной системы macOS.
Заполнение метаданных приложения — это важный шаг в создании загружаемого установщика для macOS. Он позволяет пользователям получить информацию о вашей программе перед её использование.
Добавление разрешений и прав доступа в приложение
Для того чтобы ваше приложение могло функционировать должным образом на macOS, необходимо настроить правильные разрешения и права доступа. В этом разделе мы расскажем вам, как это сделать.
Шаг 1: Создание загружаемого установщика
Прежде чем приступить к настройке разрешений, вам необходимо создать загружаемый установщик для вашего приложения. Для этого примените следующую инструкцию:
| macOS версия | Инструкция | ||
|---|---|---|---|
| catalina, mojave | 1. Скачайте файл macOS Catalina Patcher или macOS Mojave Patcher | ||
| high sierra, sierra | 1. Создайте загрузочную флешку с помощью утилиты createinstallmedia | 2. Подключите флешку к вашему Mac и перезагрузите компьютер, удерживая клавишу Option | 3. Выберите флешку в окне выбора загрузочного диска |
| yosemite, mavericks | 1. Скачайте утилиту bootdiskutility | 2. Откройте утилиту и выберите диск или флешку, на которую вы хотите записать образ macOS |
Шаг 2: Права доступа и разрешения
После того как вы создали загружаемый установщик, приступайте к настройке прав доступа и разрешений для вашего приложения. Следуйте инструкции в зависимости от операционной системы:
macOS High Sierra и более поздние версии:
- Откройте «Настройки системы».
- Перейдите в раздел «Секурность и конфиденциальность».
- Во вкладке «Общий доступ» найдите блок «Разрешения» и выберите нужное приложение.
- Подтвердите изменения, введя пароль администратора.
macOS Sierra и более ранние версии:
- Откройте «Утилиту диска».
- Выберите раздел с вашим приложением.
- Нажмите правой кнопкой мыши и выберите «Показать информацию».
- Во вкладке «Разрешения» установите нужные права доступа.
Теперь ваше приложение должно работать корректно на macOS. Не забудьте сохранить все изменения после настройки разрешений и прав доступа. Удачи в разработке!
Видео:
Хакинтош. Создание флешки с macOS и Clover в Windows. Простыми словами о сложном.
Хакинтош. Создание флешки с macOS и Clover в Windows. Простыми словами о сложном. Автор: Aleksey Konovalov 47 884 просмотра 2 года назад 23 минуты