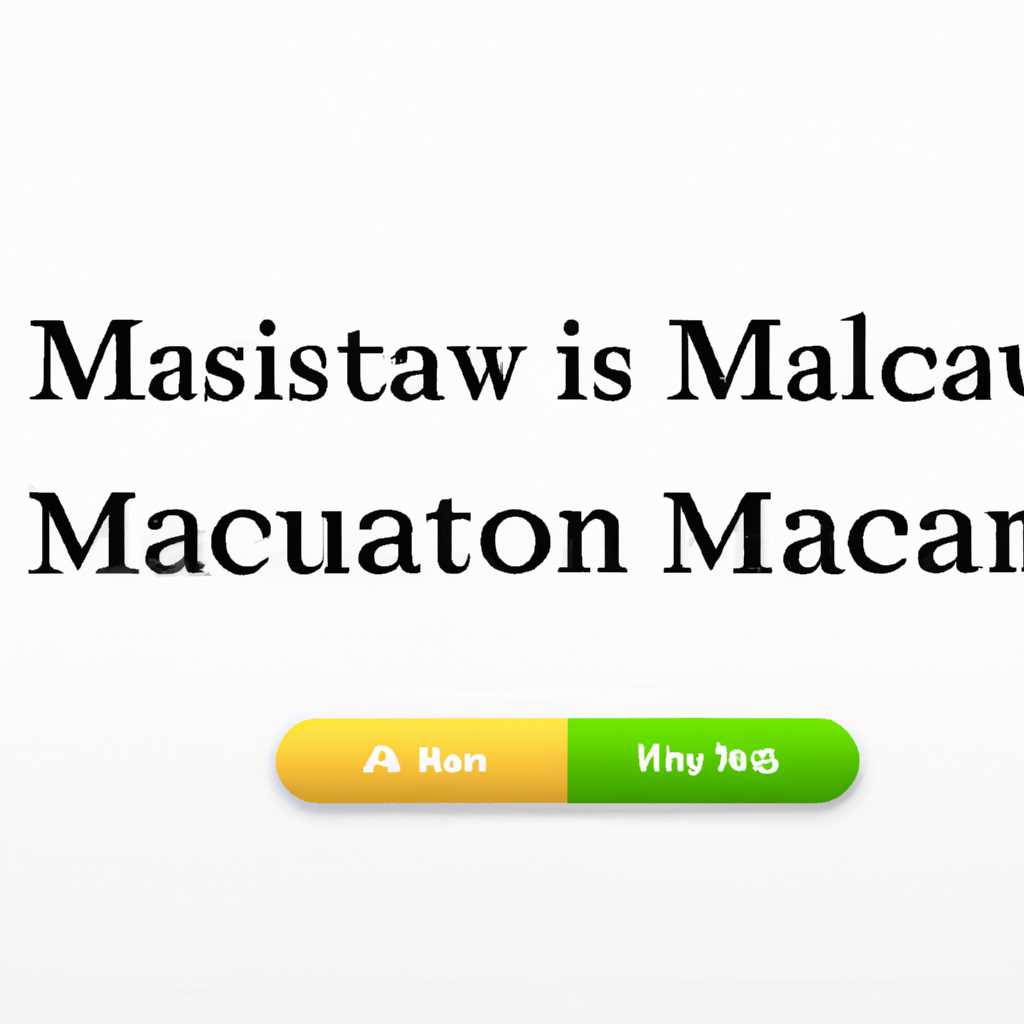- Создание загружаемого установщика для macOS: подробное руководство
- Использование команды createinstallmedia в приложении «Терминал»
- Требования
- Создание загружаемого установщика
- Режим восстановления по сети
- Требования для режима восстановления по сети
- Узнайте, если ваш компьютер поддерживает режим восстановления по сети
- Инструкции по использованию режима восстановления по сети
- Общие требования
- Модели Mac
- Версия операционной системы
- Пространство на диске
- Интернет-подключение
- Обновление macOS
- Клавиши и камера
- Дополнительные рекомендации
- Требования отдельных функций
- 1. Меню загрузки Mac
- 2. Встроенная утилита Terminal
- 3. Подключение к сети
- 4. Компьютер Mac с поддерживаемой моделью и версией macOS
- 5. Камера iSight или FaceTime
- 6. Apple Watch или iPad с функцией Continuity
- 7. Boot Camp или виртуальная машина
- 8. Внешний диск
- Видео:
- Чистая установка Mac OS (МакЛикбез)
Создание загружаемого установщика для macOS: подробное руководство
Если вы владелец Macbook или iMac с процессором Intel и планируете обновить вашу операционную систему macOS до последней версии или переустановить систему с нуля, то создание загружаемого установщика может оказаться очень полезным. В данной статье мы расскажем вам о процессе создания загружаемого установщика macOS в формате HTML.
Загружаемый установщик — это активное и удобное решение для переустановки macOS, особенно в случае, если у вас нет доступа к интернету или у вас есть несколько компьютеров, требующих переустановки. Также это отличный способ создания резервной копии системы и значительное время может быть сэкономлено благодаря наличию загружаемого установщика.
Для создания загружаемого установщика вам понадобится компьютер Mac с операционной системой macOS Big Sur или позднее, а также USB-накопитель емкостью от 8 ГБ. Однако обратите внимание, что при создании загружаемого установщика ваш USB-накопитель будет отформатирован, поэтому убедитесь, что вся важная информация сохранена в другом месте.
Использование команды createinstallmedia в приложении «Терминал»
Для создания загружаемого установщика macOS вам потребуется использовать команду createinstallmedia в приложении «Терминал». Это удобный способ получить установочный образ macOS и создать загрузочное устройство.
Требования
Для использования этой команды вам потребуется следующее:
- Компьютер Mac с процессором Intel или Apple Silicon.
- USB-устройство с емкостью не менее 12 ГБ.
- Установочный файл macOS из App Store или из другого источника.
Создание загружаемого установщика
Чтобы создать загружаемый установщик macOS с помощью команды createinstallmedia, выполните следующие шаги:
- Подключите USB-устройство (назовем его «USB-C») к компьютеру.
- Откройте приложение «Терминал», которое находится в папке «Другие» в папке «Программы».
- Введите следующую команду в «Терминале» и нажмите клавишу Enter:
| Command | Description |
|---|---|
| sudo /Applications/Install\ macOS\ High\ Sierra.app/Contents/Resources/createinstallmedia —volume /Volumes/USB-C —applicationpath /Applications/Install\ macOS\ High\ Sierra.app | Эта команда указывает «Терминалу» скопировать файлы установщика macOS на USB-C. |
Замените «/Applications/Install\ macOS\ High\ Sierra.app» на путь к установочному файлу macOS, которое вы хотите использовать.
Замените «/Volumes/USB-C» на место, куда хотите создать загружаемое устройство.
После ввода команды программа «Терминал» может запросить пароль вашей учетной записи. Введите пароль и нажмите клавишу Enter. В ходе процесса создания загружаемого установщика могут потребоваться дополнительные действия или подтверждение.
Когда процесс создания загружаемого установщика завершится, вы увидите сообщение «Done». Теперь вы можете использовать USB-C для установки macOS на другие компьютеры.
Это полезный способ получить родной установщик macOS и создать загрузочное устройство для обновления или чистой установки операционной системы на вашем компьютере или на других совместимых моделях Mac.
Примечание: Если у вас установлена более поздняя версия macOS, вы можете заменить «High Sierra» на имя нужной вам версии в команде createinstallmedia.
Теперь, когда вы знаете, как использовать команду createinstallmedia в приложении «Терминал», вы можете легко создать загружаемый установщик macOS и использовать его для обновления или чистой установки операционной системы на вашем компьютере.
Режим восстановления по сети
Требования для режима восстановления по сети
- Компьютер Mac с поддержкой режима восстановления по сети. Это возможно на некоторых моделях Mac, выпущенных позднее 2010 года с операционной системой OS X Lion или более поздней версии.
- Широкополосное подключение к сети Интернет.
Узнайте, если ваш компьютер поддерживает режим восстановления по сети
- На своем компьютере Mac откройте «Сведения о этом Mac».
- Выберите вкладку «Обзор».
- В верхнем правом углу окна «Сведения о этом Mac» нажмите на кнопку «Системная информация».
- В открывшимся приложении «Системная информация» найдите раздел «Сеть».
- В разделе «Сеть» найдите «Wi-Fi (AirPort)» или «Ethernet (Сеть Ethernet)» и убедитесь в наличии информации о режиме восстановления по сети.
Если ваш компьютер поддерживает режим восстановления по сети, вы можете использовать эту функцию для восстановления системы без загружаемого установщика.
Инструкции по использованию режима восстановления по сети
- Загрузите компьютер и удерживайте клавиши «Command» и «R» до появления символа Apple.
- В режиме восстановления по сети появится окно с утилитами для установки и восстановления системы.
В режиме восстановления по сети вы можете:
- Установить операционную систему macOS заново, если она не была установлена ранее.
- Восстановить систему из ранней точки.
- Управлять своим диском с помощью утилиты «Диск».
- Использовать Терминал для выполнения команд и настройки системы.
Для использования функций режима восстановления по сети вам могут понадобиться некоторые дополнительные сведения и инструкции, которые можно найти на веб-сайте поддержки Apple.
Общие требования
Перед установкой загружаемого установщика macOS обязательно убедитесь, что ваши компьютер и операционная система соответствуют следующим требованиям:
Модели Mac
Загружаемый установщик macOS доступен для следующих моделей Mac:
- iMac (2012 года и новее)
- MacBook (2015 года и новее)
- MacBook Air (2012 года и новее)
- MacBook Pro (2012 года и новее)
- Mac mini (2012 года и новее)
- Mac Pro (2013 года и новее)
Версия операционной системы
Для установки загружаемого установщика macOS ваш компьютер должен иметь следующую версию операционной системы:
- OS X Mavericks 10.9 или новее
Пространство на диске
Перед установкой убедитесь, что на вашем компьютере имеется достаточное количество свободного пространства на диске:
- Не менее 12,5 ГБ свободного места на диске для установщика и временных файлов
Интернет-подключение
Для загрузки и установки загружаемого установщика macOS необходимо наличие постоянного интернет-подключения. Убедитесь, что ваш компьютер подключен к сети Интернет перед началом установки.
Обновление macOS
Если у вас установлена более ранняя версия macOS, перед установкой загружаемого установщика рекомендуется обновить вашу операционную систему до последней версии:
- Для обновления до macOS Mojave, откройте App Store и перейдите в раздел «Обновления».
- Для обновления до macOS Catalina или более поздних версий, откройте «Настройки» -> «Обновление программного обеспечения».
Обновляйтесь до последней версии macOS, чтобы быть уверенными в совместимости вашего компьютера с загружаемым установщиком.
Клавиши и камера
Убедитесь, что все клавиши на клавиатуре вашего компьютера функционируют должным образом и камера (iSight или FaceTime) работает без проблем. Это может понадобиться в процессе установки и настройки macOS.
Дополнительные рекомендации
Помимо вышеперечисленных требований, рекомендуется выполнить следующие действия:
- Создайте резервную копию всех важных данных с вашего компьютера.
- Убедитесь, что ваш компьютер подключен к источнику постоянного питания.
- Отключите все подключенные устройства, необходимые только для установки (например, принтеры).
Следуя этим рекомендациям, вы будете готовы к установке загружаемого установщика macOS на ваш компьютер.
Требования отдельных функций
Для успешной установки и использования загружаемого установщика на macOS, вам потребуются отдельные функции, которые могут быть полезны в различных ситуациях.
1. Меню загрузки Mac
Одна из полезных функций, которая пригодится вам при использовании загружаемого установщика — это меню загрузки Mac. Оно активно доступно в ранней версии macOS и может быть использовано для выбора режима загрузки, например, для запуска с внешнего диска или для восстановления системы из копии.
2. Встроенная утилита Terminal
Для создания загружаемого установщика вам потребуется использовать встроенную утилиту Terminal. С помощью нее вы сможете выполнить необходимые инструкции и команды для создания загрузочного диска и установки macOS
3. Подключение к сети
Для загрузки и установки macOS с помощью загружаемого установщика может потребоваться подключение к сети. Убедитесь, что у вас есть доступ к интернету или сети для успешного завершения процесса установки.
4. Компьютер Mac с поддерживаемой моделью и версией macOS
Не все модели компьютеров Mac поддерживают загружаемый установщик и некоторые версии macOS. Перед началом процесса установки убедитесь, что ваша модель Mac поддерживается и ваша версия macOS совместима.
5. Камера iSight или FaceTime
Некоторые функции загружаемого установщика могут использовать камеру iSight или FaceTime для определенных задач, например, для идентификации пользователя или возможности восстановления пароля.
6. Apple Watch или iPad с функцией Continuity
Если вы хотите использовать функцию Continuity на загружаемом установщике, вам потребуется Apple Watch или iPad с поддержкой Continuity. Эта функция позволяет вам продолжить работу на своем Mac, например, отправлять сообщения и делать звонки, даже если ваш Mac находится в режиме загрузки.
7. Boot Camp или виртуальная машина
Если вы хотите создать установочный диск для установки Windows на Mac, вам понадобится Boot Camp или виртуальная машина. Эти функции позволяют запускать различные операционные системы на вашем Mac и могут быть использованы в процессе установки.
8. Внешний диск
Для создания загружаемого установщика вам понадобится внешний диск или другое устройство хранения для сохранения данных и создания установочного диска.
Видео:
Чистая установка Mac OS (МакЛикбез)
Чистая установка Mac OS (МакЛикбез) door МакЛикбез 538.482 weergaven 6 jaar geleden 7 minuten en 1 seconde