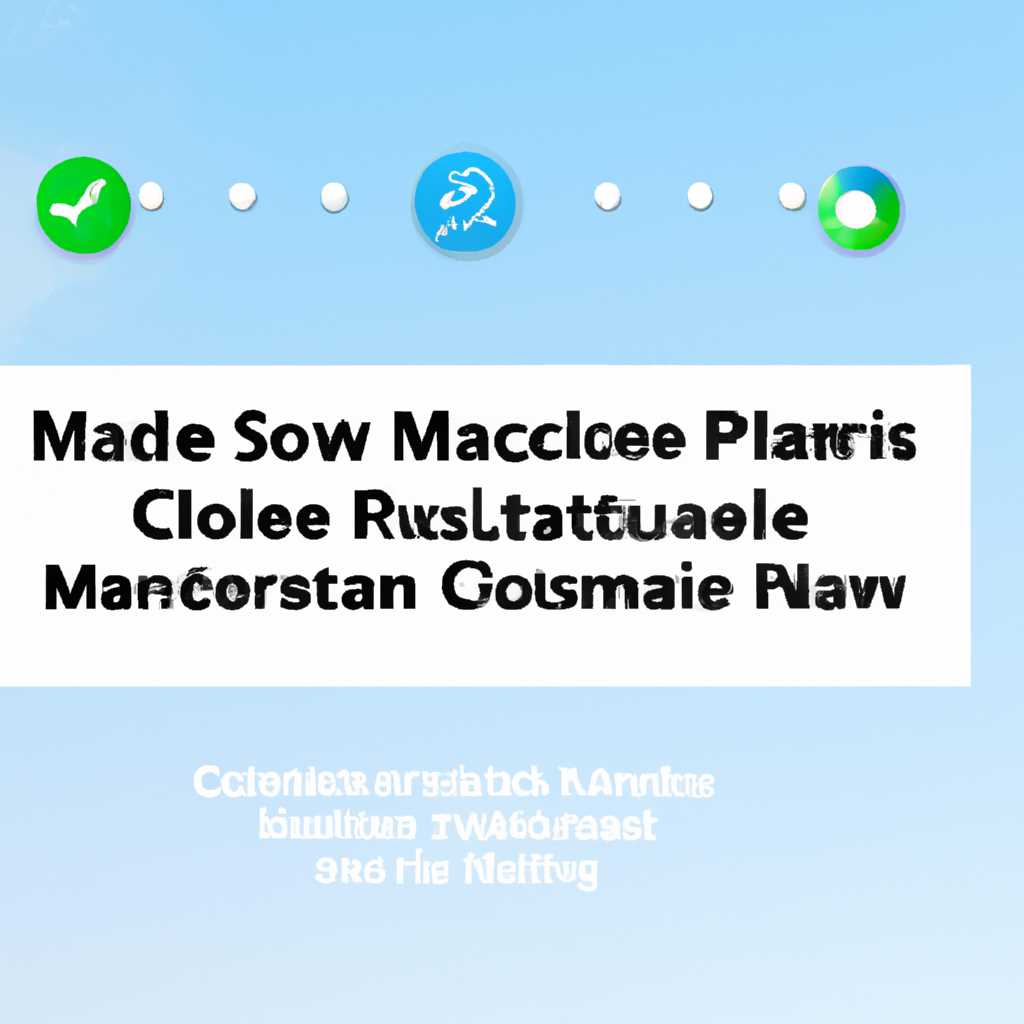- Как создать загружаемый установщик для macOS: пошаговая инструкция
- Подготовка к созданию загружаемого установщика
- Шаг 1: Загрузка необходимых программ и образов
- Шаг 2: Смонтируйте ISO-образ и создайте папку
- Шаг 3: Создание загрузочного диска
- Скачивание macOS из App Store
- Подготовка USB-накопителя для установки
- Форматирование USB-накопителя в Mac OS Extended
- Шаг 1: Скачайте инструменты для форматирования
- Шаг 2: Форматирование USB-накопителя
- Загрузка установщика на USB-накопитель
- Установка macOS с помощью загружаемого установщика
- Настройка основных параметров macOS после установки
- Создание загрузочной папки
- Создание образов файлов системы
- Настройка параметров загружаемого установщика
- Обновление macOS с помощью загружаемого установщика
- Сохранение образа диска для будущего использования
- Видео:
- Создание установочной флэшки с Mac OS (МакЛикбез)
Как создать загружаемый установщик для macOS: пошаговая инструкция
Вы хотите создать загружаемый установщик для вашего устройства macOS? Нет проблем! Мы предоставим вам пошаговую инструкцию, которая поможет вам в этом. Такой установщик позволяет вам переустановить операционную систему macOS или выполнить чистую установку. Вот что вы должны сделать:
Шаг 1: Загрузка необходимых файлов
Вам потребуются следующие файлы:
- Файл установщика macOS, предназначенный для загрузки с App Store.
- Утилита bootdiskutility, скачиваемая с официального сайта.
Шаг 2: Создание загружаемого установщика
- Подключите флешку или другое устройство, которое будет использоваться для создания загружаемого установщика.
- Смонтируйте файл установщика macOS, дважды щелкая по нему. Образ будет распакован и отображен в новом окне.
- Запустите утилиту bootdiskutility. В верхней части окна выберите пункт «Tools» и затем «Burn»
- В строке «Image:», выберите файл установщика macOS, который был смонтирован на предыдущем шаге.
- В строке «Volume:», выберите вашу флешку или устройство, которое будет использоваться для загрузки.
- Убедитесь, что в настройках указан формат «Mac OS Extended (Journaled)».
- Нажмите кнопку «Burn». Установщик будет записан на ваше устройство.
- После успешной записи, вы можете использовать ваш загружаемый установщик для установки macOS на другом компьютере.
Примечание:
Если у вас есть дополнительные dmg-образы для других версий macOS, вы можете добавить их в загружаемый установщик. Для этого вам необходимо создать дополнительные тома на вашем устройстве и скопировать файлы dmg на эти тома. Например, если у вас есть dmg-образы Sierra и High Sierra, после записи установщика на флешку вы можете создать еще два тома с помощью утилиты diskutil, и скопировать файлы dmg на эти тома.
Теперь у вас есть загружаемый установщик macOS, который позволит вам комфортно переустановить операционную систему или выполнить чистую установку на разных устройствах. Наслаждайтесь всеми преимуществами современных версий macOS!
Подготовка к созданию загружаемого установщика
Для создания загружаемого установщика для macOS вам понадобятся некоторые инструменты и предварительные этапы. В этом разделе мы рассмотрим, как подготовиться к созданию загружаемого установщика, чтобы все прошло гладко и успешно.
Шаг 1: Загрузка необходимых программ и образов
Первым шагом в создании загружаемого установщика является загрузка программ и образов, которые потребуются в процессе. Вот список необходимых инструментов:
- UltraISO или другая программа для работы с образами дисков;
- BootDiskUtility – утилита для создания загрузочных флешек;
- ISO-образ macOS Mojave или другой версии, которую вы хотите установить.
Скачайте и установите эти программы, а также скачайте ISO-образ необходимой версии macOS.
Шаг 2: Смонтируйте ISO-образ и создайте папку
Откройте программу UltraISO или другую программу, которой вы пользуетесь для работы с образами дисков. В контекстном меню найдите возможность «Монтировать в виртуальный диск», «Создать виртуальный диск из образа» или подобную надпись, чтобы смонтировать ISO-образ в виде виртуального диска.
После успешного смонтирования образа откройте Finder и создайте новую папку, в которую вы будете сохранять все необходимые файлы и программы. Назовите эту папку, например, «Установщик macOS».
Шаг 3: Создание загрузочного диска
Теперь у вас есть все необходимое для создания загружаемого установщика. Вам потребуется флешка, которую вы можете использовать в качестве загрузочного диска.
Откройте программу BootDiskUtility или другую утилиту, которую вы выбрали для создания загрузочных флешек. Следуйте инструкциям программы, чтобы создать загрузочный диск из смонтированного ISO-образа macOS.
После завершения процесса создания загрузочного диска вы будете готовы к установке macOS с помощью загружаемого установщика.
Теперь, когда вы подготовлены к созданию загружаемого установщика для macOS, вы можете переходить к следующему этапу: созданию загружаемого установщика пошагово.
Скачивание macOS из App Store
Чтобы создать загружаемый установщик для macOS, вам необходимо иметь скачанный образ операционной системы macOS. В данном разделе мы расскажем, как скачать macOS с помощью App Store.
| Шаги | Действия |
|---|---|
| 1 | Откройте App Store на вашем устройстве macOS. |
| 2 | В поисковой строке введите «macOS» и нажмите клавишу Enter. |
| 3 | Выберите соответствующую версию macOS (например, macOS Catalina) из предложенного списка. |
| 4 | Нажмите на кнопку «Загрузить» рядом с выбранной версией macOS. |
| 5 | Дождитесь окончания загрузки образа macOS. Этот процесс может занять некоторое время в зависимости от скорости вашего интернет-соединения. |
| 6 | После завершения загрузки, образ macOS будет автоматически монтироваться. Если этого не происходит, найдите скачанный образ macOS в папке «Загрузки» на вашем устройстве и дважды щелкните на нем. Образ будет монтирован и открыт в Finder. |
Теперь, когда у вас есть скачанный и монтированный образ macOS, вы можете приступить к созданию загружаемого установщика с помощью указанных методов и утилит.
Подготовка USB-накопителя для установки
После того, как вы создали загрузочную USB-флешку для macOS, вам потребуется подготовить ее перед установкой. В этом разделе мы расскажем вам, как правильно выполнить эту процедуру.
Прежде всего, вам понадобятся следующие файлы и инструменты:
| Файлы: | Знание следующих команд: | Инструменты: |
| — DMG-образ операционной системы macOS | — Finder | — Bootdiskutility |
| — Команды «Терминала» | — Hdiutil | — UltraISO |
| — Сайт macOS | — Знание синтаксиса команд | — Tools-Burn программа |
Для начала вам нужно открыть Finder и перейти к загруженному DMG-образу операционной системы macOS. Получить доступ к контекстному меню и выбрать «Преобразовать виртуальный диск», чтобы преобразовать его в дисковой образ. Выберите место сохранения для этого образа.
После успешного преобразования DMG-образа вам нужно открыть «Терминал» и выполнить несколько команд. Воспользуйтесь командой «hdiutil» для создания загрузочного диска из DMG-образа. Введите следующую команду:
sudo hdiutil create -o /путь/к/образу/имя_образа.dmg -size 8G -layout SPUD -fs HFS+J
Замените /путь/к/образу/имя_образа.dmg на путь к вашему образу и выберите имя для него. Кроме того, вы можете изменить размер образа, если вам нужно. После ввода этой команды вам может понадобиться ввести пароль для вашего тома.
Теперь, когда образ создан, вам необходимо записать его на USB-накопитель. Специально для этого вы можете воспользоваться программой «Tools-Burn», которая позволяет записать образ на USB-накопитель. Подключите USB-накопитель к вашему компьютеру и запустите «Tools-Burn». Выберите образ и USB-накопитель в программе и нажмите кнопку «Записать».
Также вы можете использовать программу «UltraISO», которая имеет возможность записывать образы на USB-накопитель. Запустите «UltraISO», откройте образ и выберите пункт «Записать диск» в меню «Файл». В появившемся окне выберите USB-накопитель и нажмите на кнопку «Запись».
После выполнения всех этих шагов ваш USB-накопитель будет готов для установки операционной системы macOS. Теперь вы можете использовать его для загрузки и установки macOS на ваш компьютер.
Форматирование USB-накопителя в Mac OS Extended
Если вы хотите создать загружаемый установщик для macOS, то вам понадобится отформатированный USB-накопитель в специальном формате. В этом разделе мы расскажем вам о том, как сделать это в операционной системе Mac OS Extended.
Шаг 1: Скачайте инструменты для форматирования
Чтобы выполнить форматирование USB-накопителя, вам понадобится скачать дополнительные инструменты. Один из способов это сделать — скачать программу TransMac, которая предназначена для работы с Mac-дисками в Windows. Вы можете найти ее на официальном сайте.
Шаг 2: Форматирование USB-накопителя
1. Подключите USB-накопитель к компьютеру.
2. Откройте программу TransMac.
3. В левой панели найдите ваш USB-накопитель и щелкните правой кнопкой мыши на его названии.
4. В контекстном меню выберите пункт «Форматировать диск для Mac».
5. В открывшемся окне выберите формат Mac OS Extended (Journaled).
6. Введите имя для вашего накопителя (например, «MyVolume»).
7. Нажмите кнопку «Форматировать» для начала процесса форматирования.
8. Введите пароль администратора, если появится соответствующее окно.
После завершения форматирования ваш USB-накопитель будет готов к записи загружаемого файла macOS.
Обратите внимание, что помимо программы TransMac, существуют и другие способы выполнить форматирование USB-накопителя в формате Mac OS Extended, такие как использование командной строки или специальных утилит, например, AnyToISO или Tools-Burn.
Учитывайте, что некоторых версиях macOS (например, в Mojave) эти форматы могут отсутствовать в списке форматов. В такую ситуацию рекомендуется скачать дисковую утилиту из операционной системы High Sierra и использовать ее для форматирования накопителя.
Загрузка установщика на USB-накопитель
Чтобы создать загружаемый установщик для операционной системы macOS и использовать его на другом компьютере, вам потребуется USB-накопитель и некоторые утилиты. В этом разделе мы расскажем, как загрузить установщик на USB-накопитель с помощью таких программ, как UltraISO, TransMac и Boot Camp.
Шаг 1: Скачайте образ операционной системы macOS, который вы хотите использовать в качестве загружаемого установщика. Образы можно скачать с официального сайта Apple или других надежных источников.
Шаг 2: Установите и откройте программу UltraISO или другую программу для создания и монтирования образов дисков.
Шаг 3: В UltraISO откройте скачанный образ операционной системы macOS.
Шаг 4: В меню программы найдите и выберите опцию «Запись образа на диск» или аналогичную команду.
Шаг 5: В открывшемся окне выберите USB-накопитель, который вы хотите использовать для создания загружаемого установщика.
Шаг 6: Нажмите кнопку «Запись» или аналогичную команду, чтобы начать запись образа на USB-накопитель. Обратите внимание, что все данные на выбранном накопителе будут удалены.
Шаг 7: Подтвердите выполнение операции отметкой соответствующей опции (если таковая имеется) и нажмите кнопку «OK» или аналогичную команду.
Шаг 8: Дождитесь окончания процесса записи образа на USB-накопитель. В зависимости от размера образа и скорости записи, это может занять некоторое время.
Шаг 9: После завершения процесса загрузки образа на USB-накопитель, вы можете использовать его как загружаемый установщик для установки macOS на другой компьютер.
Теперь у вас есть загружаемый установщик macOS на USB-накопителе, который можно использовать для установки операционной системы на другие компьютеры. Удачной установки!
Установка macOS с помощью загружаемого установщика
Для установки macOS вам понадобится специальный загружаемый установщик, который предоставляет все необходимые данные и инструкции по установке. Используя этот инструмент, вы сможете быстро и легко установить операционную систему macOS на свой компьютер.
Для начала, вам потребуется usb-накопитель с достаточным объемом памяти, чтобы разместить данные установщика. Пожалуйста, обратите внимание, что все данные на этом usb-накопителе будут удалены, поэтому перед выполнением процесса установки обязательно сохраните все важные файлы.
Вот пошаговая инструкция по созданию загрузочного usb-установщика macOS:
- Откройте приложение Finder и найдите утилиту «Дисковая утилита» в блоке «Приложения — Утилиты».
- Запустите утилиту «Дисковая утилита» и выберите вкладку «Диски» в верхней части окна.
- Ниже списка дисков вы увидите два раздела: «Контекстное меню» и «Блоки информации».
- В контекстном меню найдите и выберите опцию «Разделить».
- В появившемся окне укажите имя для нового раздела (например, «myvolume») и выберите формат «Mac OS Extended (журналированный)».
- Нажмите кнопку «Разделить», чтобы создать новый раздел.
- Теперь в основном окне «Дисковой утилиты» вы увидите новый раздел с выбранным вами именем.
- Закройте «Дисковую утилиту», чтобы вернуться в Finder.
- Найдите загружаемый установщик macOS в Finder и щелкните правой кнопкой мыши на нем.
- В контекстном меню выберите опцию «Открыть с помощью» и выберите утилиту «Дисковая утилита» (можно найти в блоке «Приложения — Утилиты»).
- Программа «Дисковая утилита» автоматически смонтирует образ загружаемого установщика macOS.
- Зайдите в Finder и найдите смонтированный образ macOS в левой боковой панели.
- Зайдите во вновь смонтированное устройство и скопируйте все файлы в созданный ранее раздел «myvolume».
- После того, как файлы будут скопированы, вы можете отключить usb-накопитель от компьютера.
Теперь ваш загружаемый установщик macOS готов к использованию! Вы можете использовать его для установки macOS на ваш компьютер без необходимости подключения к интернету. Просто подключите usb-накопитель с установщиком и следуйте инструкциям, которые появятся на экране.
Заметка: В этом разделе мы использовали программу «Дисковая утилита» для монтирования образа macOS, но есть и другие утилиты, такие как «TransMac» для Windows и «UltraISO» для Mac OS, которые также позволяют монтировать iso-файлы и использовать их для создания загрузочной флешки или usb-установщика macOS.
Настройка основных параметров macOS после установки
После установки операционной системы macOS вам необходимо выполнить несколько настроек, чтобы обеспечить удобное и безопасное использование вашего устройства.
Создание загрузочной папки
Для начала, можно создать загрузочную папку на вашем компьютере. Это позволит сделать резервную копию системы, а также восстановить ее при необходимости. Для этого вы можете воспользоваться специальным установщиком, созданным для этого.
Чтобы создать загрузочную папку, выполните следующие действия:
- Запустите Terminal («Терминал») из папки программ.
- Введите команду
sudo /Applications/Utilities/Disk\ Utility.app/Contents/Resources/createinstallmedia --volume /Volumes/myvolume --applicationpath /Applications/Install\ macOS\ High\ Sierra.app, где/Volumes/myvolume— путь к создаваемой загрузочной папке, а/Applications/Install\ macOS\ High\ Sierra.app— путь к файлу установщика macOS. - Нажмите Enter и дождитесь завершения процесса создания загрузочной папки.
Создание образов файлов системы
Для более удобного использования и сохранения системных настроек, можно создать образы файлов системы. Образы файлов системы можно использовать, когда вы хотите выполнить установку с нуля или восстановить систему после сбоя.
Чтобы создать образы файлов системы на macOS, выполните следующие действия:
- Скачайте программу 7-Zip по адресу https://www.7-zip.org/ и установите ее на ваш компьютер.
- Откройте Terminal («Терминал») и введите команду
sudo hdiutil create -size 16g -fs HFS+J -volname "MyInstaller" -type SPARSE -layout SPUD -attach /path/to/dmgfile.sparseimage, где/path/to/dmgfile.sparseimage— путь к файлу образа системы. - Нажмите Enter и дождитесь завершения процесса создания образа файлов системы.
Настройка параметров загружаемого установщика
Для того чтобы использовать загружаемый установщик macOS, вам необходимо настроить некоторые параметры. Их можно изменить с помощью программы Bootdiskutility или Terminal («Терминал»).
Для настройки параметров загружаемого установщика выполните следующие действия:
- Запустите Bootdiskutility или Terminal («Терминал»).
- Выберите пункт «Настройки» или воспользуйтесь командой
daemon */Applications/Utilities/Bootdiskutility.app/Contents/Resources/bootdiskutility --silentв Terminal («Терминале»). - В открывшемся окне выберите раздел CDDVD и отметьте пункт с загрузочной надписью «MyInstaller».
- Нажмите кнопку «Создать» и дождитесь завершения процесса создания загружаемого установщика.
Теперь вы готовы использовать свежеустановленную операционную систему macOS со всеми необходимыми настройками, которые были выполнены после установки. Удачного использования вашего устройства!
Обновление macOS с помощью загружаемого установщика
Если вам требуется обновление операционной системы macOS, вы можете воспользоваться загружаемым установщиком. Этот метод позволяет обновить систему без необходимости подключения к Интернету и установки большого количества обновлений.
Чтобы начать обновление, скачайте установщик на официальном сайте Apple и сохраните его на вашем компьютере или ноутбуке. Затем следуйте этой пошаговой инструкции:
- Подготовьте флешку или другой накопитель, который хотите использовать в качестве загрузочного.
- Скачайте программу 7-zip с официального сайта и установите ее на вашем компьютере.
- Найдите файл установщика macOS и кликните правой кнопкой мыши на нем.
- В открывшемся меню выберите «Открыть с помощью» и выберите программу 7-zip.
- В программе 7-zip выберите расширенные форматы и кликните на кнопку «ок».
- После этого вы увидите несколько файлов в формате исходного образа системы macOS.
- Создайте новую папку на вашем компьютере и перенесите все файлы из образа в эту папку.
- Вставьте флешку или другой накопитель в ваш компьютер.
- Откройте приложение Terminal на вашем Mac.
- В терминале введите команду: hdiutil convert /путь/к/образу.dmg -format UDRW -o /путь/к/новому_образу.iso (поменяйте пути на свои).
- Запустите команду diskutil list, чтобы узнать путь к флешке или другому накопителю.
- Создайте загрузочный диск, выполнив команду: sudo dd if=/путь/к/новому_образу.iso of=/dev/новый_путь bs=1m (поменяйте пути на свои).
- Подождите, пока процесс записи завершится.
- После записи флешки, вставьте ее в компьютер, который нужно обновить.
- Перезапустите компьютер и удерживайте клавишу Option во время загрузки.
- Когда появится загрузочное меню, выберите флешку или другой накопитель.
- Далее следуйте инструкциям на экране, чтобы выполнить обновление macOS.
Теперь вы знаете один из способов обновления macOS с помощью загружаемого установщика. Этот метод позволяет обновлять систему в случае отсутствия доступа к Интернету или при необходимости обновления нескольких компьютеров.
Сохранение образа диска для будущего использования
После того, как вы создали загружаемый установщик для macOS по пошаговой инструкции, может возникнуть необходимость сохранить образ диска для использования в будущем. Это полезно, например, если вы хотите установить macOS на другом компьютере, или если нужно переустановить операционную систему на своем текущем компьютере.
Для сохранения образа диска вам понадобятся следующие инструменты:
- Утилита Дисковой Утилиты, которая предустановлена на вашем компьютере Mac;
- Флешка или внешний жесткий диск, достаточного размера для сохранения образа диска;
- Программа TransMac для использования на компьютере с операционной системой Windows.
Вот пошаговая инструкция о том, как сохранить образ диска:
- Смонтируйте загрузочный диск, созданный с помощью пошаговой инструкции для создания загружаемого установщика.
- Запустите Утилиту Дисков на вашем Mac. Вы можете найти ее в папке «Приложения» → «Утилиты».
- В левой части окна Утилиты Дисков выберите загружаемый диск.
- Нажмите на кнопку «Образ» в верхнем меню и выберите «Создать образ из [название загружаемого диска]».
- В появившемся окне выберите место для сохранения образа диска. Убедитесь, что выбран правильный формат и нажмите на кнопку «Сохранить».
- Дождитесь завершения процесса создания образа диска.
Поздравляем! Теперь у вас есть сохраненный образ диска, который можно использовать в будущем для установки macOS на других компьютерах или для переустановки на вашем текущем компьютере.
Видео:
Создание установочной флэшки с Mac OS (МакЛикбез)
Создание установочной флэшки с Mac OS (МакЛикбез) by МакЛикбез 148,233 views 6 years ago 8 minutes, 10 seconds