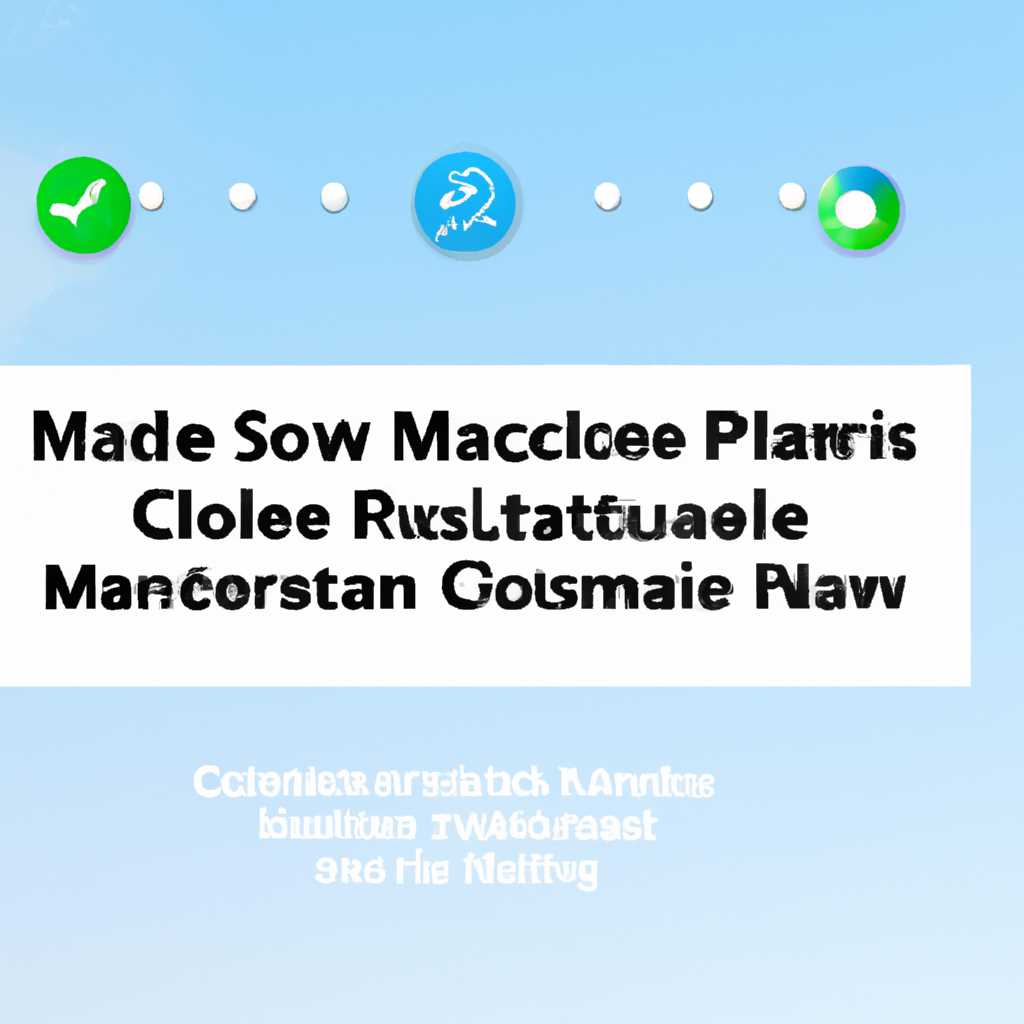- Создание загружаемого установщика для macOS: пошаговая инструкция
- Первый шаг
- Шаг 1: Монтирование образа macOS
- Шаг 2: Создание загрузочного тома
- Шаг 3: Запись загрузочного образа на флешку
- Второй шаг
- 1. Открыть образ диска
- 2. Записать образ на флешку
- 3. Записать образ на флешку
- 4. Использование загружаемого установщика
- Основная часть
- Создание загрузочной флешки на Windows
- Создание загрузочной флешки на Mac
- Третий шаг
- Четвертый шаг
- Пятый шаг
- 1. Подготовка флешки
- 2. Скачивание программы для создания загрузочной флешки
- 3. Запуск программы и выбор дисков
- 4. Загрузка образа macOS
- 5. Сохранение образа macOS на диск
- 6. Создание загрузочной флешки
- 7. Завершение процесса и использование загрузочной флешки
- Видео:
- Создание загружаемого установщика для macOS 2020
Создание загружаемого установщика для macOS: пошаговая инструкция
Если вам необходимо установить операционную систему macOS на свой компьютер, вы можете воспользоваться загружаемым установщиком. Ниже представлена подробная инструкция о том, как создать загружаемый установщик для macOS.
1. Скачайте образ macOS.
2. Войдите в программу «Дисковая Утилита» (можно найти в папке «Приложения» -> «Утилиты») на вашем Mac и откройте вкладку «Образы».
3. Нажмите на кнопку «Монтировать» и выберите файл скачанного образа macOS.
4. После того, как образ будет смонтирован, создайте пустой диск для записи загружаемого установщика. Выберите папку или том, куда хотите записать загружаемый установщик.
5. Откройте «Терминал» и введите следующую команду:
«создание-загрузочного-устновщика —место-записи=path-to-your-empty-disk»
6. Введите пароль вашей учетной записи macOS, если будет запрошено.
7. Подождите, пока загружаемый установщик будет создан.
8. После завершения процесса создания загружаемого установщика можно отключиться от образа macOS и использовать загружаемый установщик для установки операционной системы на ваш Mac.
Теперь у вас есть загружаемый установщик для macOS, который поможет вам обновить или переустановить операционную систему на вашем Mac.
Первый шаг
Перед тем как приступить к созданию загрузочного установщика для macOS, вам необходимо подготовить флешку. Важно убедиться, что на ней достаточно свободного места и она пустая, так как все данные на ней будут удалены.
Шаг 1: Монтирование образа macOS
Для создания загрузочного установщика вам потребуется загрузочный образ macOS. Вы можете скачать его из App Store. Обратите внимание, что файл образа может быть назван по-разному в зависимости от версии macOS: для Mojave — «Install macOS Mojave», для High Sierra — «Install macOS High Sierra», для Sierra — «Install macOS Sierra» и так далее.
Для начала смонтируйте загрузочный образ. Для этого просто дважды кликните по файлу с расширением .dmg. Образ будет автоматически смонтирован и появится в Finder в виде нового тома с именем, соответствующим версии macOS.
Шаг 2: Создание загрузочного тома
Для создания загрузочного установщика вам потребуется использовать утилиту Disk Utility. Она находится в папке «Утилиты», которую можно найти в папке «Программы».
- Откройте программу Disk Utility.
- На левой панели выберите том, соответствующий смонтированному образу macOS, который вы открыли на предыдущем шаге.
- Нажмите на кнопку «Стереть» в верхней панели.
- Установите имя для нового тома, например «macOS Installer», и разметку в формате «Mac OS Extended (Journaled)».
- Нажмите на кнопку «Стереть» для подтверждения.
После завершения этого шага у вас будет создан пустой загрузочный том, который будет использоваться для создания загрузочного установщика.
Шаг 3: Запись загрузочного образа на флешку
Для записи загрузочного образа на флешку вам понадобится программа AnyToISO. Вы можете скачать ее с официального сайта.
- Откройте программу AnyToISO.
- Перетащите файл образа macOS, который вы смонтировали на предыдущем шаге, на окно программы.
- Выберите созданный вами загрузочный том в качестве места записи.
- Нажмите на кнопку «Записать» для начала записи образа на флешку.
После завершения этого шага у вас будет создан загрузочный установщик macOS на вашей флешке. Теперь вы готовы к установке операционной системы на ваш компьютер.
В следующем разделе мы расскажем, как провести установку macOS с помощью созданного загрузочного установщика. Следите за обновлениями!
Второй шаг
После того, как у вас есть нужный образ диска (dmd-файл), вы можете начать создавать загружаемый установщик для macOS. В этом разделе я расскажу вам о том, как сделать это пошагово.
1. Открыть образ диска
Вставьте флешку или смонтируйте образ диска на вашем Mac. Если для доступа к образу требуется пароль, введите его и смонтируйте диск.
2. Записать образ на флешку
Откройте «Дисковую утилиту» (Доступна в папке «Приложение/Утилиты») и выберите из списка вашу флешку.
Затем нажмите на кнопку «Стереть» и укажите имя для тома.
В выпадающем меню «Формат» выберите «Mac OS Extended (Journaled)», а в поле «Схема» выберите «GUID Partition Map».
После того, как вы выполните все эти действия, нажмите кнопку «Стереть» и подождите, пока процесс завершится.
3. Записать образ на флешку
После того, как вы создали загрузочный том на флешке, можно перейти к созданию загружаемого установщика для macOS.
Скачайте установочный файл macOS, который вам необходим (например, для macOS Mojave или macOS Sierra).
Запустите «Дисковую утилиту» и выберите ваш загрузочный том в списке слева.
Нажмите на кнопку «Восстановить» и перетащите образ диска на поле «Источник».
В поле «Целевой» выберите ваш загрузочный том.
После этого нажмите на кнопку «Восстановить» и подождите, пока процесс записи образа на флешку не завершится.
4. Использование загружаемого установщика
Вставьте вашу флешку в компьютер, который вы хотите установить macOS. При загрузке компьютера нажмите клавишу «Option», чтобы отобразить список доступных томов для загрузки.
Выберите ваш загрузочный том и следуйте инструкциям на экране для установки операционной системы macOS на выбранный диск.
Второй шаг выполнен! Теперь вы знаете, как создать загружаемый установщик для macOS. Далее вам понадобится использовать его для установки системы на другие компьютеры или выполнения переустановки операционной системы на вашем Mac.
Основная часть
После того как вы скачали программу для создания загрузочной флешки для macOS, вы можете приступать к созданию установщика. Для начала нужно смонтировать загружаемый образ macOS.
Создание загрузочной флешки на Windows
Если у вас есть компьютер с Windows, и вы хотите создать загрузочную флешку для Mac OS X, вам потребуется специальная программа для записи образа на флешку.
Вам нужно скачать с официального сайта Apple программу TransMac. Запустите программу от имени администратора и вставьте флешку. Затем щелкните правой кнопкой мыши на флешке в окне программы и выберите пункт «Форматирование диска для Mac».
Теперь вам нужно создать загрузочную флешку. Щелкните правой кнопкой мыши на флешке и выберите пункт «Извлечь образ диска». Затем выберите скачанный образ macOS и нажмите «ОК». Процесс создания загрузочной флешки может занять некоторое время.
Создание загрузочной флешки на Mac
Если у вас уже есть Mac, вы можете создать загрузочную флешку без помощи третьей сторонней программы. Для этого вам понадобится доступ к терминалу.
Скачанный образ macOS будет находиться в папке «Загрузки». Откройте папку «Загрузки» и найдите файл с расширением .dmg. При необходимости смонтируйте файл, дважды кликнув по нему.
Откройте терминал, который находится в папке «Программы» — «Служебные программы». В терминале введите команду diskutil list, чтобы узнать, на каком диске находится ваша флешка. Обратите внимание на название диска, на который вы хотите записать образ. Например, название может быть «disk2».
Теперь в терминале введите команду sudo diskutil eraseDisk HFS+ "MyVolume" disk2, заменив «MyVolume» на желаемое имя для вашей флешки и «disk2» на имя диска, которое вы узнали в предыдущем шаге.
После того как флешка будет отформатирована, введите команду sudo "/Applications/Install macOS Mojave.app/Contents/Resources/createinstallmedia" --volume /Volumes/MyVolume, заменив «MyVolume» на имя флешки, которую вы отформатировали.
Теперь терминал начнет выполнение команды создания загрузочной флешки. Процесс может занять несколько минут. После завершения создания загрузочной флешки вы можете использовать ее для установки macOS на другой компьютер.
Третий шаг
После того как вы выбрали файл installesd.dmg, вам нужно извлечь его содержимое. Для этого можно использовать программу 7-Zip, которую вы загрузили на предыдущем шаге. Если у вас нет этой программы, то можно скачать её с официального сайта. Выберите скачанный файл installesd.dmg и нажмите кнопку «Извлечь».
После извлечения содержимого файла installesd.dmg, у вас появится диск с названием «Mac OS X Install ESD». Затем, откройте этот диск на вашем компьютере и переименуйте папку «Mac OS X Install ESD» в «Install macOS Catalina». Это важно, так как приложение для создания загрузочного установщика требует, чтобы папка с системой называлась именно так.
После переименования папки, просто переместите её на рабочий стол или в любую удобную для вас папку. Это место будет использоваться для создания загружаемого установщика.
| Команда | Описание |
|---|---|
| installer–target /Volumes/Untitled —eraseinstall | Запускает процесс установки macOS Catalina на диск с именем «Untitled». |
| sudo /Applications/Install\ macOS\ Catalina.app/Contents/Resources/createinstallmedia —volume /Volumes/MyVolume | Создаёт загрузочный диск macOS Catalina на диск «MyVolume». |
| sudo /Applications/Install\ macOS\ Catalina.app/Contents/Resources/createinstallmedia —volume /Volumes/MyVolume —applicationpath /Applications/Install\ macOS\ Catalina.app | Создаёт загрузочный диск macOS Catalina на диск «MyVolume» с использованием приложения «Install macOS Catalina.app». |
После перемещения папки, вы можете удалить файл installesd.dmg, так как он уже не требуется для создания загружаемого установщика. Спасибо за внимание и до встречи на следующем шаге!
Четвертый шаг
Теперь, когда вы скачали образ операционной системы macOS для создания загружаемого установщика, вам потребуется загрузочная флешка. Если у вас уже есть флешка, на которую вы собираетесь записать загрузочный установщик, отлично! В противном случае, вам потребуется взять под руку флешку, подходящую для записи.
Для начала, необходимо извлечь флешку из системы, если она была подключена. Затем, подключите флешку к компьютеру и разместите загружаемый образ операционной системы macOS на этом томе.
Обязательно смонтируйте образ macOS на вашем компьютере, прежде чем начать использование любых файлов из него. Для этого можно воспользоваться утилитой Дисков macOS. Просто откройте Утилиту Дисков, найдите образ macOS в списке дисков и нажмите кнопкой мыши. Затем выберите команду «Открыть» из контекстного меню, предназначенного для этого образа.
Для использования загружаемого установщика macOS на компьютере с установленной операционной системой Windows, требуется сделать образ macOS на другом компьютере с установленной macOS. Если у вас нет доступного мака, можно воспользоваться программой AnyToISO на Windows, чтобы сделать образ macOS на вашем компьютере.
Если вы используете macOS High Sierra, Sierra, El Capitan или ниже, откройте программу Дисков (Disk Utility) в папке /Applications/Utilities. Если ваша система macOS называется Mojave, Catalina или более поздняя версия, нажмите клавишу «Command + Space» и введите «Диски» в Spotlight. Затем откройте приложение Диски.
В программе Диски, с левой стороны найдите флешку, которую вы подключили. Нажмите на нее и выберите «Стереть». Убедитесь, что в меню Формат выбрано «Mac OS Extended (Journaled)» и в меню Схема выбрано «GUID Partition Map». Затем нажмите кнопку «Стереть».
Теперь вам нужно смонтировать образ macOS из файла dmg. Найдите файл dmg, который вы скачали, и откройте его с помощью программы Дисков. Вы увидите возможность монтирования образа в левой боковой панели программы Диски. Нажмите на нее, чтобы монтировать файл.
Когда образ macOS будет смонтирован, вы увидите его в списке дисков программы Диски. Нажмите на него, чтобы открыть содержимое образа.
Теперь вы должны открыть приложение Утилиты Дисков и выбрать флешку в списке слева. В верхней панели Утилиты Диска выберите вкладку «Восстановление». Затем перетащите и бросьте образ macOS из списка дисков в поле «Источник восстановления» на вкладке Восстановление.
В следующем окне Утилиты Диска выберите флешку в поле «Целевое устройство» и нажмите кнопку «Восстановить». Утилита Дисков начнет процесс записи загружаемого установщика macOS на флешку. Пожалуйста, имейте в виду, что этот процесс может занять некоторое время.
Когда процесс записи будет завершен, флешка будет готова к использованию в качестве загрузочного установщика macOS. Вы можете отключить ее от компьютера и использовать для установки macOS на другие компьютеры или обновления операционной системы.
Пятый шаг
В этом шаге вы создадите загрузочную флешку для установки macOS на вашем компьютере Mac.
1. Подготовка флешки
Вставьте флешку в порт USB на вашем Mac. Убедитесь, что на ней нет важных файлов, так как они будут удалены в процессе создания загрузочной флешки.
2. Скачивание программы для создания загрузочной флешки
Для создания загрузочной флешки вам потребуется специальная программа, такая как DiskMaker X или другая аналогичная. Вы можете найти их в Интернете и скачать с официального сайта разработчика.
3. Запуск программы и выбор дисков
После установки программы на вашем Mac запустите ее. Вам может потребоваться ввести пароль администратора для продолжения.
В окне программы выберите опцию «Создание загрузочного диска» или подобную, если есть выбор из нескольких опций.
В следующем окне выберите диск, который вы хотите использовать для создания загрузочной флешки. Обратите внимание, что все данные на выбранном диске будут удалены.
4. Загрузка образа macOS
Для создания загрузочной флешки вам нужно будет загрузить образ операционной системы macOS с официального сайта Apple. Откройте приложение App Store на вашем Mac и найдите там операционную систему, соответствующую вашему Mac (например, macOS Sierra, High Sierra, Mojave, Catalina и т. д.).
После выбора операционной системы нажмите кнопку «Скачать» и дождитесь завершения загрузки.
5. Сохранение образа macOS на диск
После завершения загрузки образа macOS откройте его в Finder и найдите файл с расширением «.dmg».
Скопируйте этот файл на рабочий стол или в любую другую удобную для вас папку.
6. Создание загрузочной флешки
Вернитесь к программе для создания загрузочной флешки. Найдите в программе опцию «Запись образа на диск» или подобную.
В открывшемся окне выберите файл «.dmg» образа macOS, который вы скачали и скопировали ранее.
Выберите диск, который вы подготовили для записи образа, и нажмите кнопку «Записать».
7. Завершение процесса и использование загрузочной флешки
После завершения процесса записи образа macOS на флешку вы можете открыть Finder и увидеть созданную загрузочную флешку с именем, соответствующим образу macOS.
Теперь вы можете использовать эту загрузочную флешку для установки macOS на компьютере Mac, перезагрузив его и зажав определенную клавишу (обычно Option) при старте. В меню загрузки выберите флешку и следуйте инструкциям на экране для запуска процесса установки macOS.
Спасибо, что воспользовались нашей инструкцией по созданию загружаемого установщика для macOS!
Видео:
Создание загружаемого установщика для macOS 2020
Создание загружаемого установщика для macOS 2020 by Macwinlive 5,184 views 3 years ago 4 minutes, 34 seconds