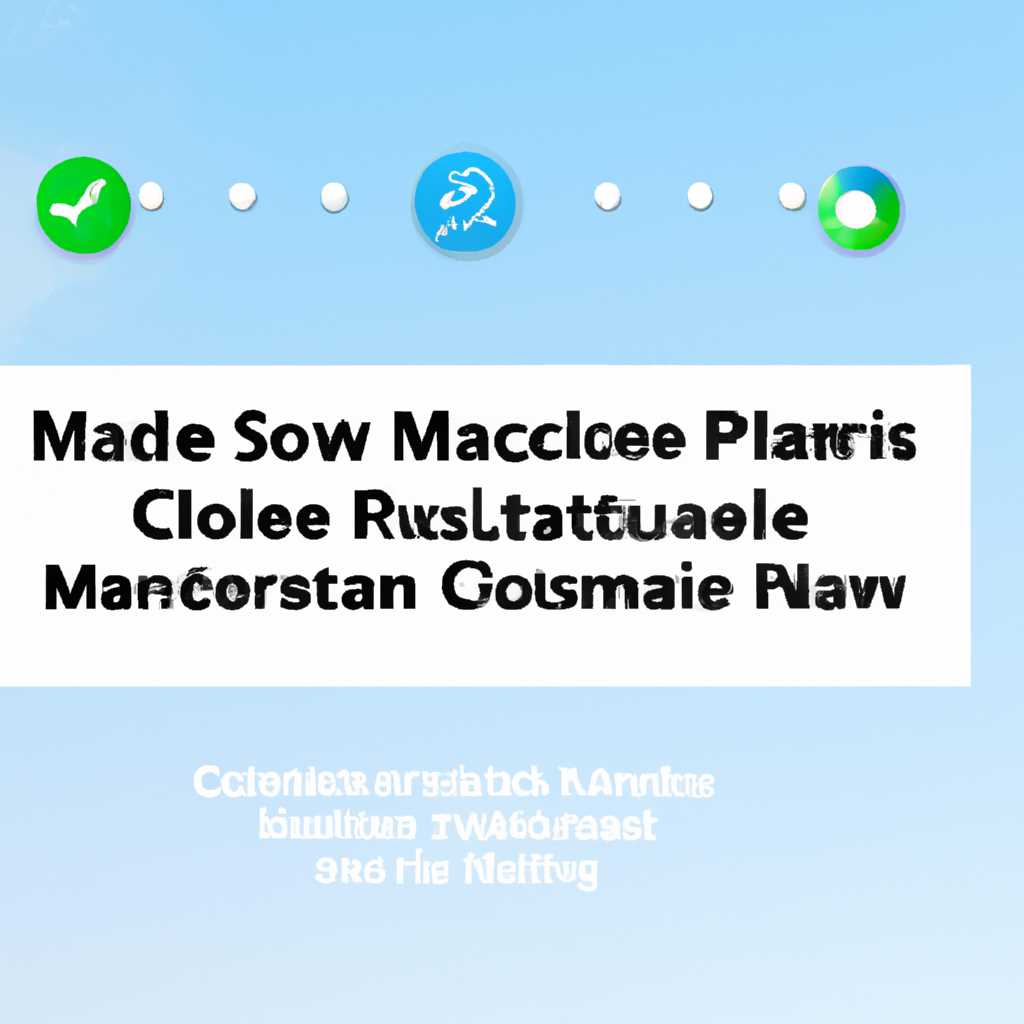- Создание загружаемого установщика для macOS: пошаговая инструкция
- Ответы о загрузке macOS
- Как открыть файл pkg вручную на macOS
- Platypus и Packages: создание и установка программ на macOS
- Platypus: создание исполняемого скрипта из приложения
- Packages: создание загружаемого пакета для установки
- Видео:
- Как создать установочную флешку macOS Monterey 12 за 5 минут
Создание загружаемого установщика для macOS: пошаговая инструкция
Если вам когда-либо требовалось создать свои собственные загружаемые установщики программ для macOS, то вы знаете, что процесс может быть сложным и запутанным. Однако с пошаговой инструкцией, которую мы предлагаем, вы сможете справиться с созданием такого установщика самостоятельно.
Первым шагом является указание того, где находится нужный вам программный пакет. Откройте папку с программой, которую хотите создать загружаемый установщик, и щелкните правой кнопкой мыши на файле программы. В контекстном меню выберите «Показать содержимое пакета».
Найдите папку с настройками программы (обычно это папка «Settings» или подобное), и скопируйте ее в другое место на вашем рабочем столе. Это значит, что вы будете использовать эту папку в качестве дополнения к вашему загружаемому установщику.
Теперь откройте Terminal.app и скопируйте следующую команду:
sudo python createinstallmedia —volume /Volumes/имя вашего usb-накопителя
Если у вас установлена macOS Mojave, вам может потребоваться ввести свой пароль после запуска этой команды. После ввода пароля подтвердите, что хотите использовать ваш usb-накопитель в качестве установщика.
После выполнения команды terminal.app начнет копировать файлы установщика на ваш usb-накопитель.
Ответы о загрузке macOS
В этой статье мы рассмотрели, как создать загружаемый установщик для macOS. Но у вас могут возникнуть дополнительные вопросы по этой теме. Вот ответы на некоторые из них:
| Вопрос | Ответ |
|---|---|
| Как создать загрузочный USB-накопитель на macOS? | Вы можете создать загрузочный USB-накопитель, используя официальную утилиту Terminal.app. Просто скопируйте файлы установщика macOS в папку на вашем компьютере, используемый для этого проект, и выполните следующие команды в Terminal.app: |
| Как указать дополнительную информацию для программы моего uстановщика? | Вы можете указать дополнительную информацию для вашего установщика macOS, создав файл settings.platypus в папке вашего проекта. В этом файле вы можете указать все необходимые поля, как например, версия программы, пароль и дополнительные параметры. |
| Как получить файлы установщика macOS на Windows? | Если у вас есть доступ к компьютеру с macOS, вы можете просто скачать файлы установщика macOS с официального сайта Apple. Если вы не можете получить доступ к компьютеру с macOS, то у вас есть несколько вариантов: можно попробовать скачать файлы установщика с помощью стороннего программного обеспечения, можно попытаться создать копию установщика на macOS виртуальной машине на вашем компьютере с Windows или использовать дополнительный usb-накопитель с macOS. |
| Как подтвердить условия стирания диска при установке macOS? | При установке macOS, вам будет предложено подтвердить условия стирания, предлагаемые операционной системой. Просто нажмите клавишу «продолжить» для подтверждения. |
| Что делать, если у меня нет программы «Terminal.app» для выполнения команд в macOS? | Если у вас нет программы «Terminal.app» или вы не хотите использовать командную строку для выполнения команд, вы можете использовать дополнительное программное обеспечение, например, «pkgutil», чтобы создать установочный пакет macOS. |
Как открыть файл pkg вручную на macOS
Если у вас есть загружаемый установщик, но вы хотите открыть файл pkg вручную на macOS, вам потребуется выполнить несколько шагов. Ниже приведены инструкции для открытия файла pkg вручную:
- Определите путь к файлу pkg, который вы хотите открыть. Например, путь может быть «/Volumes/Загрузка/Установщик macOS Catalina.pkg».
- Откройте программу Terminal.app, используя Spotlight или найдите ее в папке «Программы» в каталоге вашего Mac.
- Введите следующую команду в Terminal.app, чтобы открыть информацию о пакете:
pkgutil --pkg-info /путь/к/файлу.pkg
На месте «/путь/к/файлу.pkg» укажите фактический путь к файлу pkg на вашем компьютере. - Введите следующую команду в Terminal.app, чтобы вывести список всех файлов, которые входят в пакет:
pkgutil --files /путь/к/файлу.pkg
На месте «/путь/к/файлу.pkg» укажите фактический путь к файлу pkg на вашем компьютере. - Скопируйте или запишите необходимые файлы из списка для дальнейшего использования.
Теперь вы знаете, как открыть файл pkg вручную на macOS и получить необходимую информацию или файлы из него. Обратите внимание, что это лишь один из способов работы с файлами pkg на вашем Mac, и другие программы или методы могут также быть полезными в зависимости от вашего проекта или потребностей.
Platypus и Packages: создание и установка программ на macOS
Разработка и установка собственных приложений на macOS может быть проще, чем кажется. В этой статье мы рассмотрим использование инструментов Platypus и Packages, которые позволяют создавать загружаемые установщики для приложений.
Platypus: создание исполняемого скрипта из приложения
Platypus — это удобный инструмент, позволяющий создавать исполняемые скрипты из приложений. Вам необходимо просто выбрать приложение, указать необходимые настройки и нажать кнопку «Create».
Для начала создания загружаемого установщика вам потребуется приложение, которое вы хотите установить на macOS. Откройте Platypus и выберите этот файл в поле «Drag and drop your application here».
Затем вы можете настроить дополнительные параметры установщика, такие как имя приложения, версия, автор, описание и другие поля. Вы также можете добавить иконку для вашего приложения в формате PNG.
После заполнения всех необходимых полей нажмите кнопку «Create» и выберите папку, в которой хотите сохранить ваш установщик. Platypus создаст исполняемый скрипт из вашего приложения и сохранит его в выбранной папке.
Packages: создание загружаемого пакета для установки
Пакеты — это еще один инструмент, который позволяет создавать загружаемые пакеты для установки программ на macOS. Для этого вам потребуется приложение Packages, которое можно скачать бесплатно с официального сайта Apple.
Откроем Packages и создадим новый проект. Выберите путь установки вашего пакета, например, «/Applications». Затем добавьте необходимые файлы и папки в ваш пакет.
Теперь мы переходим к созданию скрипта для установки. Для этого откройте Terminal.app и введите следующую команду:
cd myvolume && archivepax settings.tar
Вместо «myvolume» укажите путь к тому тому диску, на котором хотите создать пакет. Вместо «settings.tar» укажите имя вашего архива с настройками.
После выполнения этой команды вы получите архив с настройками вашего пакета. Теперь откройте Packages и добавьте этот архив в раздел «Payload».
Далее вам необходимо добавить скрипт после раздела «Payload». Нажмите кнопку «Scripts» и выберите «postinstall» в списке дополнительных скриптов. Введите необходимые команды в поле скрипта.
Если вы хотите, чтобы пользователь подтвердил установку вашего пакета, добавьте следующую строку в скрипт:
if [ \`sw_vers -productVersion | awk -F’.’ ‘{print $2}’\` -gt 9 ] ; then return 1; fi
Теперь, когда пользователь запустит ваш пакет, он увидит окно со списком приложений и условиями установки.
После завершения настройки пакета нажмите кнопку «Build» и выберите папку для сохранения вашего пакета. Packages создаст загружаемый пакет, который можно будет установить на macOS.
Теперь, когда у вас есть загружаемый установщик для вашего приложения, вы можете легко установить его на любом Mac с помощью двойного щелчка или команды в терминале.
Создание и установка программ на macOS стало проще благодаря инструментам Platypus и Packages. Пользуйтесь ими и получите удобный способ распространения ваших приложений на платформе Apple.
Видео:
Как создать установочную флешку macOS Monterey 12 за 5 минут
Как создать установочную флешку macOS Monterey 12 за 5 минут by IT-HERE 20,785 views 1 year ago 4 minutes, 50 seconds