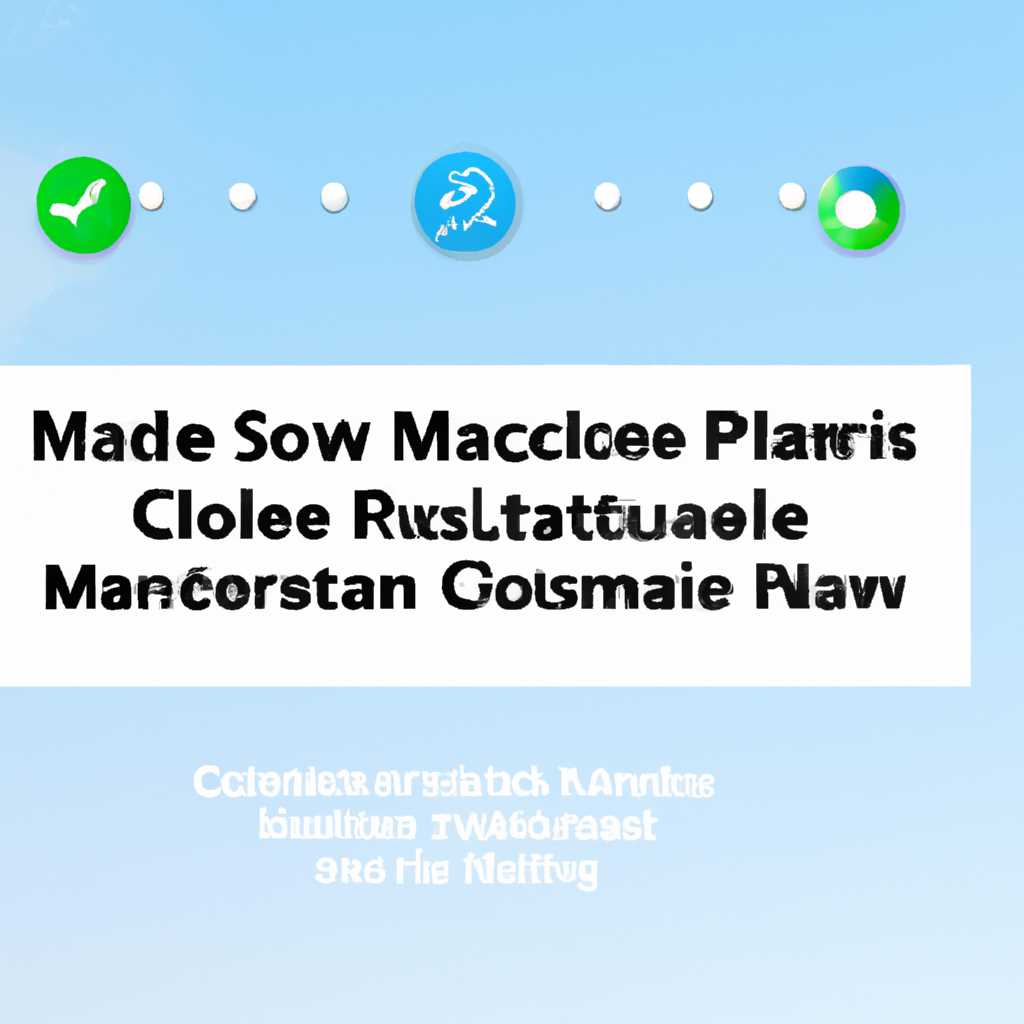Загружаемый установщик для macOS: пошаговая инструкция
Если вы владелец iMac и хотите создать загружаемый установщик для macOS, вам понадобится следовать пошаговой инструкции, которую мы предоставляем. Этот гайд описывает процесс создания установщика настройке iMac, который используется для установки самой последней версии macOS на вашем компьютере.
Для создания загружаемого установщика необходимо использовать документы и утилиту, которые поставляются с macOS. Вам потребуется синхронизировать вашу учетную запись iCloud, чтобы получить доступ к документам и помочь вам в процессе создания установщика. Кроме того, вам потребуется установить некоторые дополнительные программы для изменения системных настроек iMac и управления приложениями.
Настройка iMac: следующие шаги позволят вам создать загружаемый установщик для macOS на вашем iMac:
- Обеспечьте поддержку OpenGL: откройте «Системные настройки» на вашем iMac и выберите раздел «OpenGL». Убедитесь, что опция «Вкл./выкл. OpenGL» включена. Если она уже включена, перейдите к следующему шагу.
- Обновление macOS: убедитесь, что ваш iMac работает на последней версии macOS, добавление некоторыми последними исправлениями и улучшениями. Если ваш iMac использует раннюю версию macOS, вам потребуется обновить его до последней версии, чтобы убедиться, что все ошибки и проблемы исправлены.
- Создание установщика: чтобы создать загружаемый установщик, откройте Утилиту Диск и выберите «Создать образ» в меню «Файл». Далее, выберите формат «Mac OS Extended (Журналируемый)» и нажмите «Сохранить». Выберите место для сохранения установщика на вашем iMac и назовите его согласно вашим предпочтениям.
- Копирование файлов: после создания установщика, откройте окно Терминал и выполните следующие команды:
sudo /Applications/Install\ macOS\ Mountain\ Lion.app/Contents/Resources/createinstallmedia —volume /Volumes/»имя_тома» —applicationpath /Applications/Install\ macOS\ Mountain\ Lion.app
Замените «имя_тома» на название тома, на котором вы хотите создать загружаемый установщик.
После выполнения команды, вам может потребоваться ввести пароль учетной записи администратора вашего iMac.
Теперь ваш загружаемый установщик для macOS готов к использованию. Вы можете использовать этот установщик для обновления вашего iMac до самой последней версии macOS, приводящей вам множество улучшений и новых функций.
Если у вас возникнут какие-либо ошибки или проблемы при создании загружаемого установщика, вы можете обратиться в службу поддержки Apple или обратиться за дополнительной помощью на официальном сайте Apple.
Создание загружаемого установщика для macOS — важный шаг для пользователей iMac, которые хотят получить все преимущества последней версии macOS и использовать новейшие программы и приложения, которые требуют определенные системные требования.
Большинство приложений и программ, использующихся на iMac, могли перестать работать на ранних версиях macOS, поэтому обновление до последней версии mac OS — залог успешной работы вашего iMac.
Остановиться на ранней версии macOS или iMac с неподдерживаемыми системными требованиями может привести к ошибкам, проблемам с производительностью и отсутствию поддержки важных функций.
Внимание: перед выполнением процедуры обновления вашего iMac до новейшей версии macOS, рекомендуется создать резервную копию всех важных файлов и документов с помощью icloud или других способов хранения данных.
Если у вас возникли проблемы с созданием загружаемого установщика или нужна помощь в управлении вашим iMac после обновления, вы можете обратиться к нашим специалистам по технической поддержке. Мы готовы помочь вам решить все проблемы, связанные с macOS и iMac, и обеспечить вам лучший опыт использования вашего компьютера. Свяжитесь с нами прямо сейчас, чтобы получить надежную поддержку и исправление ошибок на вашем iMac!
Теперь, когда вы знаете, как создать загружаемый установщик для macOS, вы готовы обновить ваш iMac до новейшей версии macOS, получить все преимущества улучшенного обеспечения и наслаждаться новыми функциями, которые могут значительно улучшить ваш опыт использования компьютера.
Не откладывайте обновление вашего iMac и создание загружаемого установщика для macOS! Получите все новые улучшения и возможности, которые делают ваш iMac более мощным и удобным в использовании.
Создавайте загружаемый установщик для macOS с помощью нашей пошаговой инструкции и наслаждайтесь удобством и производительностью вашего iMac и новейшей версии macOS уже сегодня!
Загрузка macOS
Загрузка операционной системы macOS предлагает множество возможностей для улучшения вашего опыта использования компьютера. В этом разделе мы расскажем вам, как создать загружаемый установщик для macOS и установить его на ваш мини-компьютер.
1. Что вам понадобится?
Для создания загружаемого установщика вам понадобится:
- Компьютер Mac с доступом в интернет;
- Скачанная копия macOS из Mac App Store или другого источника;
- USB-накопитель емкостью не менее 12 ГБ;
- Подключение к интернету (желательно через провод).
2. Создание загружаемого установщика
Для создания загружаемого установщика macOS, следуйте этим пошаговым инструкциям:
- Подключите USB-накопитель к компьютеру Mac.
- Откройте программу «Дисковая утилита», которая находится в папке «Утилиты» папки «Программы».
- В левой панели выберите USB-накопитель.
- Перейдите на вкладку «Стирать» и укажите название для вашего установщика (например, «macOS Big Sur»).
- В разделе «Формат» выберите «Mac OS Extended (журналируемый)» и нажмите кнопку «Стереть».
- После успешного форматирования нажмите кнопку «Готово» и закройте программу «Дисковая утилита».
- Скачайте последний апдейт macOS из Mac App Store или другого источника.
- Откройте «Установщик macOS» и следуйте инструкциям на экране до того момента, когда вам будет предложено выбрать диск для установки.
- Выберите USB-накопитель, который вы подключили ранее.
- Продолжайте установку macOS, следуя инструкциям на экране.
- После завершения установки macOS ваш загружаемый установщик будет полностью создан и готов к использованию.
3. Использование загружаемого установщика
Когда вы загрузите ваш мини-компьютер с помощью созданного загружаемого установщика macOS, вы получите доступ к ранней версии операционной системы. При первой загрузке вам будет предложено выбрать язык и настроить некоторые системные параметры.
В этом режиме загрузки вы можете использовать большинство возможностей macOS, таких как Safari для проверки сообщений, Finder для работы с файлами и изображениями, обновление системы и многое другое. Также вам доступны режим проверки системных требований, апдейт и добавление плагинов, что позволяет улучшить производительность вашего компьютера.
При использовании загружаемого установщика macOS вы также можете исправить зависание системы или другие проблемы, которые могли возникнуть в процессе работы на вашем мини-компьютере. Для этого воспользуйтесь программой «Терминал» и выполните соответствующие команды.
Приложения, которые вы установите в таком режиме, могут быть неподдерживаемыми на вашей системе, поэтому они могут не работать полностью или вызывать проблемы с производительностью. Рекомендуется использовать только официальные программы из Mac App Store или доверенные источники.
Теперь, когда вы знаете, как создать и использовать загружаемый установщик macOS, вы можете наслаждаться всеми его возможностями и улучшениями вашего мини-компьютера.
Видео:
КАК СОЗДАТЬ ЗАГРУЗОЧНУЮ ФЛЭШКУ С MAC OS | МЕТОДЫ ДЛЯ MACos и WINDOWS
КАК СОЗДАТЬ ЗАГРУЗОЧНУЮ ФЛЭШКУ С MAC OS | МЕТОДЫ ДЛЯ MACos и WINDOWS by Макбучная 121,015 views 3 years ago 6 minutes, 37 seconds