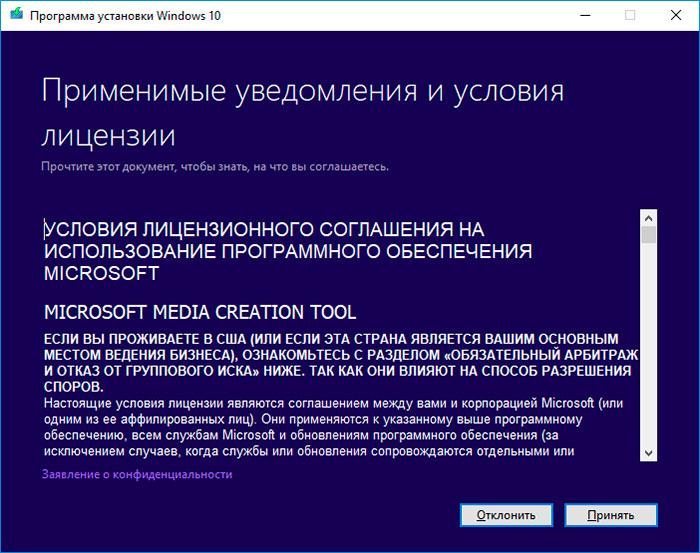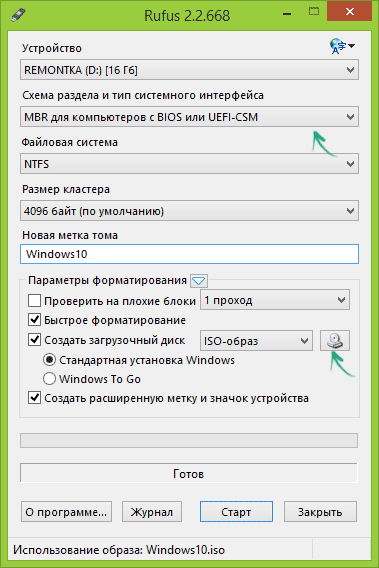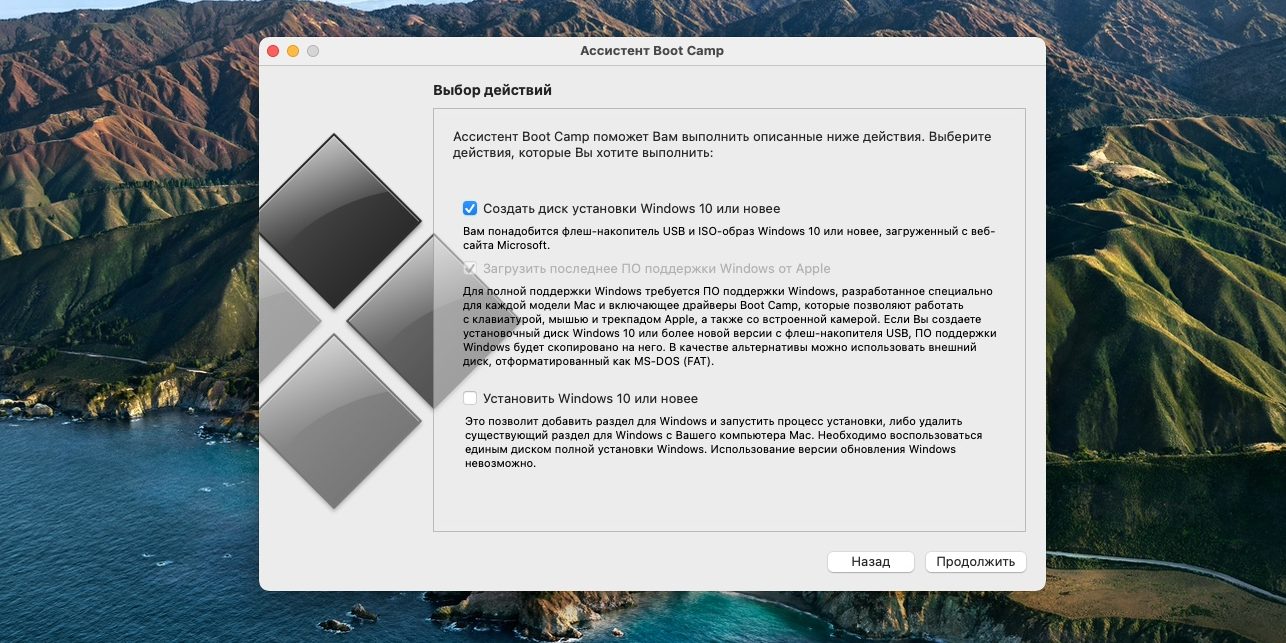- Как создать загрузочную флешку Windows 10 пошаговая инструкция
- Загрузочная флешка Windows 10 с помощью UltraISO
- Что для этого потребуется?
- Пошаговая инструкция
- Загрузочная флешка Windows 10 официальным способом
- 1. Скачать и установить утилиту Windows USB/DVD Download Tool
- 2. Подготовка флешки и файловой системы
- 3. Запуск программы Windows USB/DVD Download Tool
- 4. Ожидание и завершение процесса
- Создание загрузочной флешки Windows 10 без программ
- Программа Windows 7 USBDVD Download Tool
- Использование Rufus для записи установочного USB
- Способы сделать загрузочную установочную флешку Windows 10 – видео инструкция
- Шаги по созданию загрузочной установочной флешки Windows 10
- Видео инструкция по созданию загрузочной установочной флешки Windows 10
- WinSetupFromUSB для создания мультизагрузочной флешки
- Шаг 1: Подготовка флешки
- Шаг 2: Скачивание WinSetupFromUSB
- Шаг 3: Установка программы
- Шаг 4: Запуск WinSetupFromUSB
- Шаг 5: Выбор USB-устройства
- Шаг 6: Выбор установочных образов
- Шаг 7: Перезапись флешки
- Шаг 8: Проверка загрузки
- Видео:
- WINDOWS 10 — Бесплатная официальная установка на ваш купленный ноутбук или пк
Как создать загрузочную флешку Windows 10 пошаговая инструкция
Процесс установки Windows 10 может быть несколько запутанным, особенно если вы хотите использовать установочную флешку вместо DVD-диска. Чтобы все прошло гладко, вам потребуется создать загрузочную флешку Windows 10 с помощью специальной утилиты. Ниже представлена пошаговая инструкция, которая поможет вам создать загрузочную флешку Windows 10.
Первым шагом в создании загрузочной флешки Windows 10 является загрузка образа операционной системы Windows 10 Home или Pro с официального сайта Microsoft. Убедитесь, что вы загружаете версию Windows 10, соответствующую вашей лицензии.
Следующим шагом будет установка утилиты для создания загрузочной флешки. В большинстве случаев, вы можете использовать утилиту WinSetupFromUSB. Скачайте ее с официального сайта и установите на ваш компьютер.
После установки утилиты WinSetupFromUSB, вставьте флешку, на которую вы хотите записать установочные файлы Windows 10. Обратите внимание, что все файлы на флешке будут удалены, так что резервная копия важной информации будет вполне уместной.
Загрузочная флешка Windows 10 с помощью UltraISO
Создание загрузочной флешки Windows 10 может показаться сложной задачей, но с использованием программы UltraISO это становится легким и быстрым процессом. Раньше для создания загрузочной флешки требовалось знание командной строки и использование различных утилит, но благодаря программе UltraISO все можно сделать гораздо проще и удобнее.
Что для этого потребуется?
1. Флешка с достаточным объемом памяти (рекомендуется не менее 8 ГБ) и форматом файловой системы exFAT.
2. Программа UltraISO, которую можно скачать с официального сайта (несколько бесплатных программ также доступны для использования).
3. Образ установочного диска Windows 10 (можно скачать с официального сайта Microsoft).
Пошаговая инструкция
- Скачайте и установите программу UltraISO. После установки запустите ее.
- Выберите пункт «Файл» в верхнем меню программы и выберите «Открыть». В появившемся диалоговом окне найдите и выберите образ установочного диска Windows 10.
- Подключите флешку к компьютеру и выберите пункт «Записать диск» в верхнем меню программы.
- В открывшемся окне выберите вашу флешку в качестве устройства записи и убедитесь, что в поле «Средство ввода» указан выбранный ранее образ Windows 10.
- Нажмите кнопку «Записать» и подождите, пока программа запишет образ на флешку. При этом все данные на флешке будут удалены, поэтому предварительно сохраните важные файлы.
- После завершения процесса записи флешка будет готова для использования в качестве загрузочного носителя Windows 10.
Теперь вы можете использовать загрузочную флешку Windows 10 для установки операционной системы на новый компьютер или для восстановления системы на существующем компьютере.
Обратите внимание, что этот способ записи загрузочной флешки работает только для установки Windows 10. Для создания мультизагрузочной флешки с другими операционными системами потребуется использование других программ и инструкций.
Загрузочная флешка Windows 10 официальным способом
Создание загрузочной флешки Windows 10 может быть необходимо в различных случаях, например, при установке операционной системы на новый компьютер или восстановлении работоспособности старой системы. В этом случае можно воспользоваться официальным способом создания загрузочной флешки при помощи утилиты Windows USB/DVD Download Tool.
1. Скачать и установить утилиту Windows USB/DVD Download Tool
Скачать утилиту можно с официального сайта Microsoft. После скачивания запустите установочный файл и следуйте инструкциям установщика. После установки у вас появится возможность запуска программы.
2. Подготовка флешки и файловой системы
Для создания загрузочной флешки рекомендуется использовать USB-флешку с объемом не менее 8 ГБ. Важно отметить, что все данные с флешки будут удалены в процессе создания загрузочной флешки, поэтому предварительно сохраните необходимые файлы на другом накопителе.
Перед началом процесса установки важно форматировать флешку в файловую систему NTFS. Для этого откройте проводник и найдите вашу флешку среди всех доступных дисков. Щелкните правой кнопкой мыши на флешке и выберите «Форматировать». В открывшемся окне выберите файловую систему NTFS и нажмите кнопку «Форматировать». Подтвердите начало форматирования и дождитесь его завершения.
3. Запуск программы Windows USB/DVD Download Tool
После установки утилиты откройте ее и щелкните по кнопке «Browse». Укажите путь к ISO-образу Windows 10, который вы хотите записать на флешку. Обратите внимание, что вам потребуется скачать ISO-образ Windows 10 с официального сайта Microsoft, если у вас его еще нет.
Выберите флешку для записи в поле «USB device». Если у вас подключено несколько флешек, убедитесь, что выбрали правильное устройство. После этого нажмите кнопку «Begin copying».
4. Ожидание и завершение процесса
Вам потребуется немного времени, чтобы завершить процесс создания загрузочной флешки. Убедитесь, что ваш компьютер подключен к интернету, так как утилита может автоматически загрузить необходимые файлы для записи на флешку.
После завершения процесса появится окно с сообщением о том, что загрузочная флешка успешно создана. В этот момент вы можете удалить флешку из компьютера и использовать ее для установки Windows 10 на других компьютерах.
Теперь у вас есть загрузочная флешка Windows 10, созданная официальным способом при помощи утилиты Windows USB/DVD Download Tool. Больше вам не придется искать другие способы для создания загрузочной флешки, так как этот метод достаточно прост и удобен в использовании.
Создание загрузочной флешки Windows 10 без программ
В этой инструкции мы покажем вам, как создать загрузочную флешку Windows 10 без использования дополнительных программ. Вам потребуется только установочный образ Windows 10 и флешка, которую можно подключить к компьютеру.
- Сначала вам необходимо скачать установочный образ Windows 10. Инструкции, как это сделать, можно найти на официальном сайте Microsoft.
- После скачивания образа вам потребуется записать его на флешку. Для этого можно использовать программу, такую как Rufus или UltraISO. Но в этом случае мы покажем вам другой способ без использования программ.
- Подключите флешку к компьютеру и откройте Проводник.
- Найдите флешку в списке устройств и дополнительных разделов.
- Перейдите на флешку и удалите все файлы с нее. Будьте осторожны, чтобы не удалить важные файлы с компьютера.
- Теперь вам нужно создать новую папку на флешке. Назовите ее, например, «Windows 10».
- Откройте установочный образ Windows 10 и скопируйте все файлы и папки в созданную папку на флешке.
- Теперь вам нужно перейти к следующему шагу — создать меню для выбора языка установки. Для этого на флешке создайте новую папку с именем «boot».
- Перейдите в папку «boot» и создайте новый текстовый файл с именем «menu». Откройте его в текстовом редакторе и введите следующие строки:
default 0
timeout 30
label Windows 10
menu label Установка Windows 10
kernel /bootmgr
- Сохраните файл и закройте его.
- Теперь вы можете отключить флешку от компьютера и подключить ее к любому другому компьютеру для установки Windows 10.
- После подключения флешки к компьютеру и включения его, нажмите клавишу, чтобы вызвать меню загрузки. Обычно это клавиша F12, но в зависимости от производителя компьютера она может отличаться.
- В меню загрузки выберите флешку Windows 10 и нажмите Enter.
- Следуйте инструкциям по установке Windows 10 на выбранном компьютере.
Теперь у вас есть загрузочная флешка Windows 10, которую вы можете использовать для установки системы на различных компьютерах. Помните, что создание мультизагрузочной флешки таким способом достаточно просто и удобно.
Программа Windows 7 USBDVD Download Tool
Возможно, вам потребуется создать загрузочную флешку Windows 10 для установки операционной системы на компьютере. Для этого вы можете использовать программу Windows 7 USBDVD Download Tool. В этом разделе вы найдете подробные инструкции по использованию этой программы.
Прежде всего, убедитесь, что у вас есть usb-устройство с достаточным объемом памяти. Затем скачайте и установите программу Windows 7 USBDVD Download Tool на свой компьютер. Эта программа позволяет записать файлы установки Windows 10 на usb-устройство.
После установки программы запустите ее. Вам будет предложено указать путь к файлу образа Windows 10. Выберите нужный образ и нажмите «Далее».
На следующем шаге выберите свое usb-устройство в качестве места для создания загрузочной флешки. Обратите внимание, что все данные на этом usb-устройстве будут безвозвратно удалены. Поэтому, перед обновлением, сделайте резервную копию важных файлов.
Подключите вашу usb-устройство к компьютеру и выберите его в программе. Нажмите «Начать копирование», чтобы начать создание загрузочной флешки Windows 10.
В процессе создания флешки Windows 10 будет записана на ваше usb-устройство. Это может занять некоторое время, в зависимости от скорости вашего usb-устройства и вашего компьютера.
После завершения записи вы увидите уведомление о том, что создание загрузочной флешки Windows 10 успешно завершено. Флешка готова к использованию.
Теперь вы можете использовать эту загрузочную флешку для установки Windows 10 на другой компьютер. Просто подключите флешку к компьютеру, на котором вы хотите установить Windows 10, и выберите ее как приоритетное устройство загрузки.
Вот и все! Используя программу Windows 7 USBDVD Download Tool, вы можете создать загрузочную флешку Windows 10 всего за несколько шагов. В случае, если вам требуется дополнительная информация или если у вас возникнут вопросы, не стесняйтесь обратиться к нашей статье для более подробных инструкций.
Использование Rufus для записи установочного USB
1. Скачайте и установите программу Rufus с официального сайта.
2. Подключите USB-накопитель к компьютеру, но перед этим обязательно сохраните все важные данные, так как весь содержимое флешки будет удалено в процессе создания загрузочной флешки.
3. Запустите программу Rufus. В поле «Устройство» выберите вашу флешку из выпадающего списка.
4. В поле «Схема разделов и тип системы» выберите опцию «MBR» (Master Boot Record).
5. В поле «Создание загрузочного диска» выберите опцию «ISO Image» и нажмите на кнопку «Обзор» для выбора образа Windows.
6. Найдите файл образа Windows на вашем компьютере и выберите его.
7. В поле «Установку для выбранного образа Windows» выберите требуемую персонализацию, такую как язык, выпуск (например, Windows 10 Home), архитектура (32-бит или 64-бит).
8. В поле «Форматирование» оставьте значение «FAT32».
9. Убедитесь, что в поле «Метка тома» указано имя вашей флешки.
10. Нажмите на кнопку «Создать» для начала процесса записи установочного образа на флешку. Во время этого процесса все данные на флешке будут удалены.
11. После завершения процесса записи вы увидите сообщение о том, что загрузочная флешка успешно создана.
Теперь ваш USB-накопитель готов к установке Windows 10. При следующем запуске компьютера с этой флешки, начнется процесс установки операционной системы.
Важно помнить, что для установки Windows 10 необходима лицензионная копия операционной системы. Эта инструкция даст вам возможность создать загрузочную флешку для установки, но сама установка должна быть произведена с помощью лицензионного диска или файлов, которые требуются для этого процесса.
Способы сделать загрузочную установочную флешку Windows 10 – видео инструкция
Создать загрузочную установочную флешку Windows 10 можно несколькими способами, в том числе с помощью видео инструкции. Данный подход позволяет вам лучше понять каждый шаг процесса и избежать ошибок.
Раньше для создания загрузочной флешки с операционной системой Windows 10 нужно было сразу создавать дополнительную загрузочную флешку с помощью официальной утилиты. Сейчас процесс стал быть гораздо проще и удобнее.
Создание загрузочной флешки Windows 10 сейчас состоит из нескольких простых шагов. Сначала необходимо подключить флешку к компьютеру и загрузиться с нее. Это можно сделать, поменяв настройки запуска в меню BIOS.
Затем с помощью официальной программы Windows Media Creation Tool, которую можно скачать с официального сайта Microsoft, создайте установочный файл Windows 10 на флешке. Программа автоматически скачает необходимые данные для создания загрузочного накопителя.
Теперь нужно использовать дополнительную утилиту, такую как Rufus, для записи созданного образа Windows 10 на флешку. Эта программа позволяет создать мультизагрузочную флешку с возможностью выбора разных версий Windows 10 (32-бит или 64-бит).
Для создания загрузочной флешки вам потребуется флешка с достаточной емкостью, образ установки Windows 10 и программа Rufus. В момент создания загрузочной флешки образ должен быть доступен на жестком диске вашего компьютера или внешнего накопителя.
Важно помнить, что утилита Rufus предоставляет опции для изменения файловой системы (FAT32, NTFS, exFAT) и скорости записи на флешку. Следует выбирать оптимальные настройки, учитывая характеристики вашей флешки и требуемую скорость записи.
Шаги по созданию загрузочной установочной флешки Windows 10
- Скачайте официальную программу Windows Media Creation Tool с сайта Microsoft.
- Запустите программу и следуйте инструкциям на экране. Выберите опцию «Создать установочный носитель (USB-флэш-память, DVD или ISO файл) для другого компьютера».
- Выберите язык, архитектуру и издание Windows 10, которые соответствуют вашим требованиям.
- Подключите флешку к компьютеру и выберите ее в программе Windows Media Creation Tool.
- Нажмите на кнопку «Далее» и подождите, пока установочные файлы будут скопированы на флешку.
- Скачайте программу Rufus с официального сайта.
- Запустите программу и выберите вашу флешку в качестве устройства.
- В разделе «Создание загрузочной среды» выберите опцию «Создать загрузочный диск с установочным образом» и нажмите на кнопку «Выбрать».
- Выберите скачанный образ Windows 10 на вашем компьютере или внешнем накопителе.
- Нажмите на кнопку «Старт» и подождите, пока программа Rufus создаст загрузочную флешку с операционной системой Windows 10.
- После завершения процесса, вы можете использовать созданную загрузочную флешку для установки Windows 10 на компьютеры и ноутбуки.
Видео инструкция по созданию загрузочной установочной флешки Windows 10
Если вы предпочитаете визуальное руководство, то рекомендуется просмотреть видео инструкцию по созданию загрузочной установочной флешки Windows 10. В видео вы найдете подробные шаги и полезную информацию для успешного создания загрузочной флешки.
WinSetupFromUSB для создания мультизагрузочной флешки
Для создания мультизагрузочной флешки, на которую можно записать несколько операционных систем, можно воспользоваться программой WinSetupFromUSB. Эта программа позволяет объединить различные установочные образы в один файл и создать загрузочную флешку с выбором установки операционной системы.
Шаг 1: Подготовка флешки
Перед созданием мультизагрузочной флешки необходимо подготовить сам накопитель. Обратите внимание, что все данные, которые находятся на флешке, будут удалены, поэтому предварительно сделайте резервную копию важных файлов. Вставьте флешку в компьютер и убедитесь, что она не содержит никаких других файлов или разделов.
Шаг 2: Скачивание WinSetupFromUSB
Скачайте программу WinSetupFromUSB с официального сайта разработчика. Для этого перейдите по ссылке [ссылка на официальный сайт] и нажмите на кнопку «Download». Сохраните файл установки на свой компьютер.
Шаг 3: Установка программы
Запустите установочный файл, который вы скачали на предыдущем шаге, и следуйте инструкциям установщика. Программа будет установлена на ваш компьютер.
Шаг 4: Запуск WinSetupFromUSB
После установки программы WinSetupFromUSB запустите ее, выбрав ярлык на рабочем столе или в меню «Пуск».
Шаг 5: Выбор USB-устройства
После запуска программы выберите вашу флешку из списка доступных устройств. Убедитесь, что выбран правильный диск, поскольку все данные на нем будут удалены. Если ваша флешка не отображается в списке, проверьте ее соединение с компьютером и перезапустите программу.
Шаг 6: Выбор установочных образов
После выбора USB-устройства необходимо выбрать установочные образы операционных систем, которые вы хотите добавить на флешку. Нажмите на кнопку «…» около каждого поля и укажите путь к образу. Вы можете добавить несколько образов разных операционных систем.
Шаг 7: Перезапись флешки
После выбора установочных образов нажмите на кнопку «GO», чтобы начать процесс создания мультизагрузочной флешки. Вам будет предложено выбрать файловую систему флешки, а также форматировать носитель. Подтвердите свой выбор и дождитесь завершения процесса.
Шаг 8: Проверка загрузки
После завершения создания мультизагрузочной флешки вы можете проверить, правильно ли все работает. Перезагрузите компьютер и выберите загрузку с USB-накопителя. Должно появиться меню выбора операционной системы, в котором будут содержаться все установленные вами образы. Выберите один из них и следуйте инструкциям для установки операционной системы.
С помощью программы WinSetupFromUSB вы сможете создать мультизагрузочную флешку с несколькими операционными системами. Этот процесс может занять некоторое время, в зависимости от числа установленных образов и скорости вашего компьютера.
Видео:
WINDOWS 10 — Бесплатная официальная установка на ваш купленный ноутбук или пк
WINDOWS 10 — Бесплатная официальная установка на ваш купленный ноутбук или пк by IsmaxPlay 94,516 views 1 year ago 21 minutes